How to Add Any Program to the Windows Right Click Context Menu
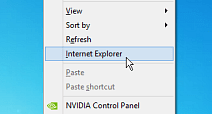
The right-click desktop context menu provides a quick way to navigate your way through Windows. Here’s a registry hack that lets you add any program to it.
The right-click desktop context menu provides a quick way to navigate your way through Windows, so why not make the programs you use easier to get to. This registry hack will allow you to add any program to the context menu for faster access.
Add Any Program to the Context Menu
Open the registry and navigate to the following path: HKEY_CLASSES_ROOT\Directory\Background\shell then right-click on shell and select New > Key.
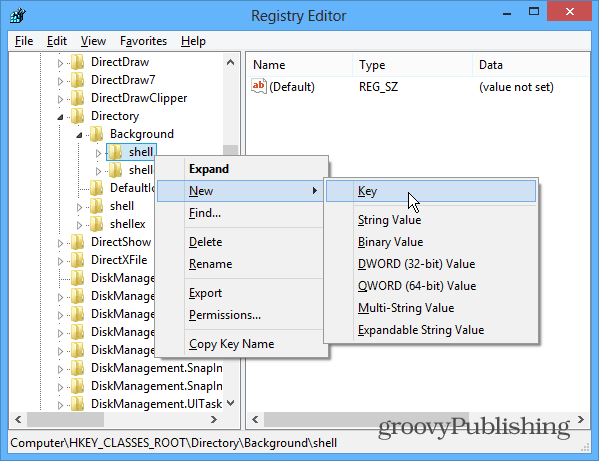
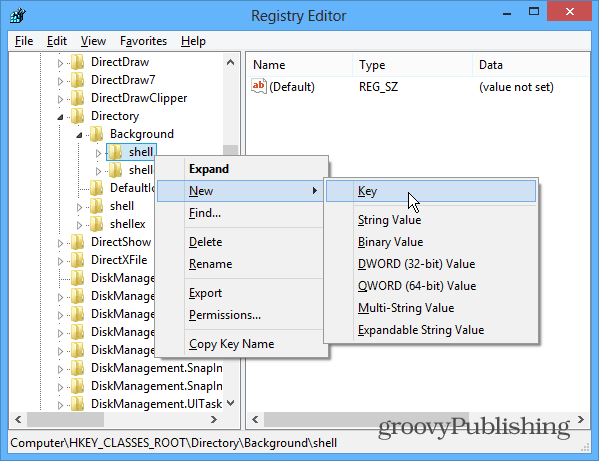
Give the new key the name of the program you’re adding to the context menu. I’m going to add Internet Explorer for this example.
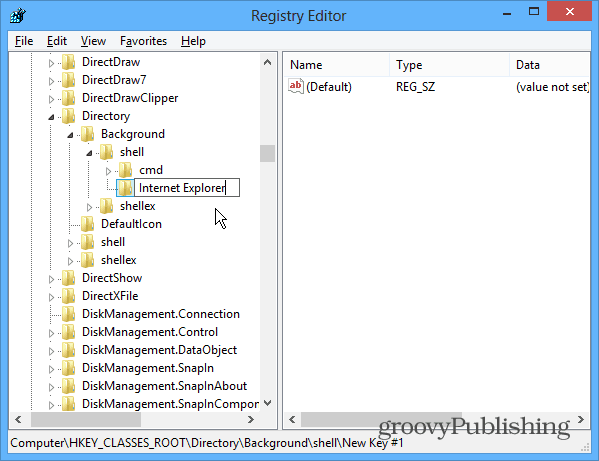
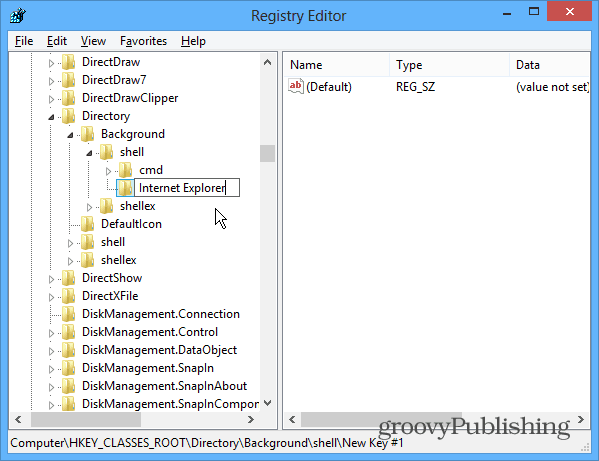
After you’ve created the new program key, you need to add another key for it. So right-click on the program key you added and select New > Key.
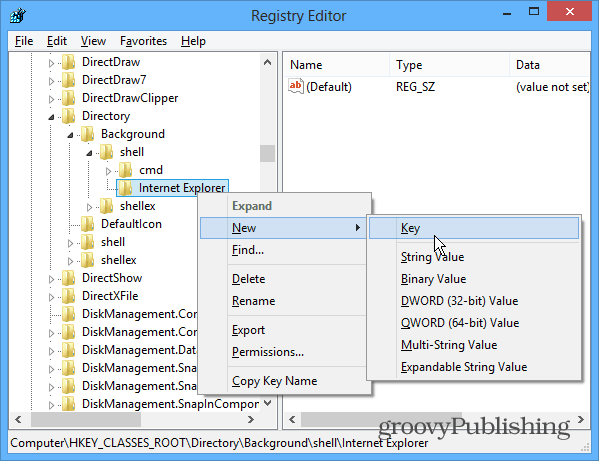
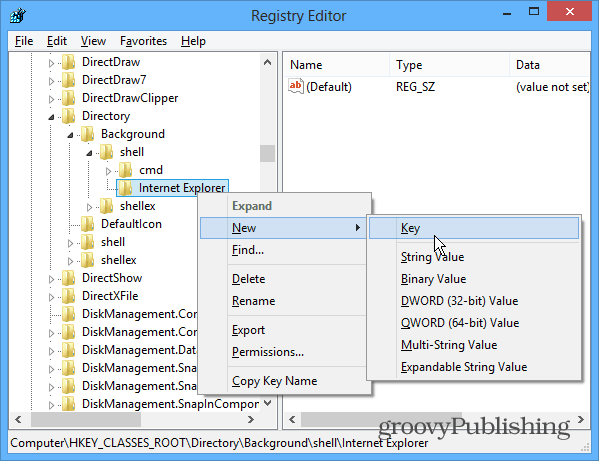
For the name of this key, you have to name it and command it all in lowercase. At this point, your registry should look as follows:
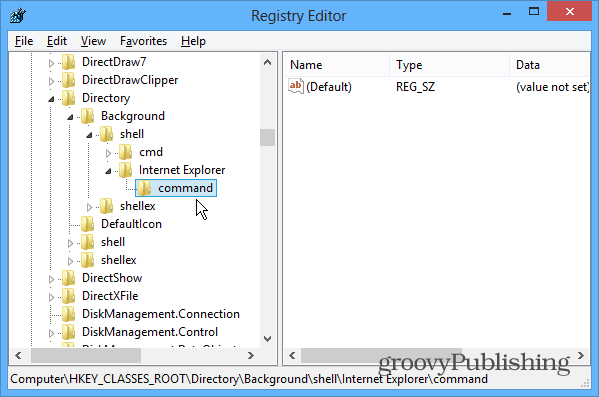
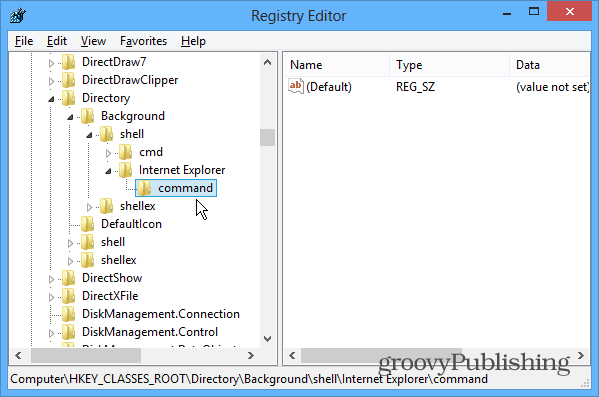
Next you need to get the path of the location of the program you’re adding. If you don’t want to hunt through various directories, I find the freeware app Everything from Voidtools is extremely helpful – especially for programs that are buried deep in the OS. Once you’ve found the program you want to add, copy the path to the clipboard by holding down the Shift key, right-click the file, and select Copy as path.
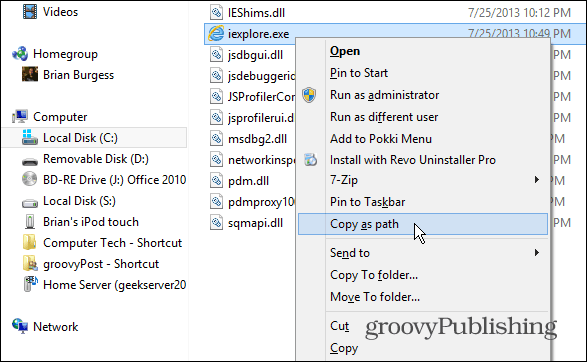
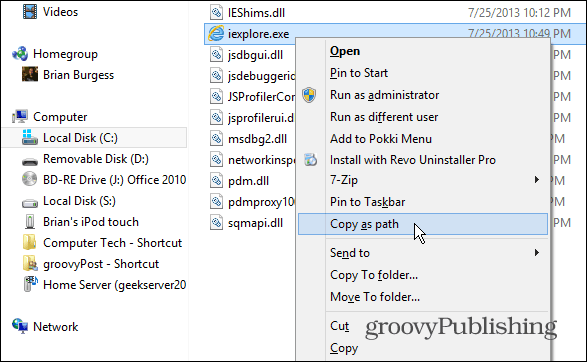
Back in the registry editor, double-click the (Default) string in the right pane and paste the path you just copied into the Value data field.
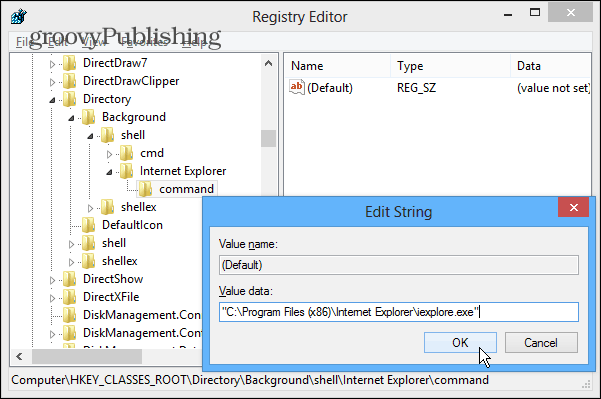
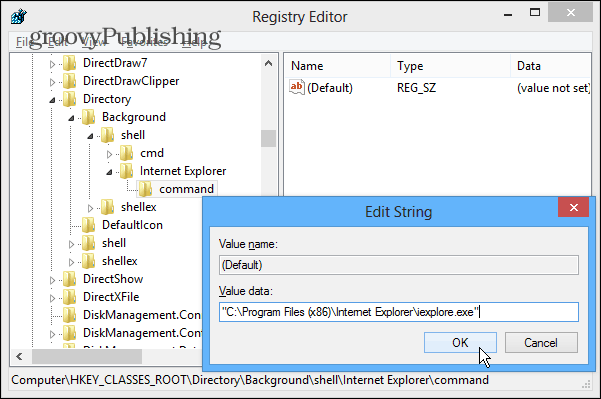
Close out of the registry and right-click on the desktop to bring up the context menu and you’ll see the program you added listed – no log off or restart required. Then just click the program name to launch it.
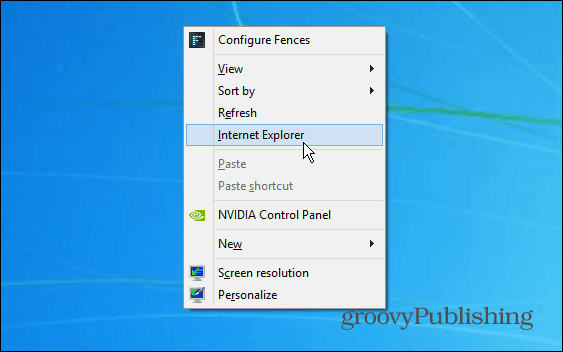
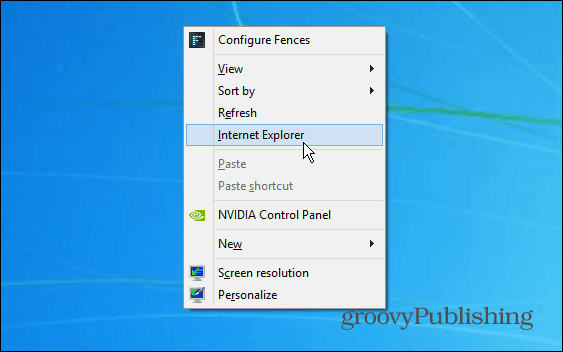
Just repeat the steps above to add any other programs you need. This is a good way to get to your most used programs quickly in Windows.
6 Comments
Leave a Reply
Leave a Reply







Ziggy
September 3, 2013 at 8:09 pm
Brian/Readers you may be interested in this free tool:
https://www.askvg.com/right-click-context-menu-adder-free-utility-to-add-program-shortcut-in-windows-7-desktop-context-menu/
Brian Burgess
September 3, 2013 at 8:13 pm
Yup. That is an easy way to do it all through a GUI interface. Much better solution for beginners who aren’t comfortable in the Registry.
Thanks Ziggy!
Muhammad Farooqi
February 2, 2014 at 10:27 pm
But some bugs like me love to know.. how actual things work :P
thanks for the tool too.. but somebody must know before use of any tool that.. will it be fine to use such tool or they are themselves some spys…
thanks
Jaqi
May 16, 2020 at 11:09 am
Lol. Please do not publish my prior comment. I thought I saw it on the Context Menu, but can’t find it – so it did not even work on this laptop. :(
Thanks.
Ramon Alejano
August 1, 2022 at 2:55 pm
This is the best guide I’ve found on this subject. Thanks!
Kid Guitardust
January 27, 2023 at 5:19 pm
This is good. I never realized it was that easy. But, what if we want to do open a particular file type?
AND if you want to pass parameters to the command we set in the registry.
Specifically, I want to have a context menu entry to send PHP files to a custom URL i have which will transform the system path to that file, into a viable “localhost” HTTP URL, which I do with E.g. the following:
https://statecollegeguitarlessons.com/adb/p2u2.phtml?path2url=C:\xampp\htdocs\index.php
(that’s just to demo what i’m doing, to better illustrate. i have it on my dev server of course)
My added command works, as you demonstrate in the screenshot above, but it doesn’t show e.g. if i right-click a php file. I set my key to
VALUE = “C:\Portable\Waterfox\waterfox.exe” http://localhost/p2u2.phtml?path2url=%f
and right clicking on the desktop does lauch the browser w/ that URL. but, it’s not passing any file of course.