How to Find Your Version of Windows 11

There are times when you’ll need to know the version and build of Windows running on your PC. Here’s how to find your version of Windows 11.
No Windows 11 PC is the same. If you’re running Windows 11 in an office, you’re probably using Windows 11 Pro or Enterprise. In a school environment, Windows 11 Education is likely. At home, Windows 11 Home is likely to be the version of choice.
Each version has subtle differences to help it perform the tasks of its users. That’s why it’s important to know what version of Windows 11 you’re running and, more importantly, how to find your Windows 11 version if you need to.
Thankfully, there are a few different ways you can find out what version of Windows 11 you’re running. Here’s what you’ll need to do.
How to Find Your Version of Windows 11 with Settings
You can find out what version of Windows your system is running by using the Settings app on Windows 11.
To find your Windows version in Settings, follow these steps:
- Open the Start menu and press Settings. You can do this by clicking Start > Settings or by using the Windows key + I shortcut.


- When Settings opens, click System from the list on the left.
- On the right, click About.
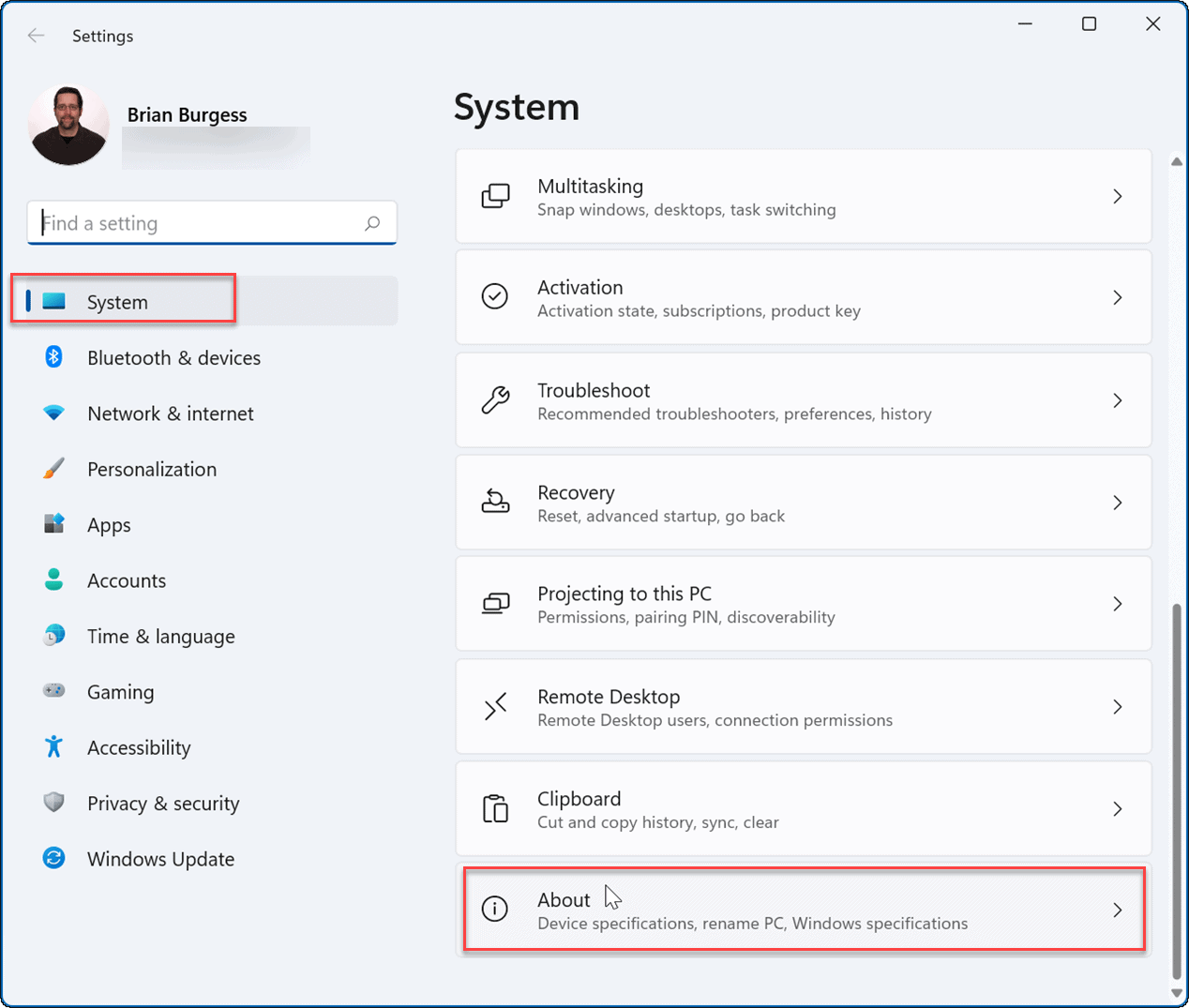
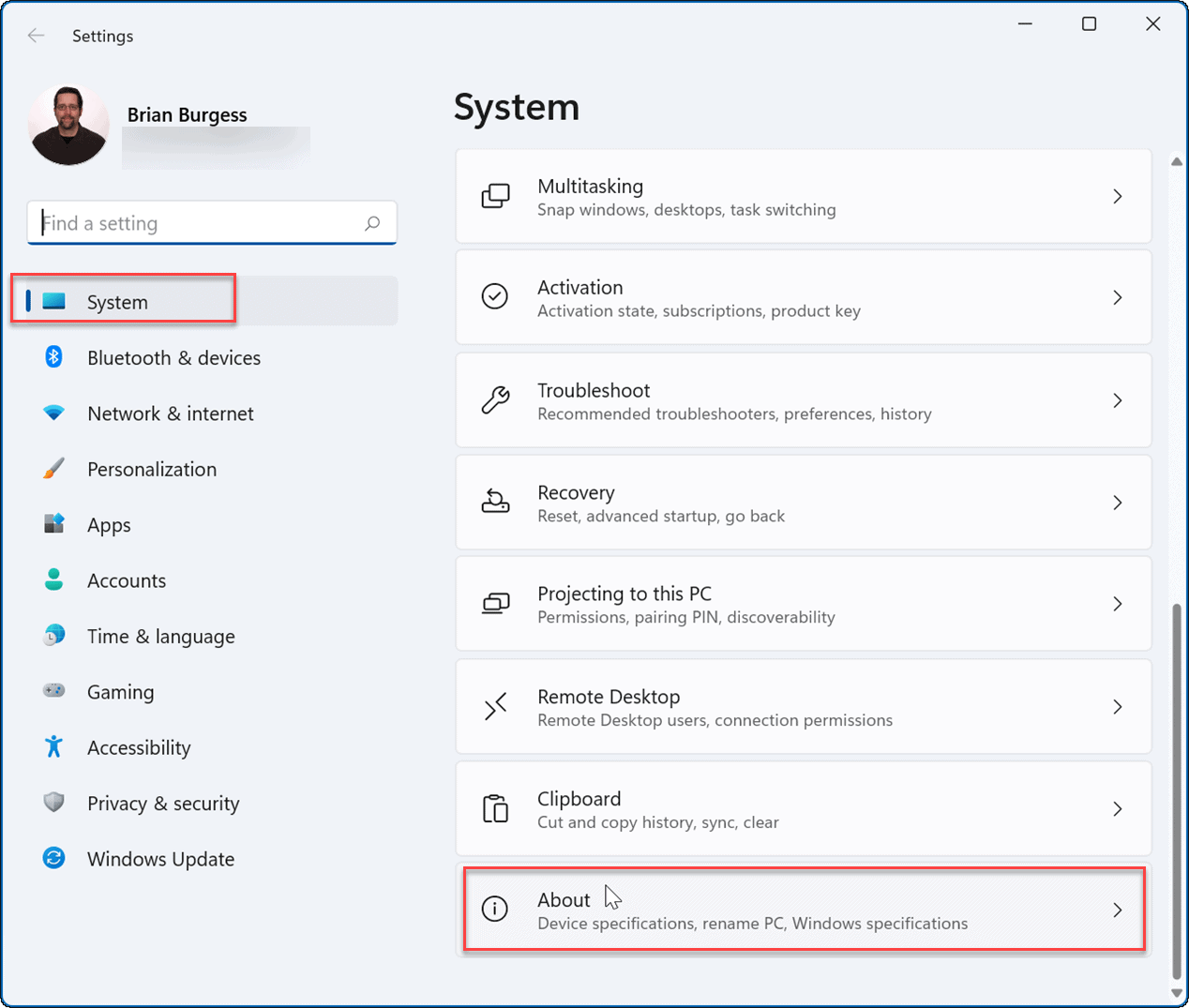
- Scroll down under the About section and expand the Windows specifications option. There you’ll see both the version and build number of Windows 11. Note that you can click the Copy button to save it to your clipboard and send it via email or text if needed.
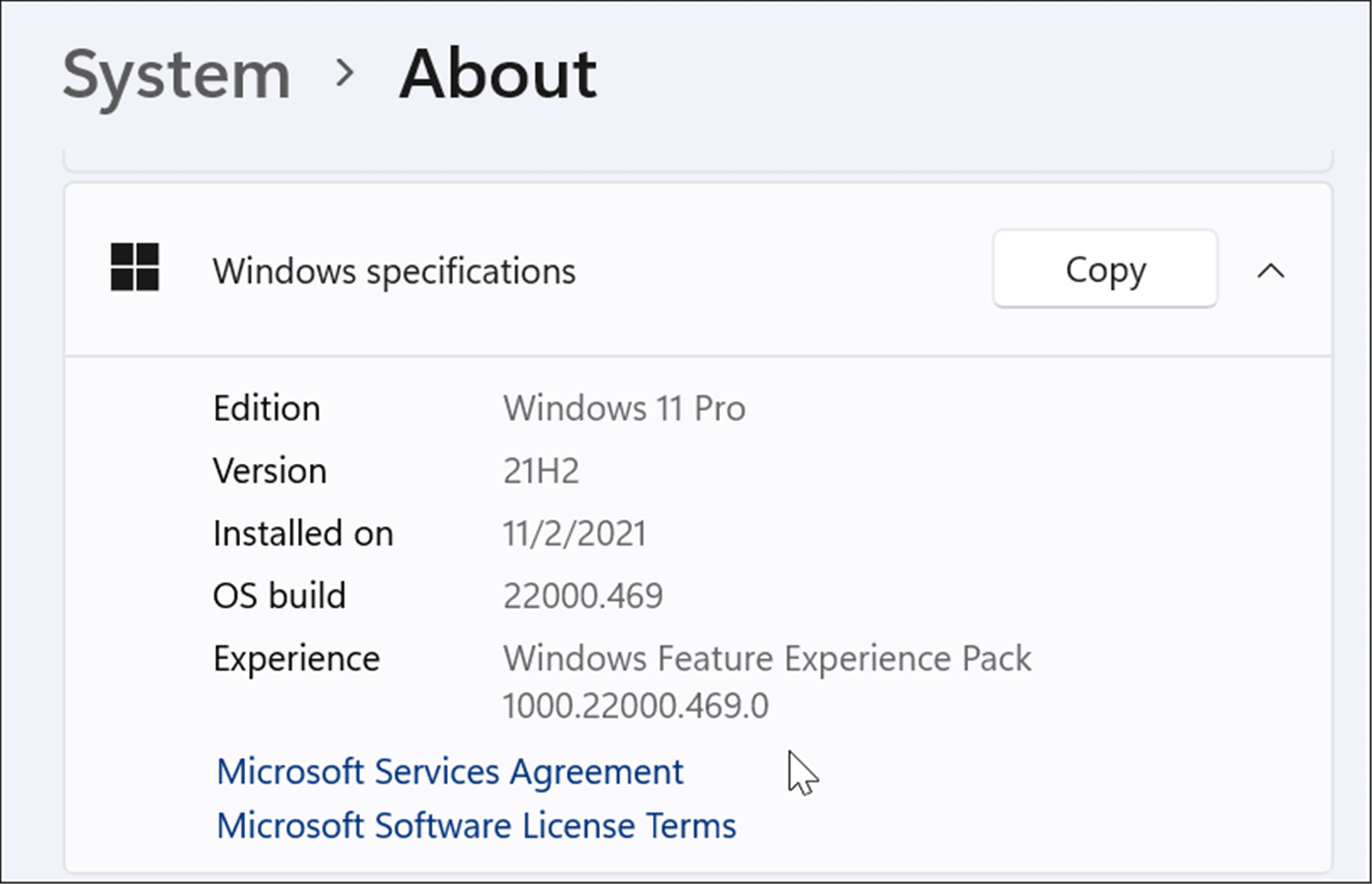
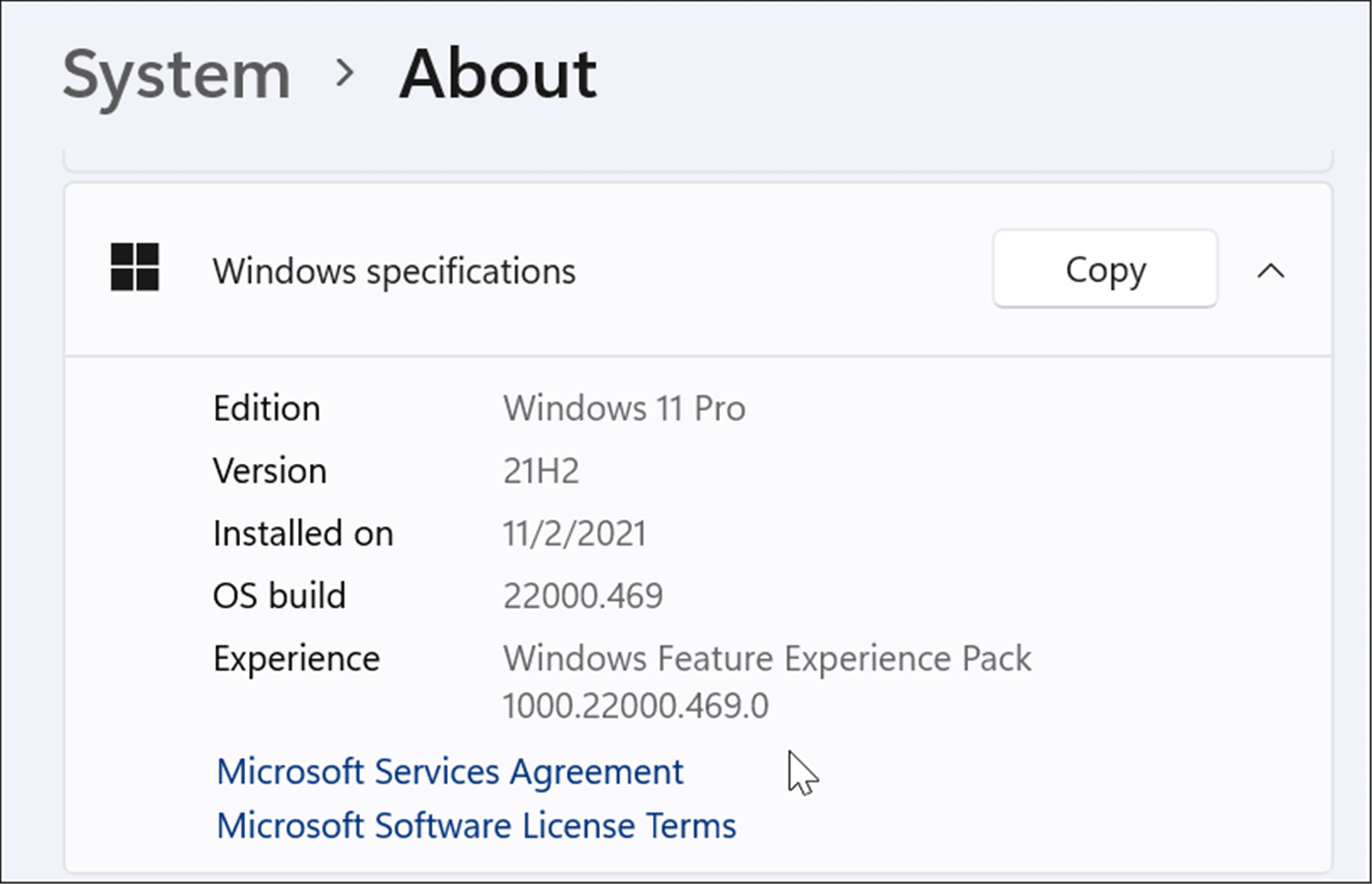
It’s also worth noting that here you can see if you’re running the Home or Pro version of Windows. You might need that info as certain features like BitLocker device encryption and Group Policy controls are only available on the Pro version, for example.
How to Check Your Version of Windows 11 Using Winver
Another easy way to find your Windows version is through a simple command—the winver command.
To find your version of Windows 11 using winver, use the following steps:
- Use the keyboard shortcut Windows key + R to launch the Run dialog.
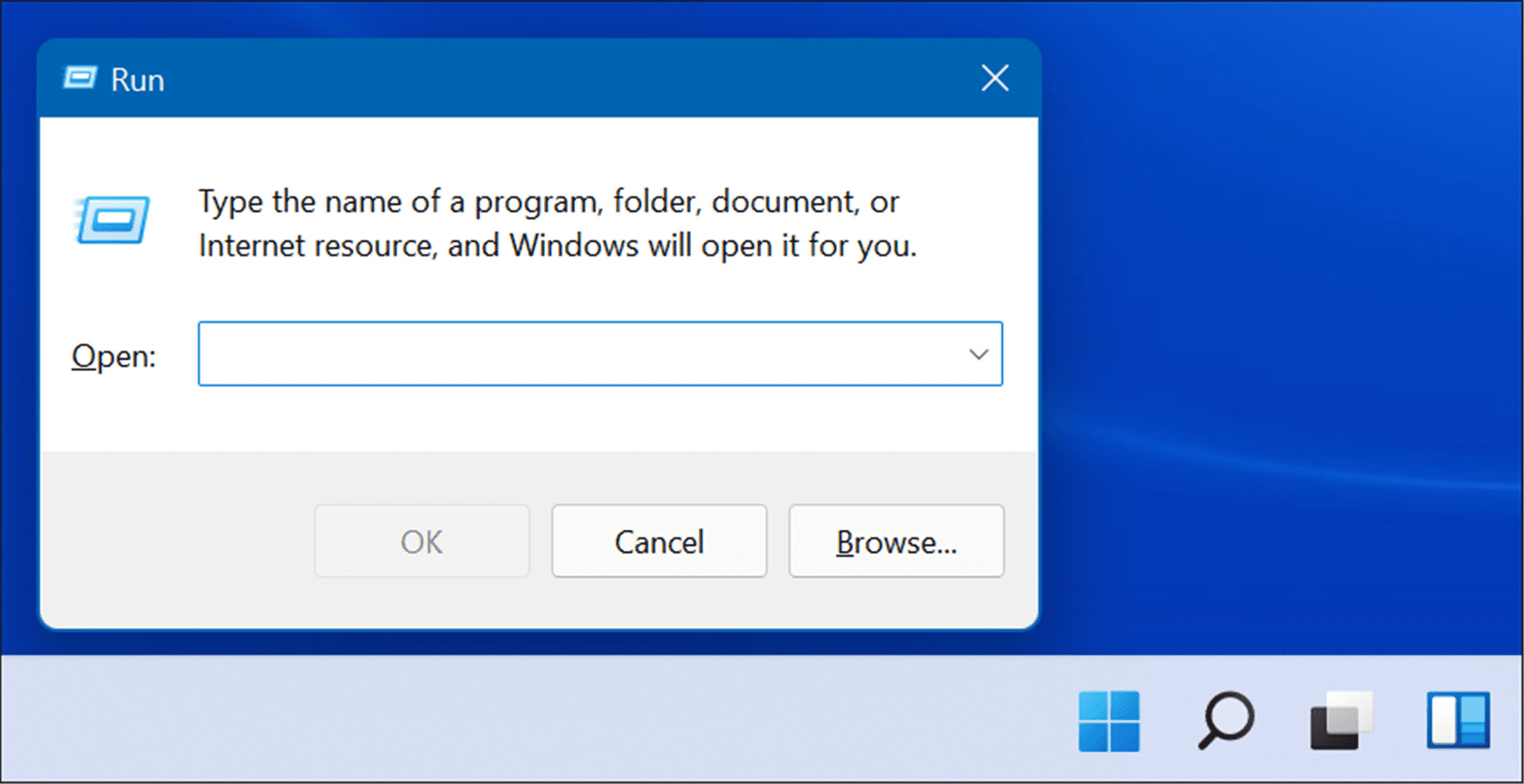
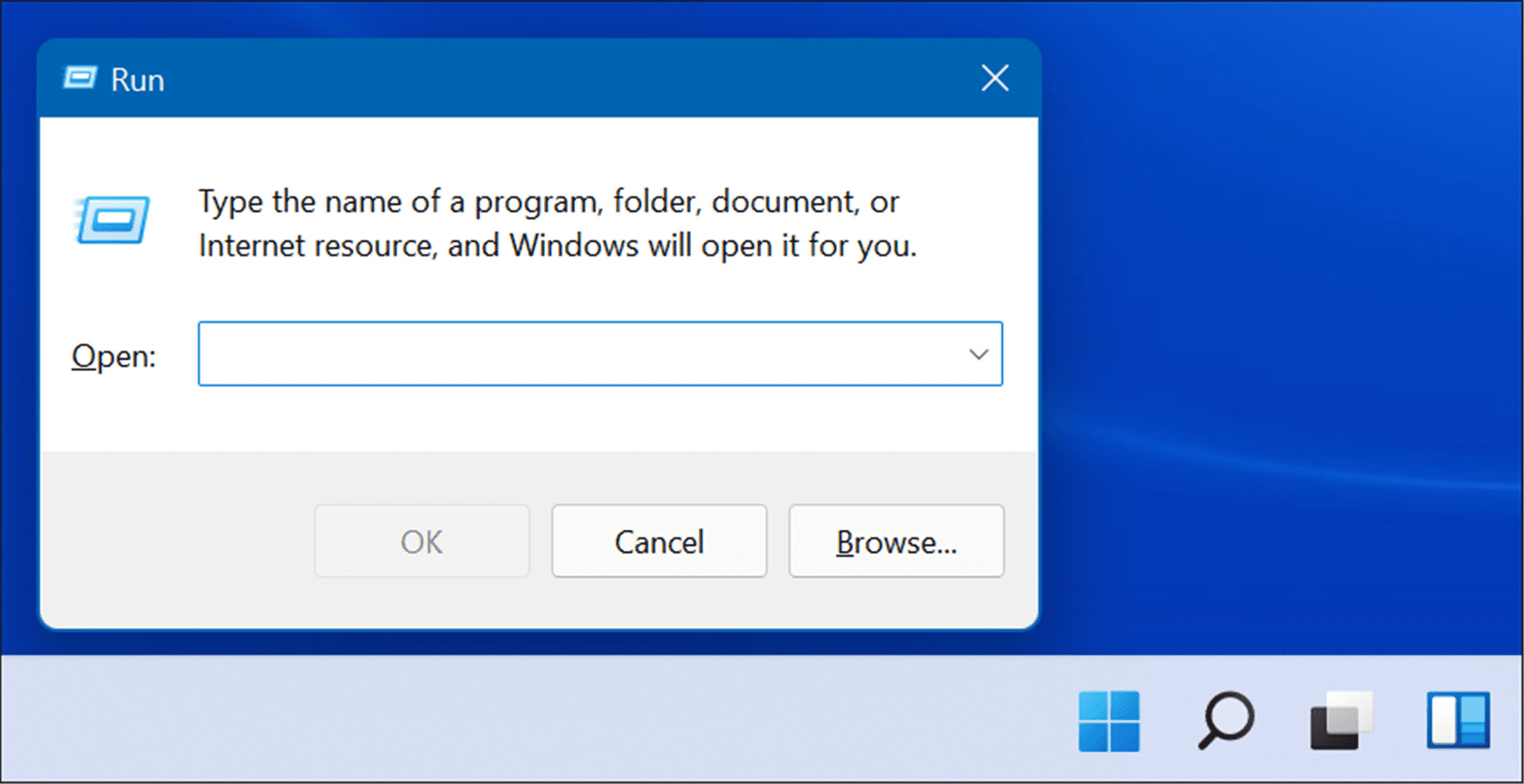
- Type in the following command and click OK or hit Enter.
Winver
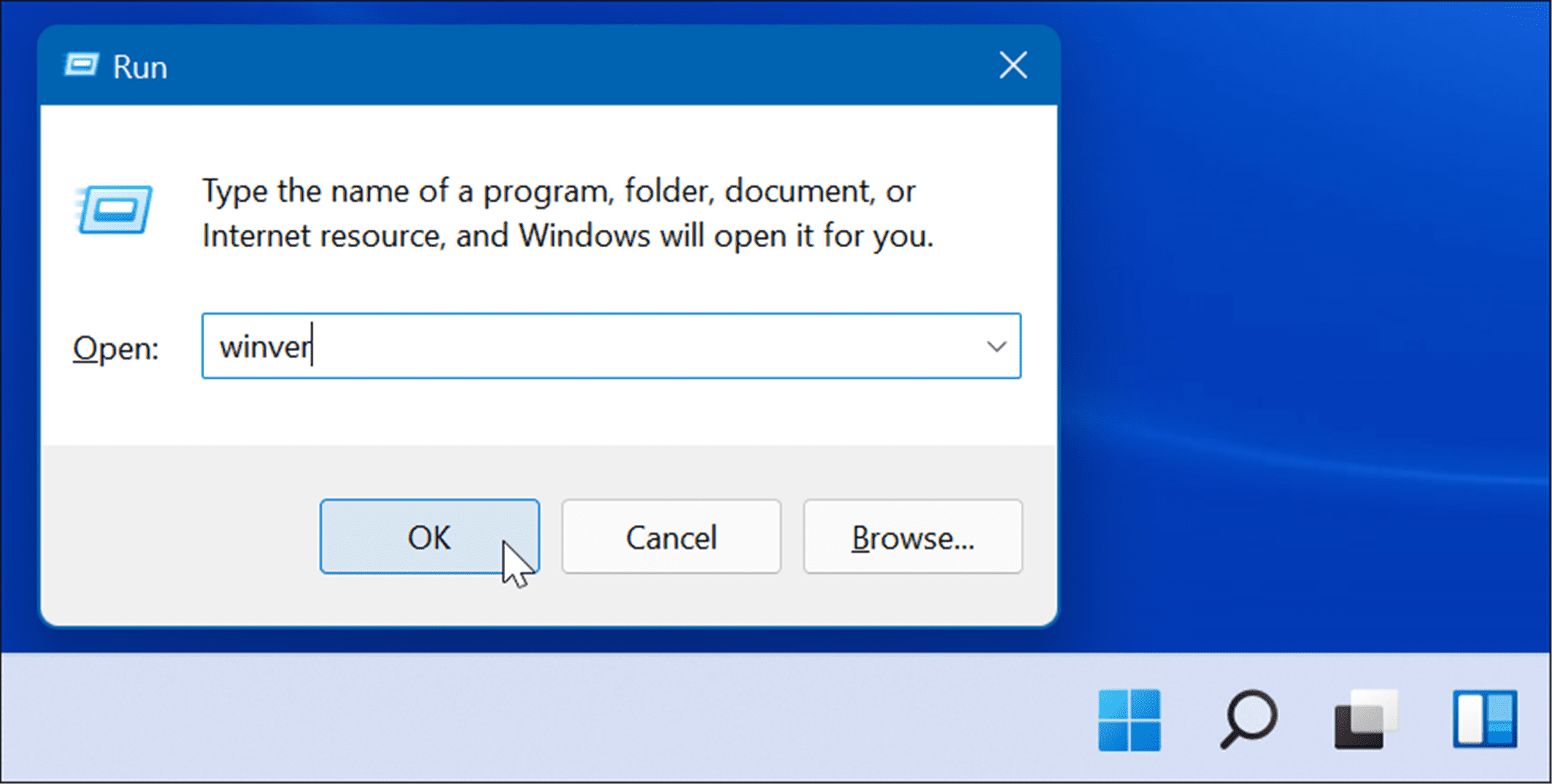
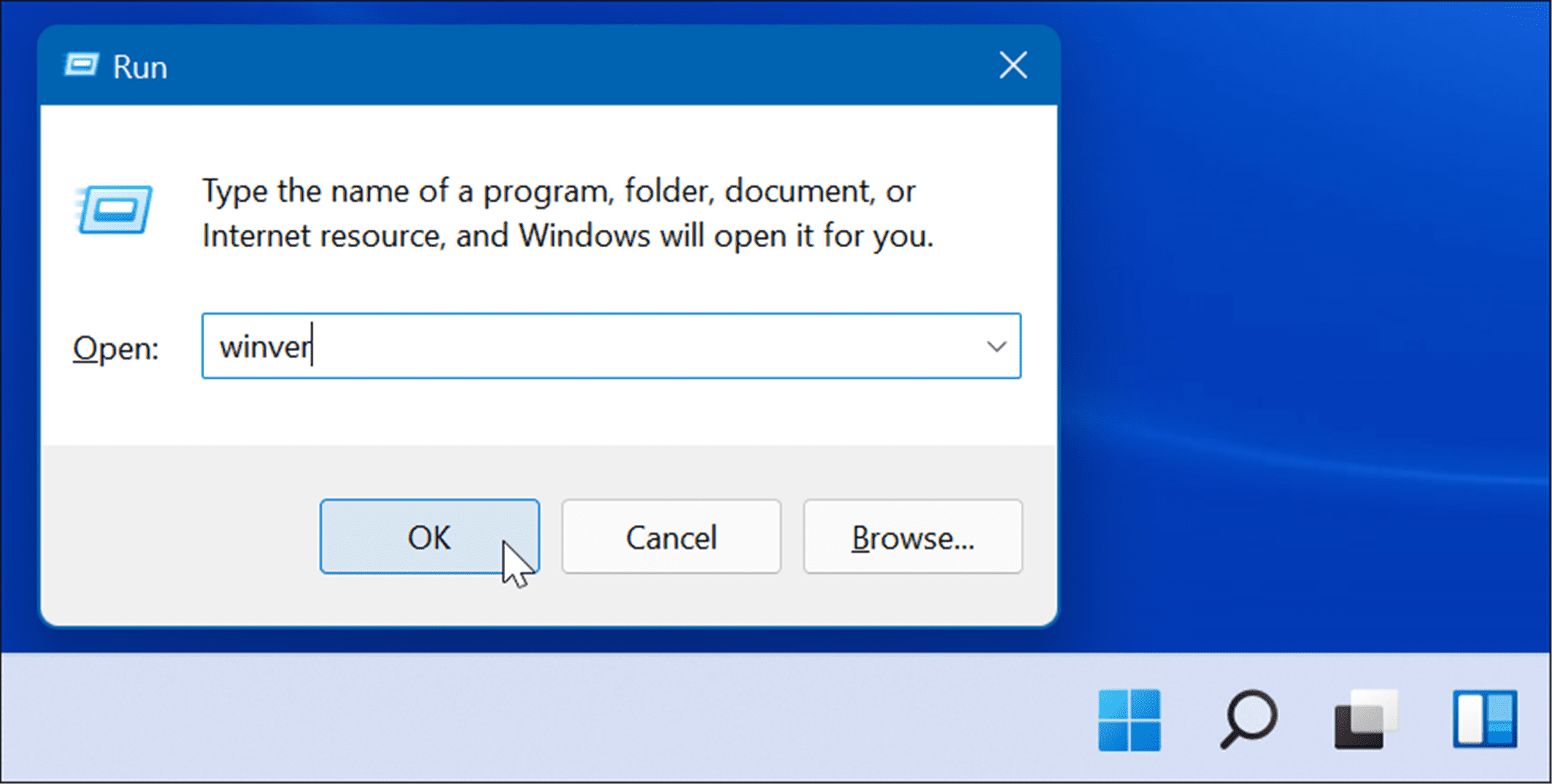
- That brings up the About Windows screen that displays your version of Windows 11 and the build number.
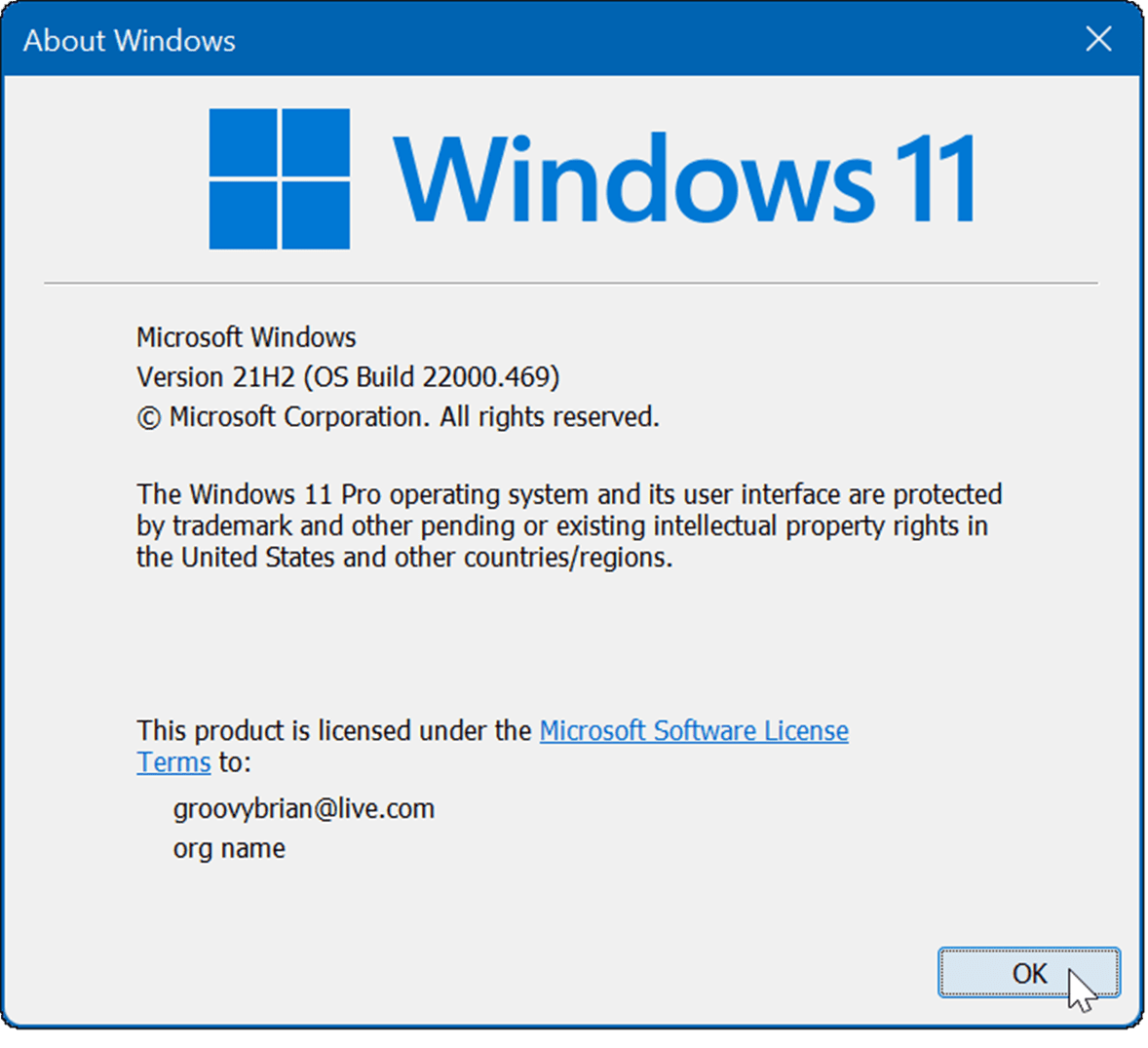
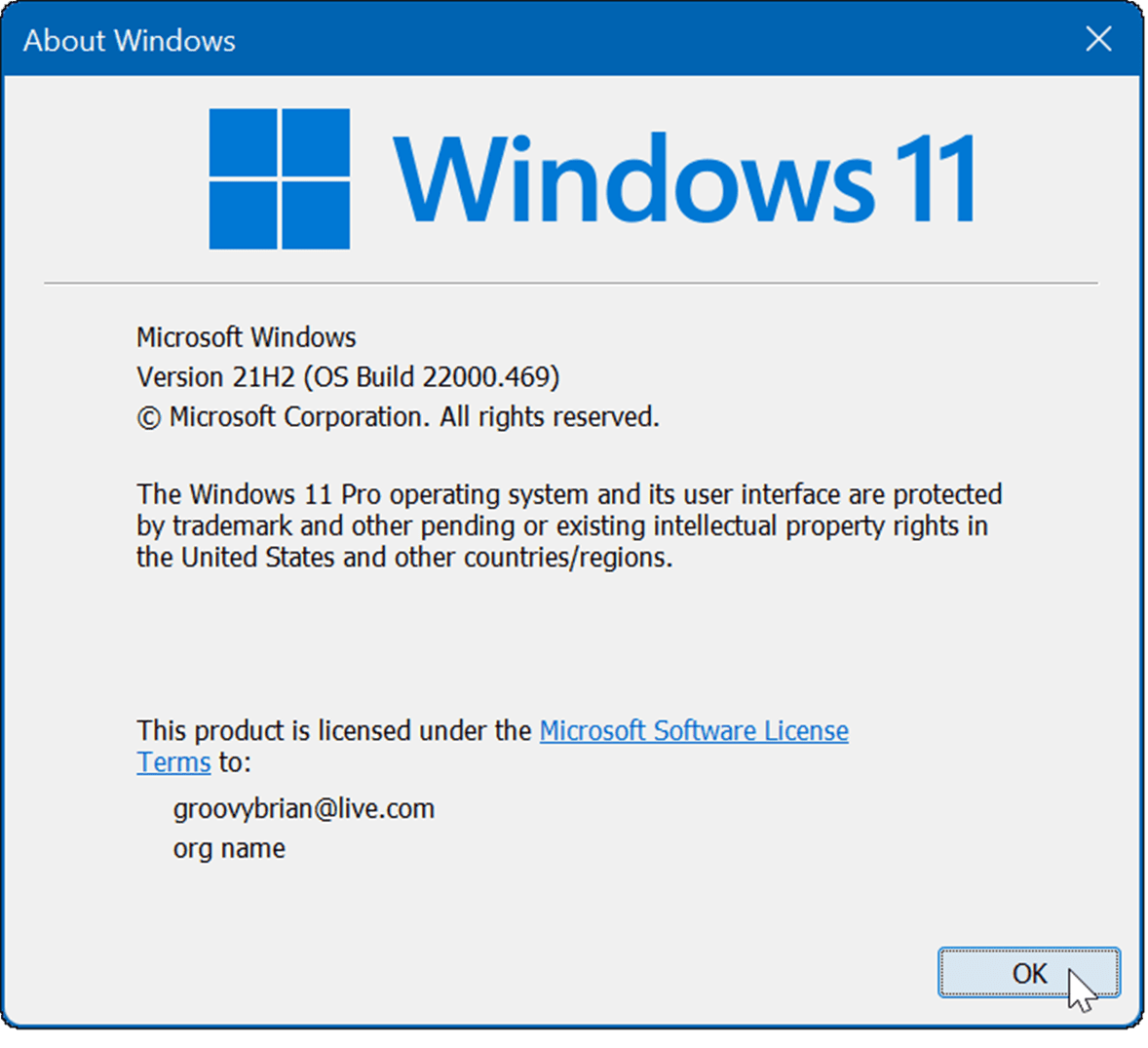
Find Windows 11 Version with PowerShell
To find your version of Windows 11 with PowerShell, use these steps:
- Press the Start button or Windows key.
- In the Start menu, type powershell and select the top result.
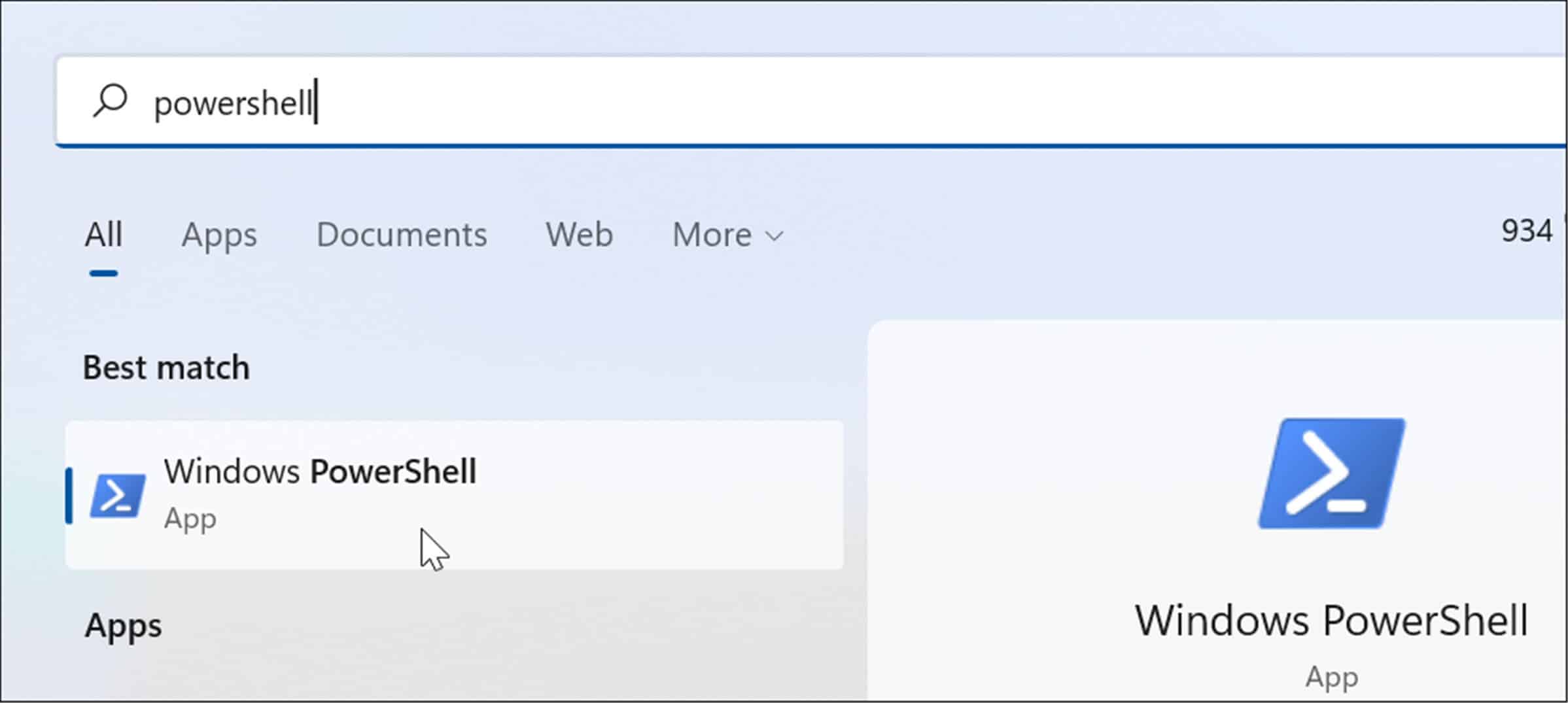
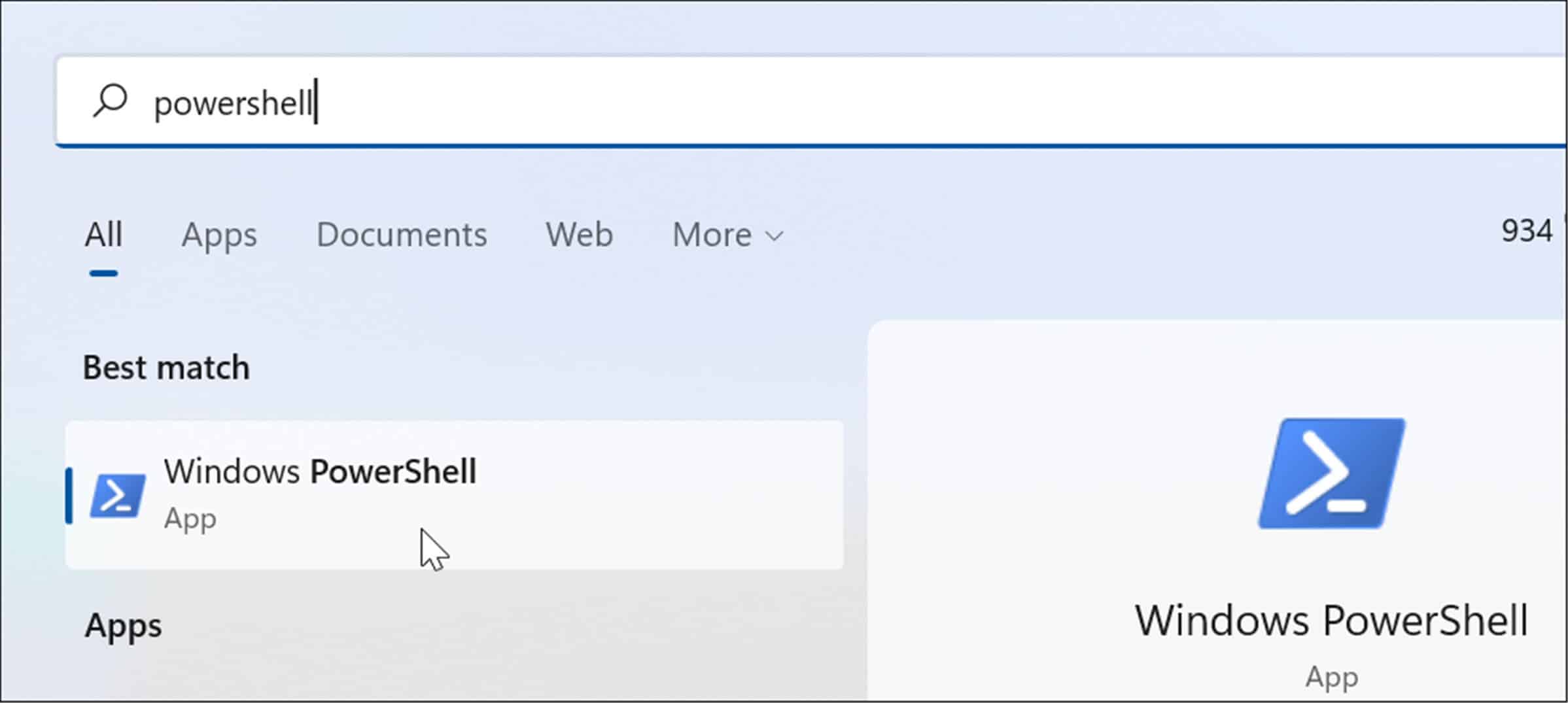
- When Windows PowerShell opens, enter the following command, and hit Enter.
Get-ComputerInfo | Select OsName, OSDisplayVersion, OsBuildNumber
- Wait a moment while it queries your version of Windows 11 and build number.
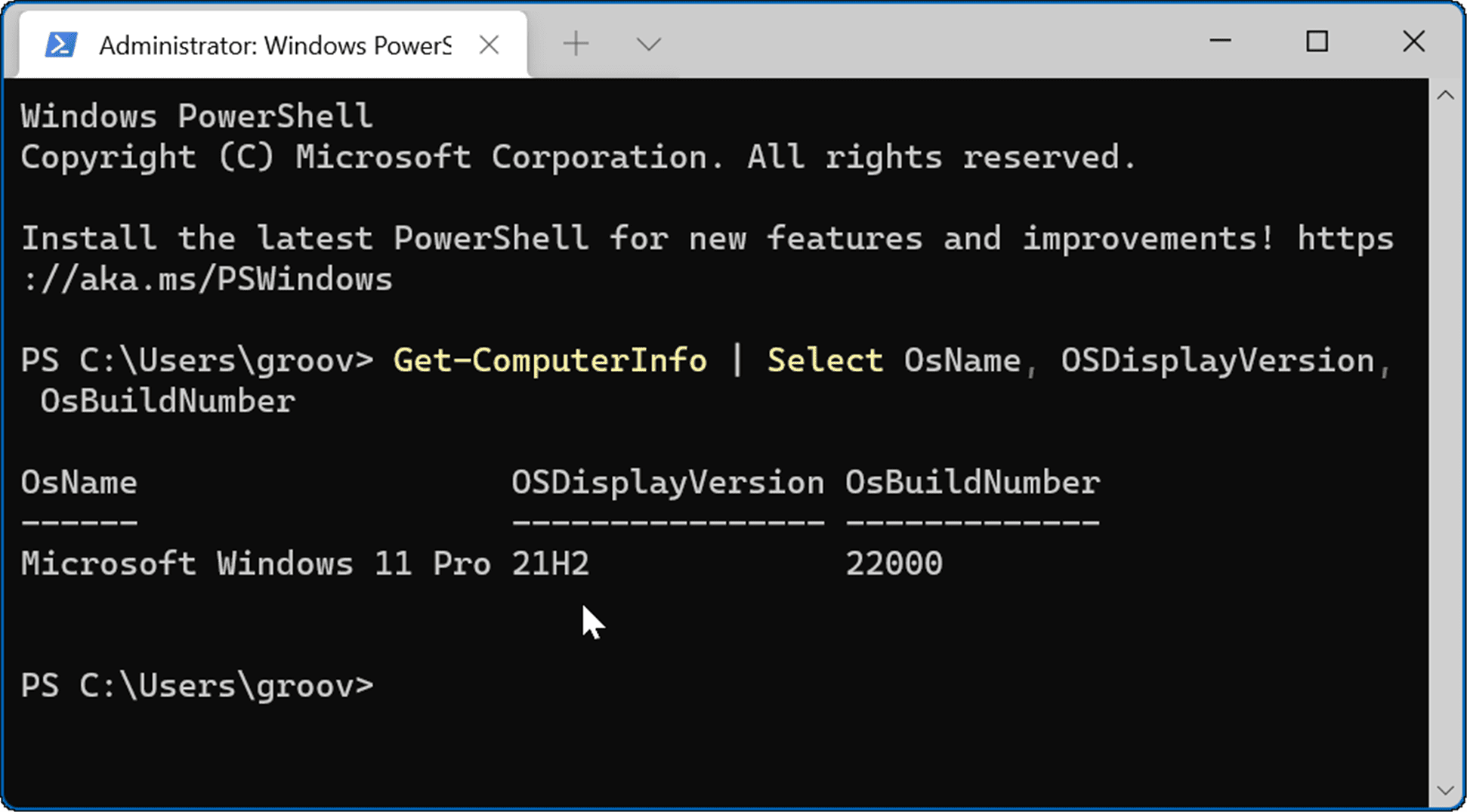
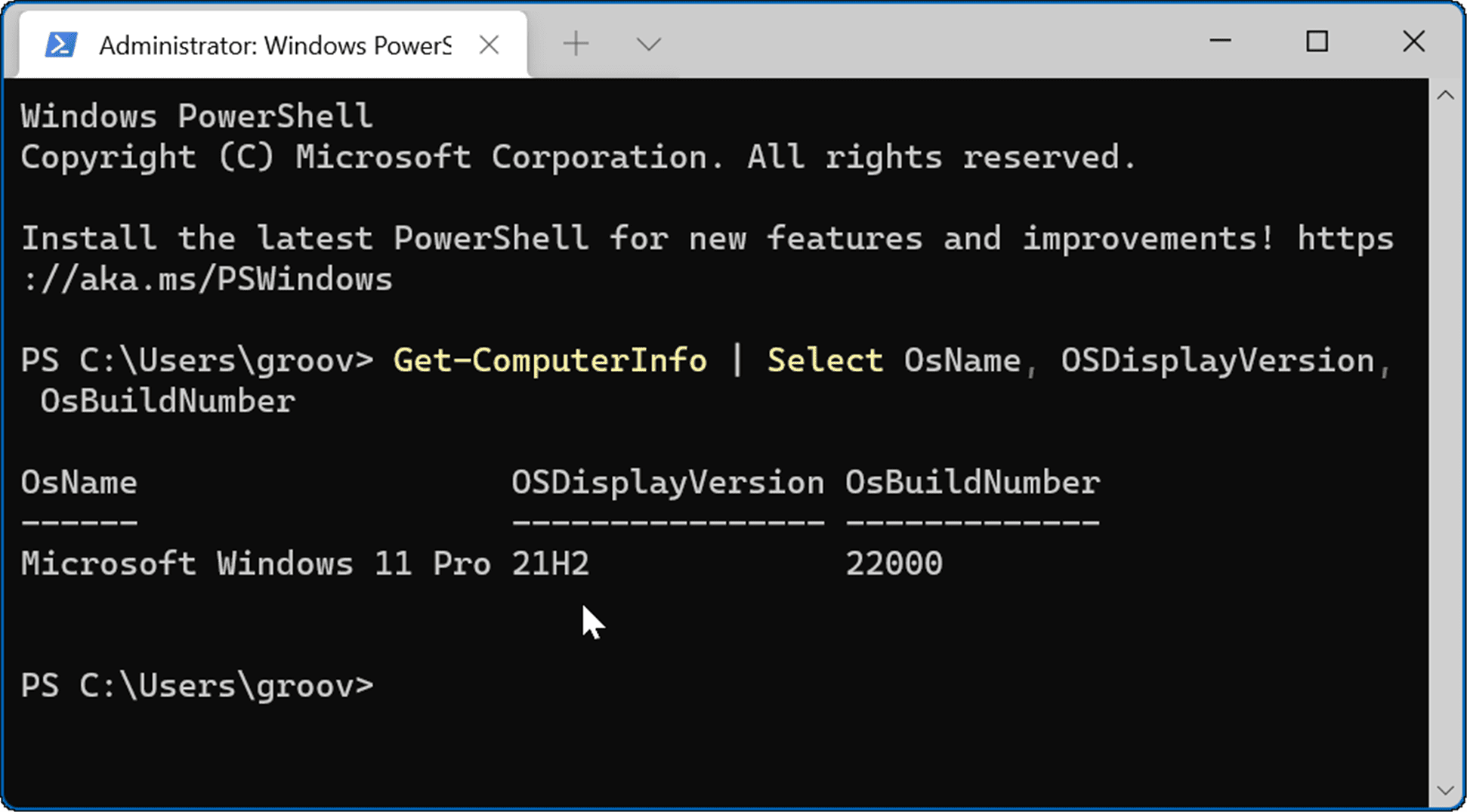
Once you have the version, you can close out of Windows PowerShell and return to what you were doing.
Windows 11 Versions
Knowing the version of Windows 11 you’re running is always handy. You might be expecting certain features that are only available in updated versions. After checking your version, you might want to check for updates to ensure you’re getting the most out of your Windows 11 PC.
On the other hand, there could be times when you don’t want the latest version. Microsoft has a habit of removing legacy features when a new version is released. Maybe you have an app or piece of hardware that isn’t ready for a new version. In that instance, you can stop automatic updates on your PC.
Leave a Reply
Leave a Reply






