How to Zip Files and Folders on Windows 11

You can zip files and folders on Windows 11 to save space and share multiple files easily. If you’re unsure how, follow this guide.
Since Windows XP, Microsoft has included the ability to compress files and folders to share data and save space. Zip files remain the gold standard for compressing and archiving files on most Windows PCs.
When you “zip” one or more files together, it compresses the files to save drive space and allows you to share multiple files in a single container on a network, using cloud storage, or through email. You can zip files and folders using Windows File Explorer or by using a third-party free utility like 7-Zip, WinRaR, or PeaZip.
We’ll show you how to zip and unzip files on Windows 11 in this guide.
How to Zip Files on Windows 11 with File Explorer
Since Windows natively supports the .zip format, one of Windows’ more straightforward ways to zip files and folders is using File Explorer.
How Do I Zip a File in Windows 11
- Open File Explorer from the taskbar.


- Open the location of the files you want to zip and select them.
- Click the See more (three-dot) button and select Compress to ZIP file from the menu.


- Your selected files will be added to a Zip file in the same folder so you can label it. You will also notice a graphical zipper across the folder, indicating a zipped file.


- Alternatively, you can highlight the files you want to zip, right-click, and select Compress to ZIP file from the context menu.


Once you have the files you need in a Zip folder, you can share the file on the network or via email. In addition, the zipped folder will take up less space than the original files. It also saves time.
For example, you can put several photos in a Zip file without the hassle of attaching each one individually.
How to Unzip All Files on Windows 11
Since Windows 11 natively supports Zip files, you can double-click the “folder” to see and access its content. However, to modify the files, you’ll need to extract or “unzip” them from the folder.
To Extract Zip Files on Windows 11
- Open File Explorer and select the Zip file.
- Click the Extract all button from the command bar.


- Select the location to extract the files and click the Extract button at the bottom.


- Alternatively, you can right-click the Zip folder and select Extract all from the context menu.


How to Unzip Individual Files from a Zip File
If you don’t need all of the files in a zipped file, you can unzip individual files from the archive.
To Extract an Individual File on Windows
- Double-click the Zip file containing the file you need.
- Select the file (or files) you want from the archive.
- Click the Cut button from the command bar at the top.


- Choose the location to put the individual file(s) you cut and click Paste.


- Alternatively, like the options above, you can access Cut and Paste via the context menu.


Use a Third-Party App to Zip Files on Windows 11
If you don’t want to use the built-in file compression tools on Windows 11, you can use a free third-party app. Our favorite free and open source utility is 7-Zip. However, you might prefer WinRAR or a paid program like WinZip.
The advantage of a third-party option is the support for other archival formats like TGZ files, TAR format, and Gzip files from Linux. The apps also include easy-to-use encryption options and integrate well with the Windows UI.
Regardless of your compression utility, zipping and unzipping files is s straightforward. However, it’s also worth mentioning that you can also download 7-Zip from the Microsoft Store.
To Zip or Extract Files with 7-Zip
- Once 7-Zip is installed, launch File Explorer and select the files you want to zip.
- Right-click the selection and select Show more options > 7-Zip > Add to archive from the context menu.

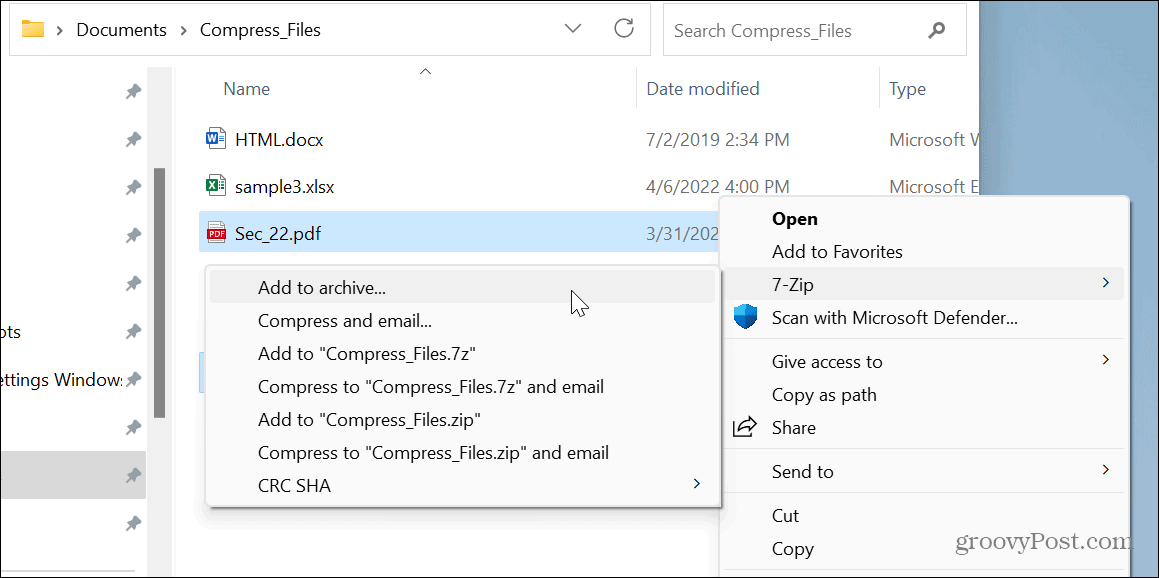
- When the Add to Archive screen appears, set the Archive format to Zip so it’s easily compatible with other computers.


- Also, choose the location to create the Zip file in the Archive field at the top.
- Adjust any other settings (it has several, including encryption features) you want and click OK to complete the process.


- Once the compressed file is in Zip format, you can open it using File Explorer (shown above) or the 7-Zip utility.
- Right-click the file and select Open with > 7-Zip File Manager from the menu.


- Use the 7-Zip panel to extract the folder’s content to a location on your PC.


Using Zip Files to Manage Your Data
Using built-in tools or third-party software, you can create a Zip file on Windows 11. The Zip format is quick and easy and natively supported on Windows. With their ease of use and availability, Zip files are essential for managing your data.
It’s also worth mentioning that one likes to receive a bunch of single files attached in their email. Putting multiple files (like pictures for example), into a Zip archive makes your coworkers daily workflow much easier.
Leave a Reply
Leave a Reply






