How to Open RAR Files on Windows 11

Compressed RAR files don’t open by default on Windows 11. Until Microsoft adds native support, you can use the steps in this guide to open them instead.
A RAR file is a common format used to compress large files. You can add files and folders into a single archive, similar to how ZIP files work on Windows 11. Since RAR is a proprietary format, you’ll need to know how to open RAR files on Windows 11.
You may encounter a RAR file when downloading large archive files online or accessing from a network location. While you need specialized software to create RAR files (at least for the moment), you can open them with various free and open-source apps.
So, this guide will show you how to open RAR files on Windows 11.
How to Open RAR Files on Windows 11 Using 7-Zip
Our file archiving app of choice is 7-Zip. 7-Zip is a free and open-source archiving software that works efficiently with archived files. Although it can’t create RAR files, it allows you to extract the archive’s content quickly. Of course, which can open most archive formats, including RAR files.
To open RAR files with 7-Zip:
- Download and install 7-Zip if you don’t have it already.
- Once installed, right-click the RAR file you want to open.
- Select the 7-Zip Open option or select Open with > 7-Zip File Manager.

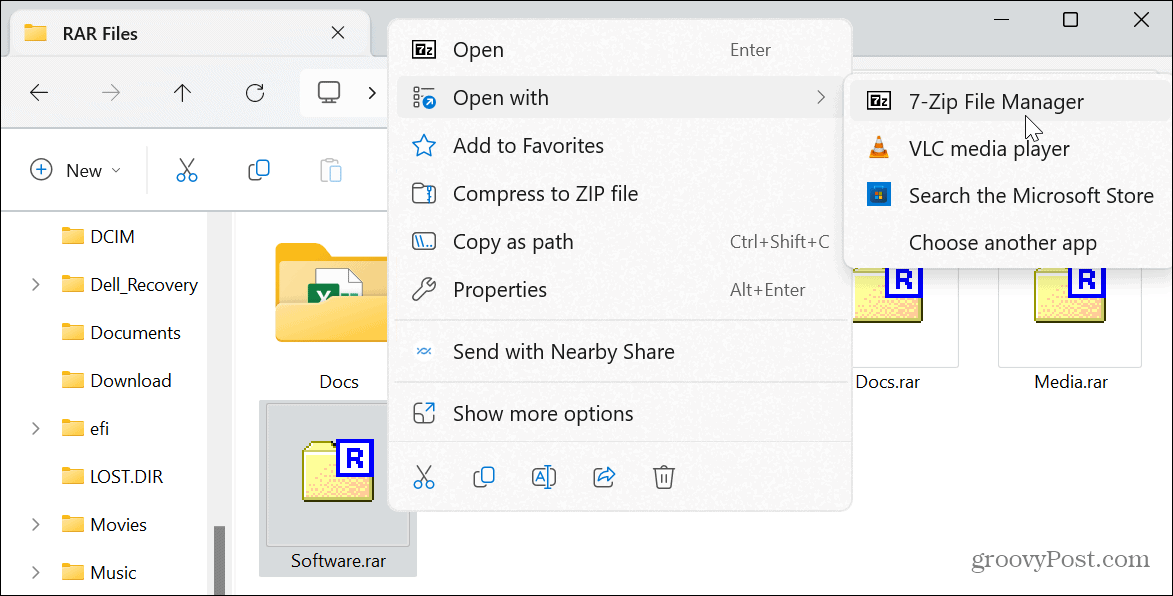
- Click the Extract button from the top toolbar.


- Click the three-dot button to bring up the folder you want to extract the archived items.


- Verify the path and click the OK button to start the extraction process.


- You’ll see a progress bar while the files are copied to your selected path. Note that you can pause the process if you need to allow intensive processes to run.


How to Open RAR Files Using WinRAR
One of the best ways to open RAR files is to use the utility that creates them. RARLAB develops WinRAR—the evaluation copy gives you a free 40-day trial. You can use it to create and extract RAR, ISO, and JAR file formats. In addition, you can make offline installers with WinRAR.
After the trial period, you can continue to use it for free to open RAR files on Windows. However, to continue using its other compression and repair options, an individual license costs $29.99.
To open RAR files with WinRAR on Windows 11:
- Download and install WinRAR if you don’t have it already.
- Press Windows key + E to open File Explorer and navigate to the location of the RAR file.
- Right-click the file and select Open with > WinRAR archiver from the menu.


- Alternatively, you can right-click the RAR file, select WinRAR from the context menu, and select the open or extract options.


- Choose the location to extract the archived content and select the update, overwrite, and miscellaneous settings.
- After making your selections click the OK button.


How to Open RAR Files Using PeaZip
If you are looking for a free and open-source archiving utility with many options, you can try the lesser-known PeaZip. PeaZip is a free file archiver similar to other archiving utilities covered in this article.
PeaZip offers the ability to add an additional layer of security to your archived files with two-factor authentication options and multiple file management features; and is cross-platform and works on Windows, macOS, and Linux.
But most importantly, it’s free and allows you to open RAR files on Windows 11.
To open RAR files with PeaZip:
- Download and install PeaZip.
- Right-click the RAR file you want to open and select Open with > PeaZip.


- Click the Extract button from the toolbar.

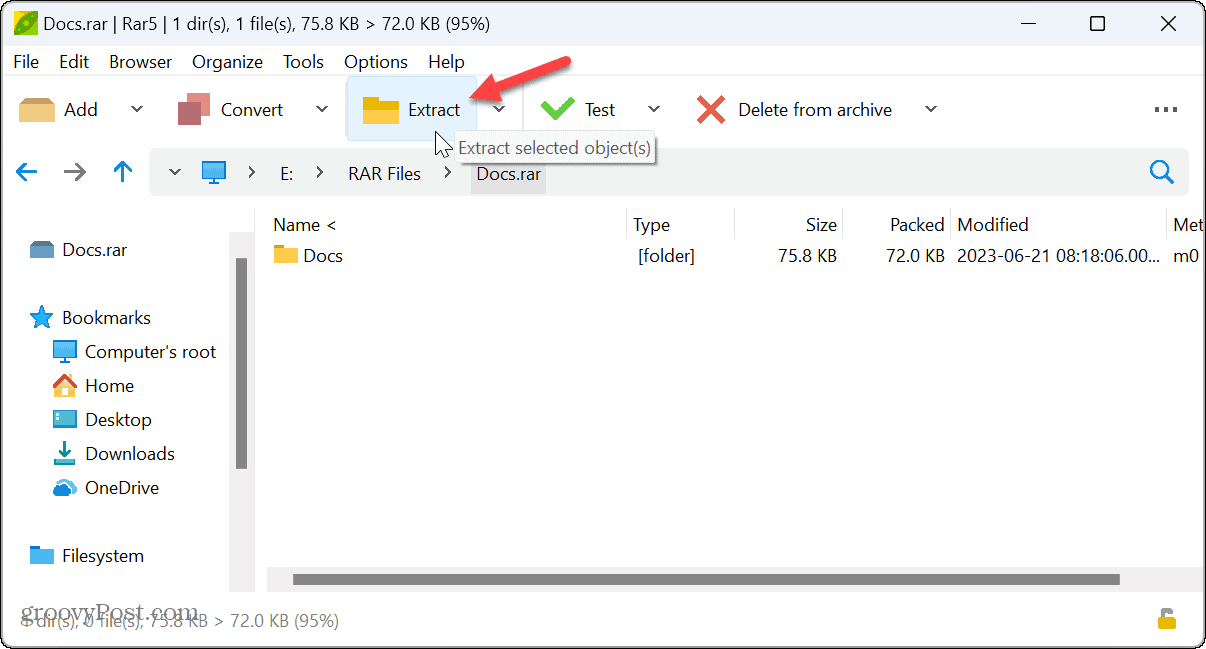
- Choose the folder you want to extract the content from.

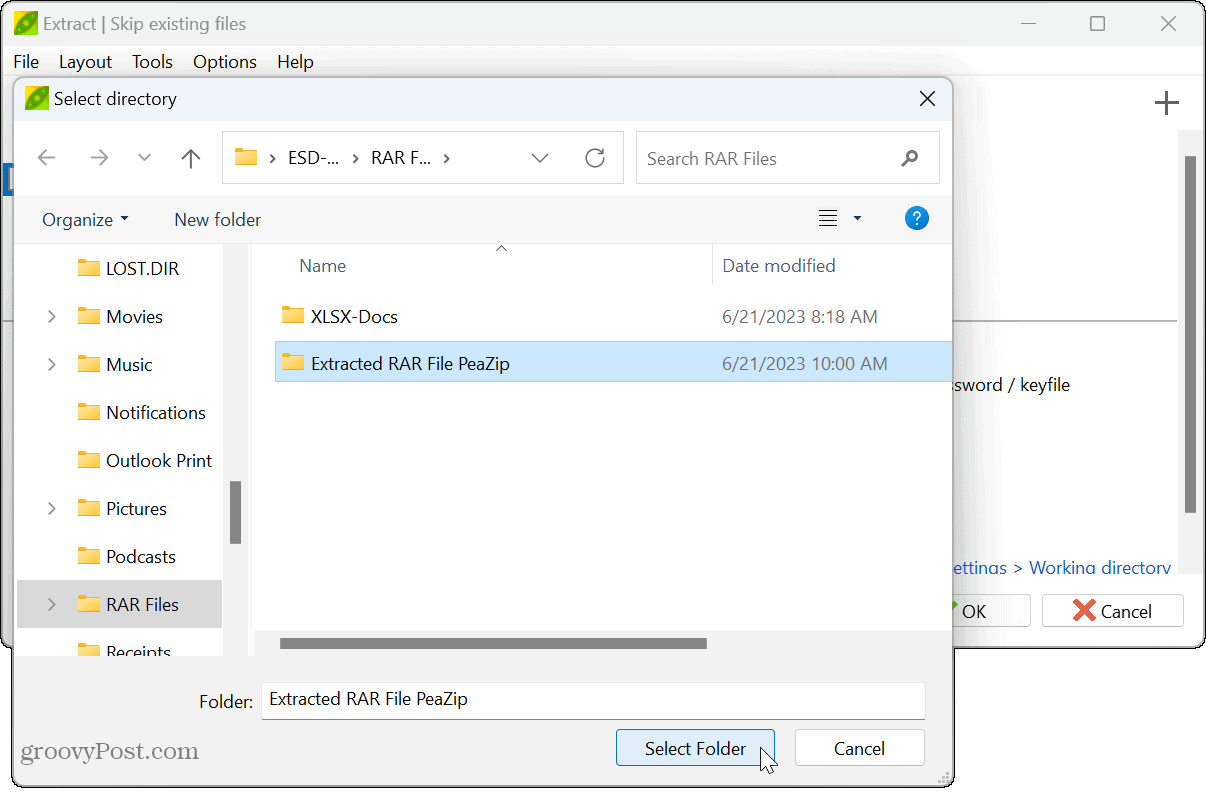
- Click the OK button.


Once you follow the steps, the archived files and folders will be extracted to your chosen location.
How to Open RAR Files Using WinZip
Another paid utility to open RAR files on Windows 11 is the WinZip archiving utility. This can be a good option if you work with several RAR and other archive files throughout the day. But open-source utilities are better if you only need to open the occasional RAR file.
To use WinZip to open RAR files:
- Download and install WinZip if you don’t have it already.
- Open File Explorer and navigate to the location of the RAR file you want to open, and right-click it.
- Select WinZip > WinZip and choose the extraction option you wish to use.
- WinZip is “nag-ware,” so if you use it for free, you’ll need to click the Use Evaluation Version button several times while using it.


What’s the Best RAR Utility?
It’s important to note that WinZip is borderline bloatware that takes over certain file types during installation. While you can change default apps based on file types, you’ll do some of that after installing WinZip.
So, if you only need to open a RAR file occasionally, using 7-Zip and PeaZip are your best free options. They are light apps that use few system resources and take up a small space on your drive.
If you need to create RAR files and work with them often, your best bet is to use WinRAR.
It’s also worth mentioning that Microsoft will soon be adding native support for RAR and other archive formats in an upcoming update for Windows 11, according to a recent blog post from Microsoft exec Panos Panay.
Using RAR and Other Archive Files on Windows 11
When you encounter a RAR file that you need to extract, several options allow you to open RAR files on Windows 11. All of the above options will work, but you might want to try a few to determine the one you like.
In addition to RAR files, you might need to zip files and folders on Windows 11. And if you encounter problems, you can learn to fix zip errors on Windows. In addition to Windows, you can use Zip files on Android.
Or, if you are in the Apple ecosystem, you might need to create and extract Zip files on iPhone or iPad. In addition to ZIP and RAR file types, another archive format is based on gzip. For more, check out how to open TGZ files on Windows.
Leave a Reply
Leave a Reply






