In the Windows 8 Metro Start screen there isn’t a Startup folder anywhere to be seen. You can still manage Startup items via the Task Manager, but if you want the old-school All Programs Startup menu, we’ll have to dig a little deeper.
The main reason I’m interested in the Startup folder is that it provides one of the easiest ways to make a program start when you log in to Windows. All it takes is for you to drop a shortcut to your favorite installed program into the folder. Here’s how to find it.
In Windows 8, the Startup folder can be found using Windows Explorer, but it is hidden. To get there, do a search for %appdata% and click the Roaming link that appears.
Alternatively in desktop mode you can open a Run dialog and type %appdata% into the box and press enter, or type %appdata% into the address bar in Windows Explorer.
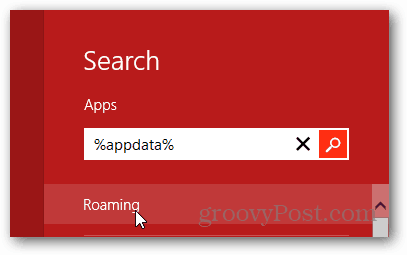
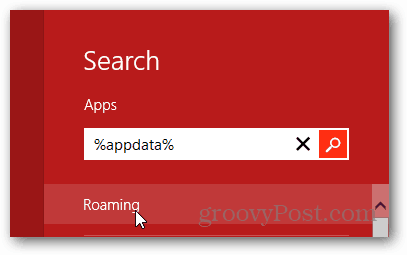
Either way you do it, an Explorer window opens up the Roaming folder. Open the Microsoft folder and browse to AppData\Roaming\Microsoft\Windows\Start Menu\Programs.
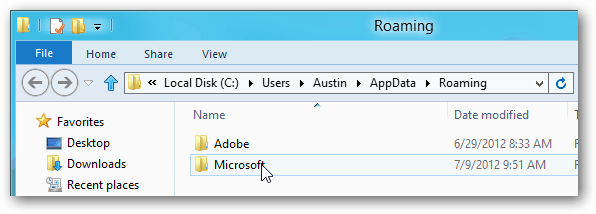
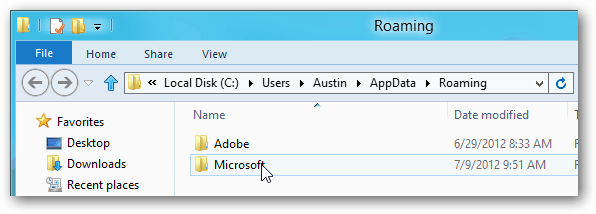
Here you’ll find the Startup folder. If you want it to be available from metro, right-click the folder and select Pin to Start.


You now have the Startup folder available from the Metro Start screen.
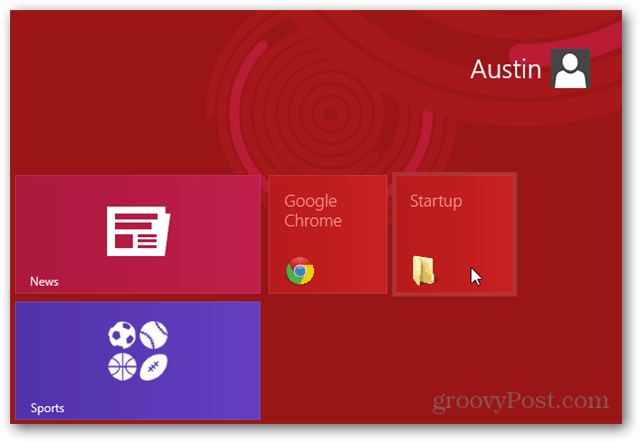
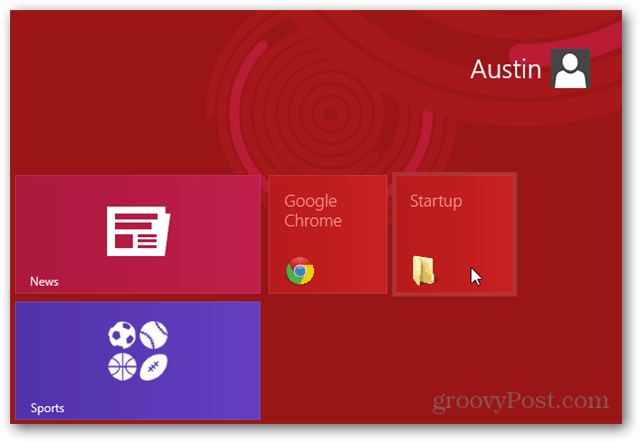
Microsoft hasn’t done away with the good ole’ Startup folder in Windows 8 just yet, but it did do a decent job of hiding it.
4 Comments
Leave a Reply
Leave a Reply







Venkatesh R
July 17, 2012 at 5:28 am
Useful tip for New Win 8 Users.
Yves Ligot
December 4, 2012 at 10:05 am
OK but it just doesn’t work. Adding programs shortcuts in that folder doesn’t have any effect when Windows starts.
Todd
May 20, 2013 at 6:57 pm
It seems that startup items in the “conventional” spots (e.g. the registry’s “Run” key, the Explorer “Startup” folder) aren’t run until you click the “Desktop” tile in the Metro screen. For example, if you put a shortcut to Notepad in your Startup folder, then reboot your computer Windows is going to sit at the Metro screen and stay there until the end of time; however, once you click the “Desktop” tile Windows will show you the traditional desktop and fire-up Notepad (and whatever else is set to automatically start) at that point. Stupid, I agree, but that’s the way it seems to be.
Lucas Rizzini
June 12, 2015 at 8:32 am
The startup folder is in the same location, but we can’t edit this settings on “msconfig.exe” anymore…