Windows 11 Touchscreen Not Working: 8 Fixes

You can use a touchscreen display on Windows 11, but only if it’s working. If you’re trying to troubleshoot a Windows 11 touchscreen, follow this guide.
Sick of using a keyboard and mouse? You can always use a touchscreen. Laptop touchscreens are becoming more popular, allowing users to directly touch the screen to move the mouse, perform clicks, and interact with apps.
That is, of course, if the touchscreen is working properly. Problems can easily occur, whether it’s a dirty screen riddled with fingerprints or display drivers that need updating.
If your Windows 11 touchscreen is not working correctly, you’ll need to troubleshoot the problem. To help you, we’ve put together some top troubleshooting tips to fix a touchscreen on Windows 11.
Clean Your Screen
If you’re seeing touchscreen issues on a Windows 11 PC, the first thing you should do is reach for a cleaning cloth. Grease and dirt can accumulate on the screen, which can make it unresponsive.
To help fix this, use a microfiber cloth to clean any dirt, debris, and smudges from the screen. Using light pressure, wipe from the center of the screen to the edges.
If you have stubborn smudges or debris, don’t use alcohol or soap, but rather equal parts vinegar and distilled water. Dab the mixture on the microfiber cloth and continue to wipe it down.


Allow the screen to dry naturally before you begin using it again.
Disable and Re-enable Touchscreen
If your touchscreen still isn’t working, you can try to disable and re-enable it to get it working.
To disable the touchscreen on Windows 11, follow these steps:
- Open the Start menu using the Start button or Windows key.
- Type device manager and click the top result.
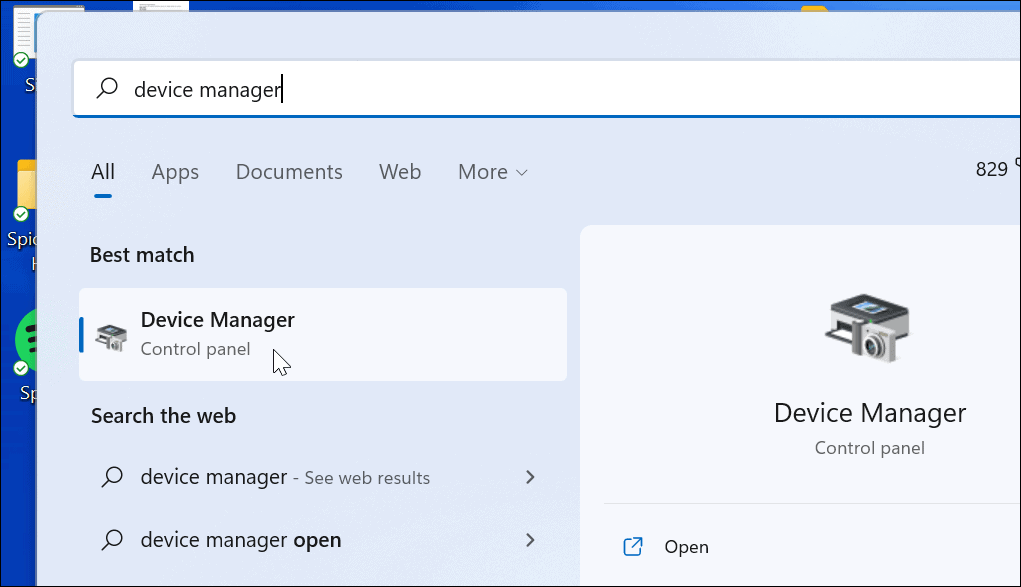
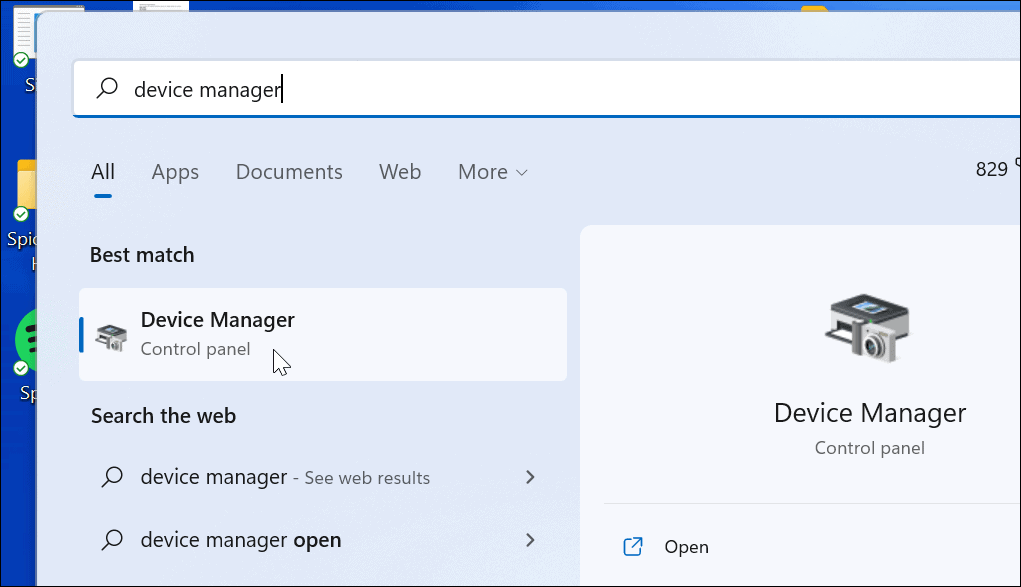
- When Device Manager opens, expand the Human Interface Devices section.
- Right-click on HID-compliant touch screen and select Disable device.
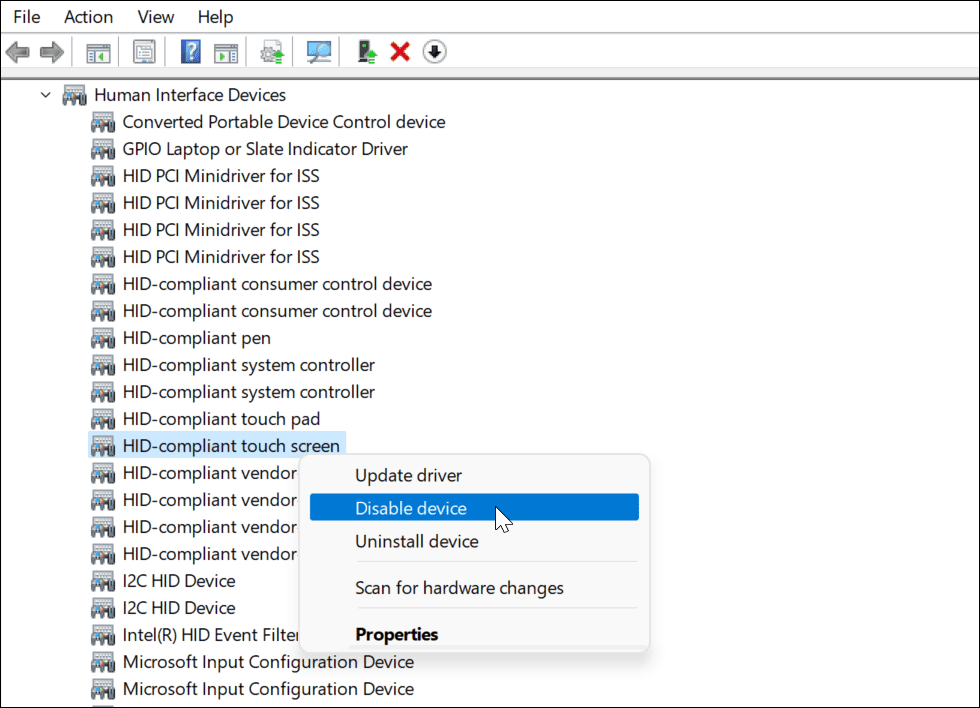
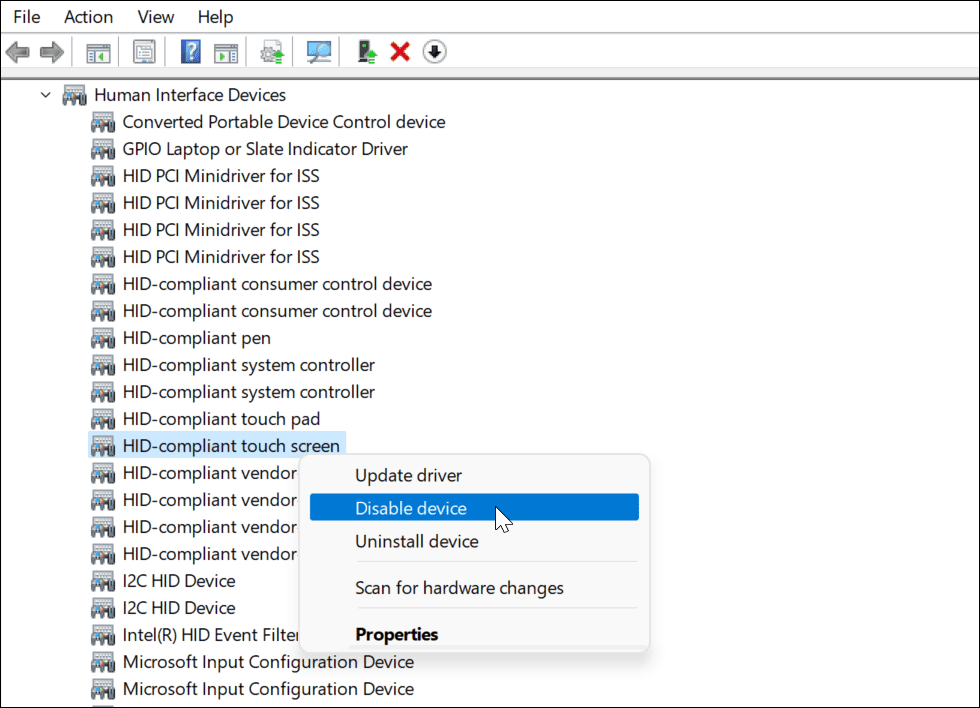
- Click Yes when the verification message comes up.


- Your touchscreen should be disabled. You can re-enable it by right-clicking HID-compliant touch screen and selecting Enable device.

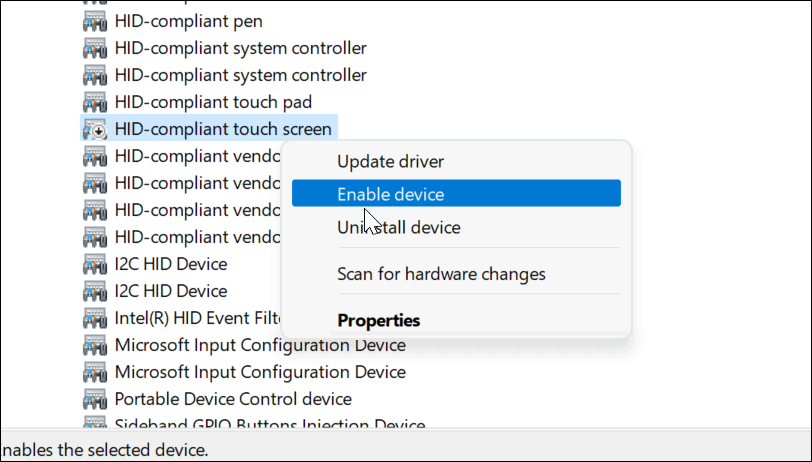
- Once you’ve re-enabled your touchscreen, check that it’s working by touching the screen.
Restart Your PC
Many underlying issues can be fixed by restarting Windows 11, and that includes problems with your touchscreen. For example, a quick restart can do the trick if the screen suddenly becomes unresponsive.
To restart your PC, right-click the Start button and select Shut down or sign out > Restart.


When your PC comes back, sign in and see if the touchscreen is working now. If it still isn’t operating correctly, you’ll need to do additional troubleshooting.
Check for the Latest Hardware Drivers
Another thing to do is ensure your touchscreen (and device) has updated hardware drivers.
You can check for updated drivers using the following steps:
- Click the Start button, type device manager, and select the top result.
- When Device Manager opens, expand the Human Interface Devices section.
- Right-click on HID-compliant touch screen and choose Update Driver.
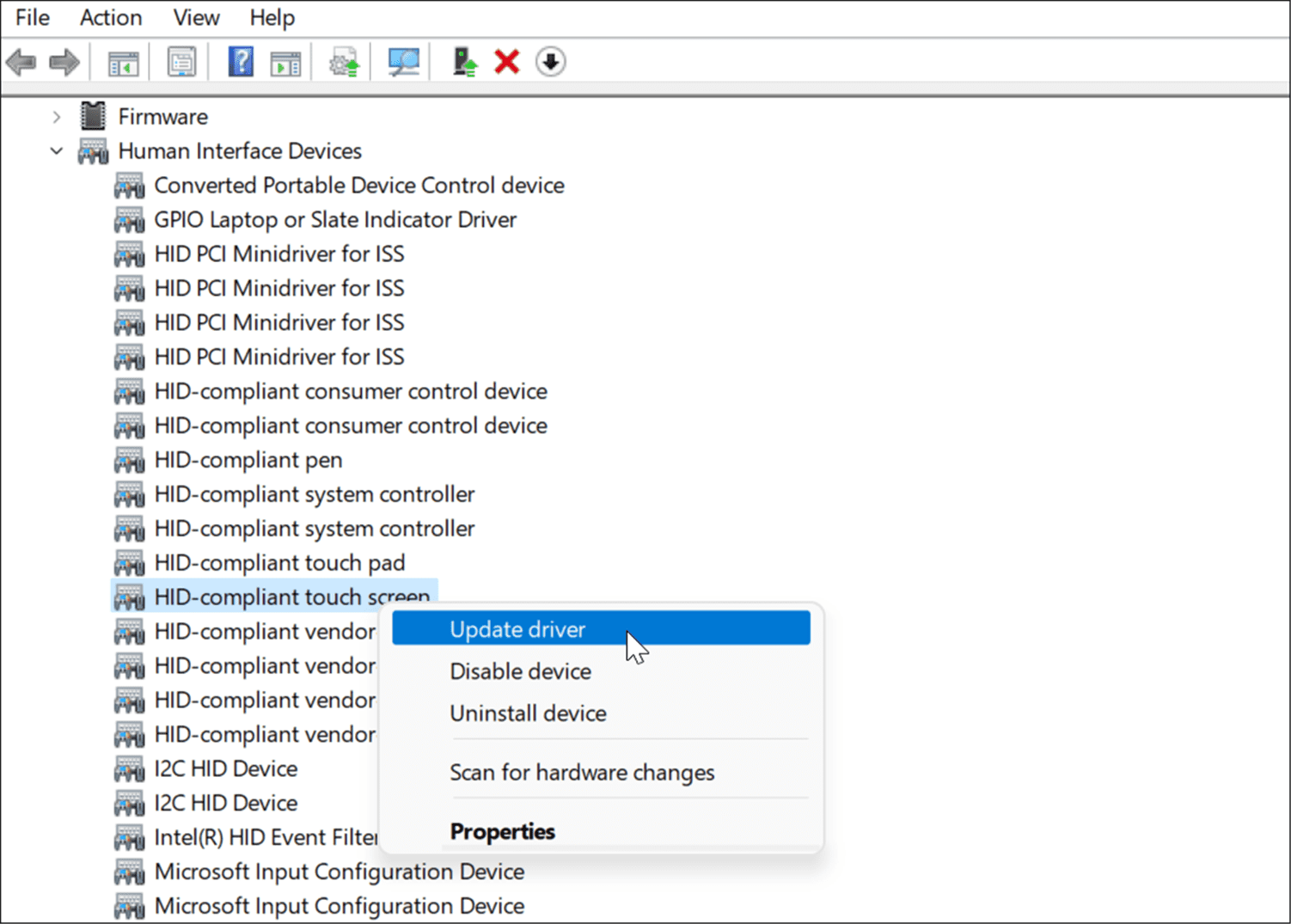
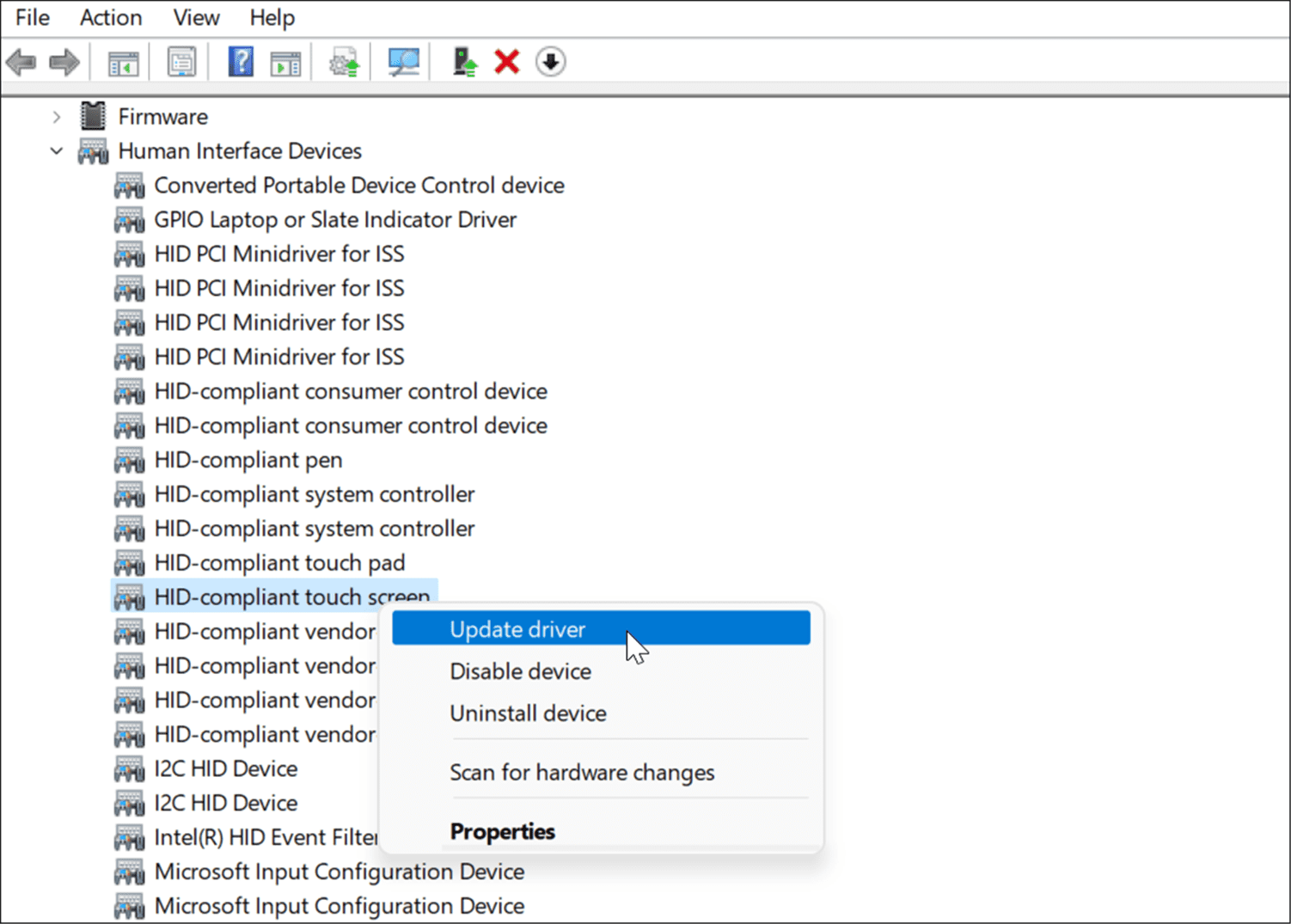
- When the Update Drivers wizard opens, browse to the location of an updated driver you download from the manufacturer. Or, you can make Windows search for the best driver automatically. If it finds a new driver, follow the on-screen instructions to install it.
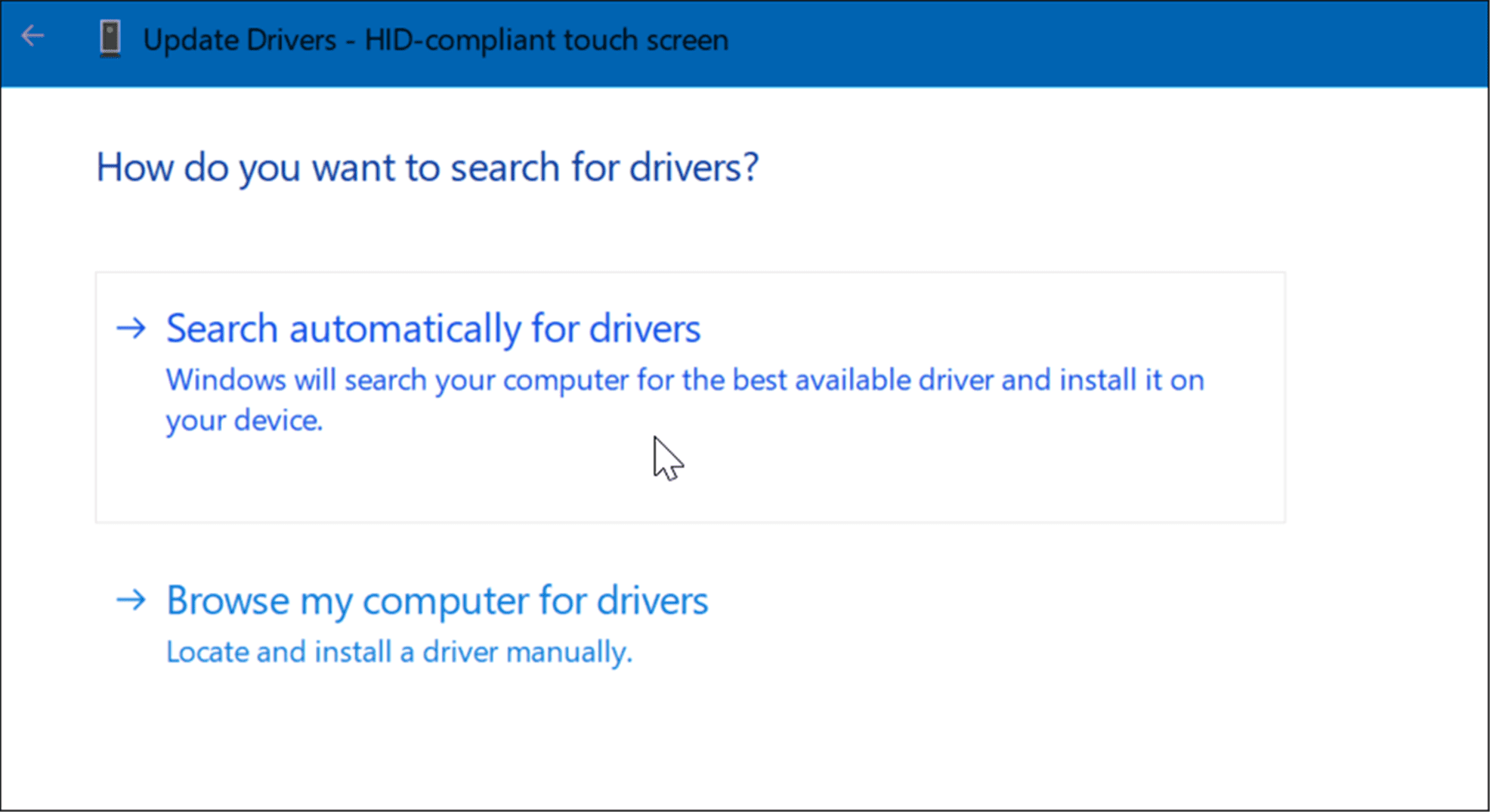
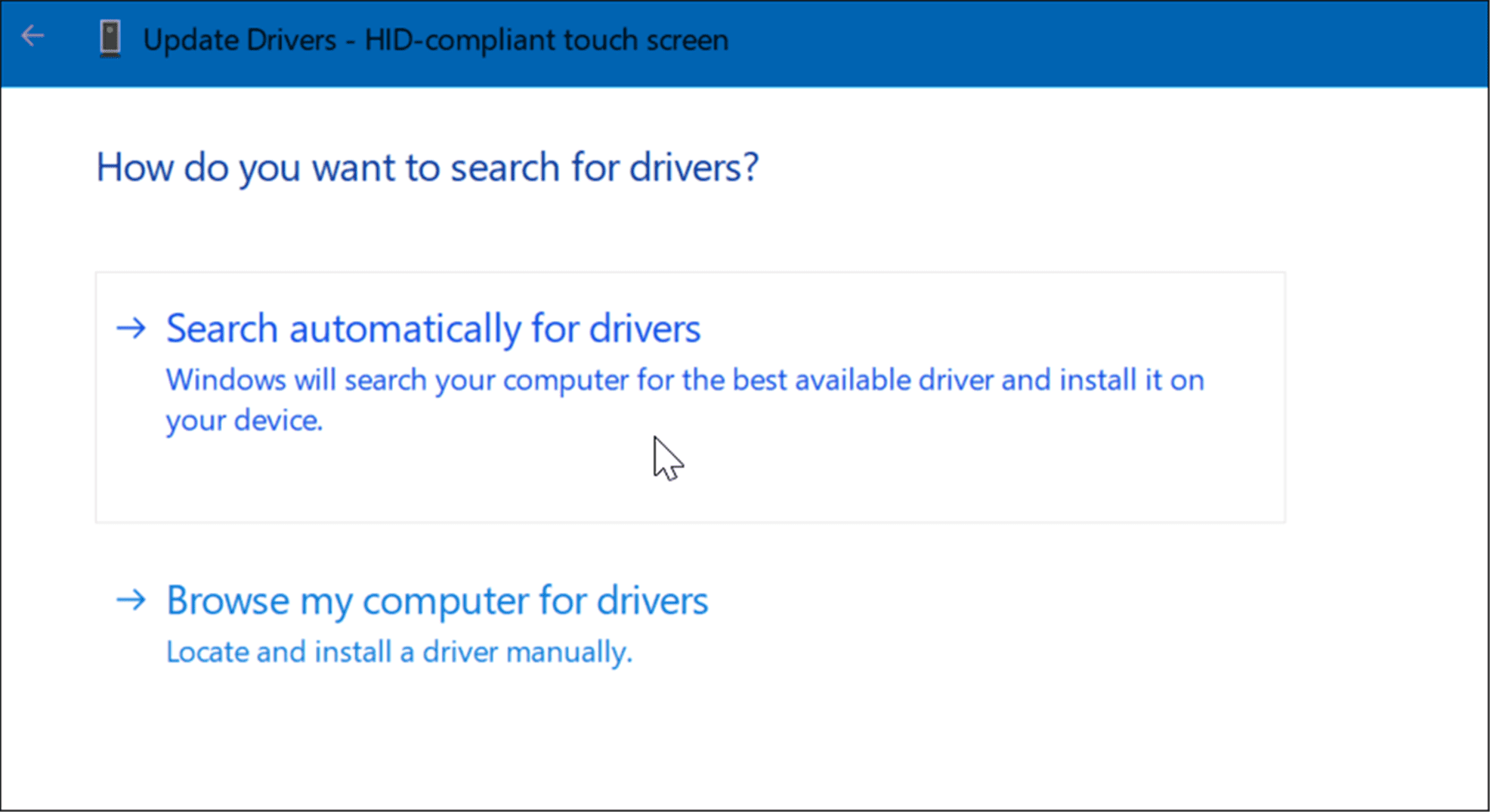
Get Updates from the PC Manufacturer
Today, most PCs come with an app that allows you to get software and driver updates directly from the manufacturer. It varies between machines, but the idea is the same.
Run the OEM update software and install any necessary updates it finds. Hopefully, it will find an update that will fix your unresponsive touchscreen.
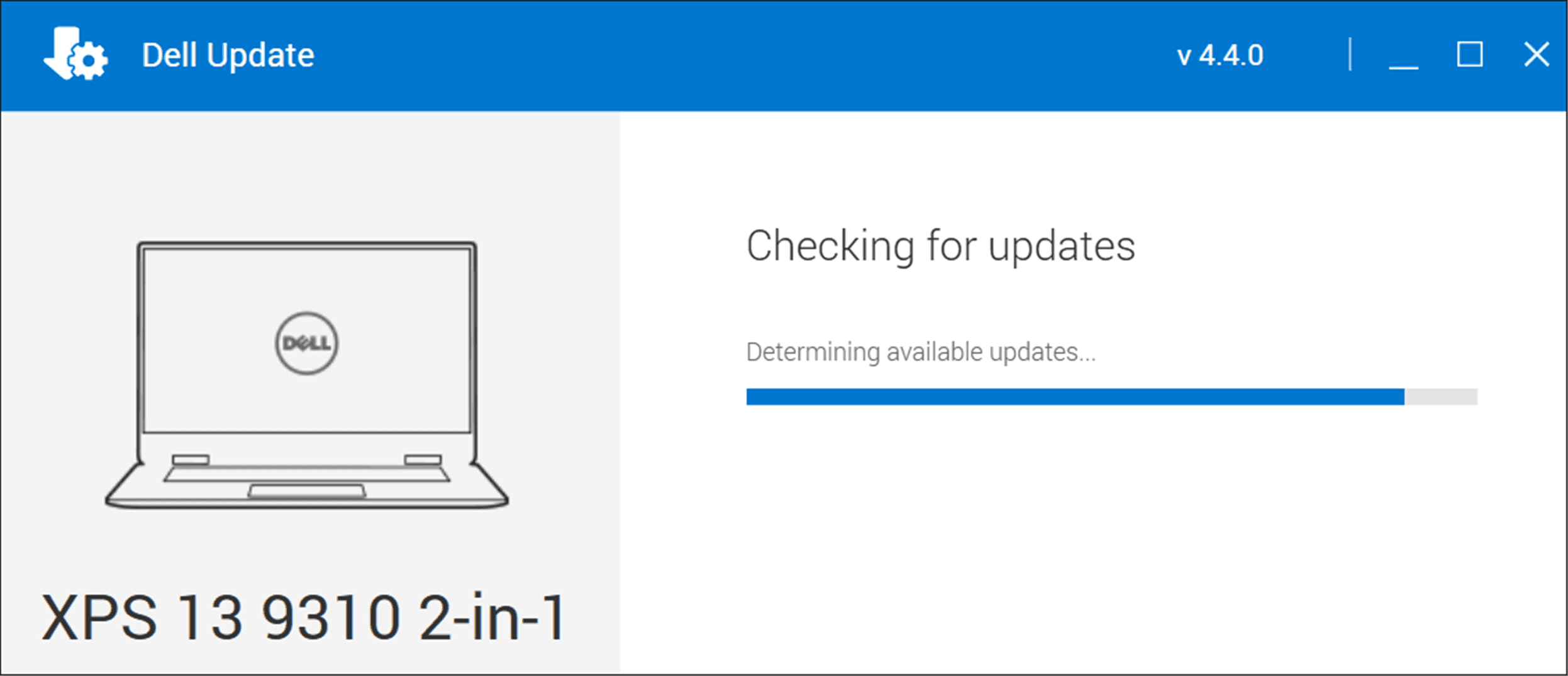
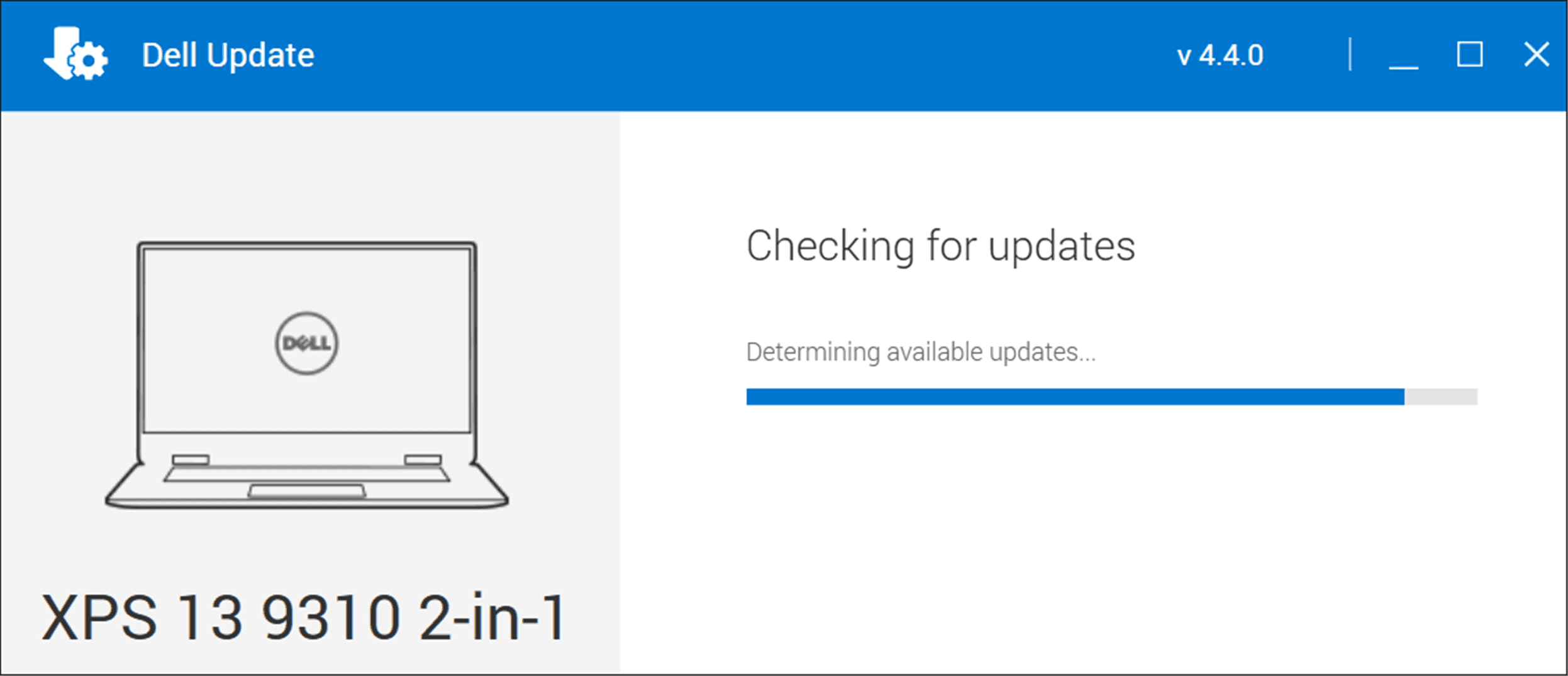
If you don’t have an app installed, search for your device manufacturer’s website. The manufacturer should offer drivers for your make and model of touchscreen PC, which you can then download and install manually.
Check for Windows Updates
You should make sure Windows is up to date for security and functionality (including bug fixes). Some Windows 11 updates can fix a buggy touchscreen and other hardware issues.
To manually check for Windows updates, use the following steps:
- Open Start > Settings and click the Windows Update button.
- Click the Check for updates button at the top-right and install any updates that it finds.
- A restart may be required to complete the update process—right-click the Start menu and press Shut down or sign out > Restart.


Run the Hardware and Devices Troubleshooter
Something else you can try is running the hardware and devices troubleshooter. It can detect issues and apply fixes automatically.
To run the troubleshooter, use these steps:
- Right-click the Start button and select Windows Terminal (Admin) from the menu.
- Type the following command and hit Enter:
msdt.exe -id DeviceDiagnostic


- When the troubleshooter launches, work your way through the wizard and see if it fixes your unresponsive touchscreen.
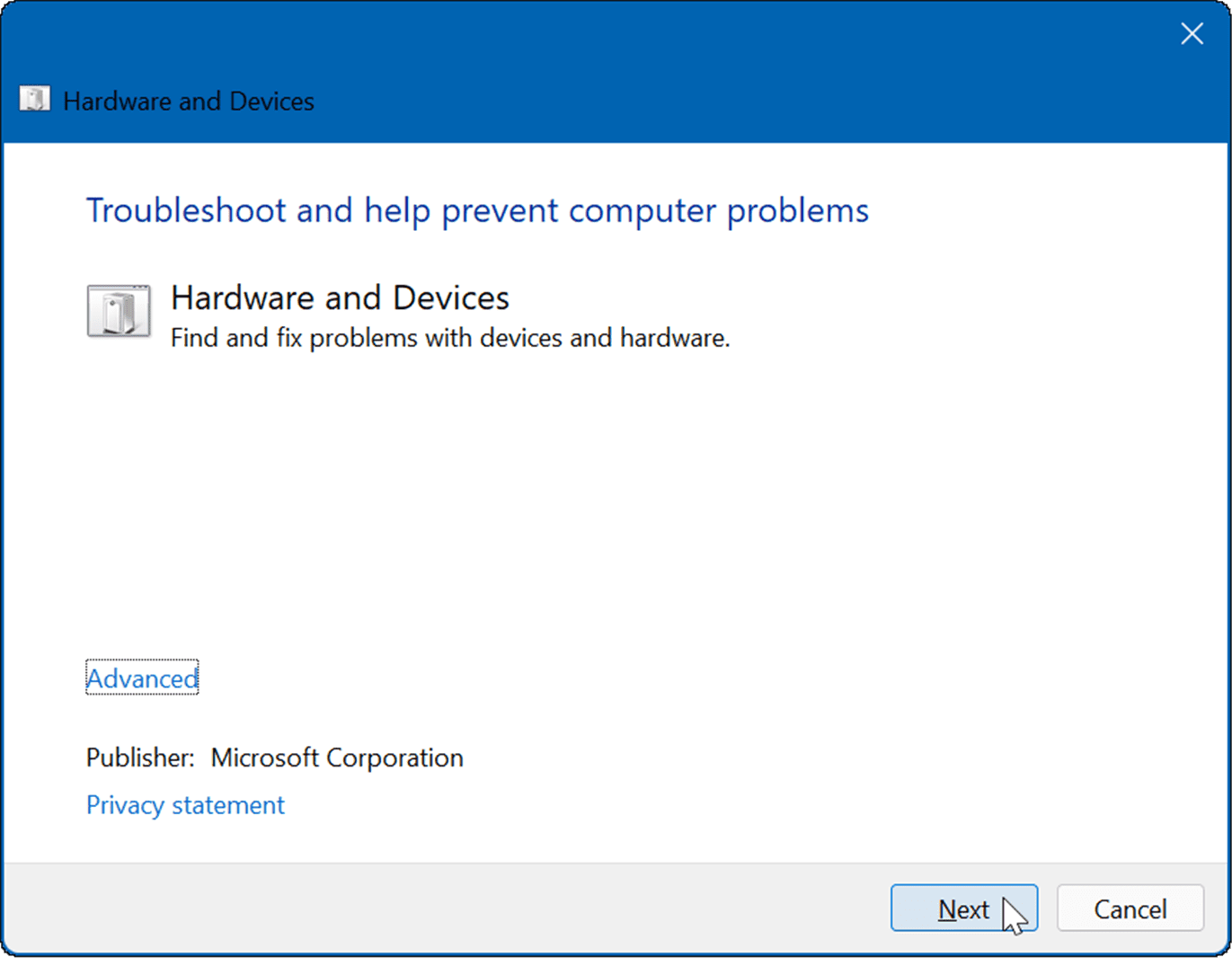
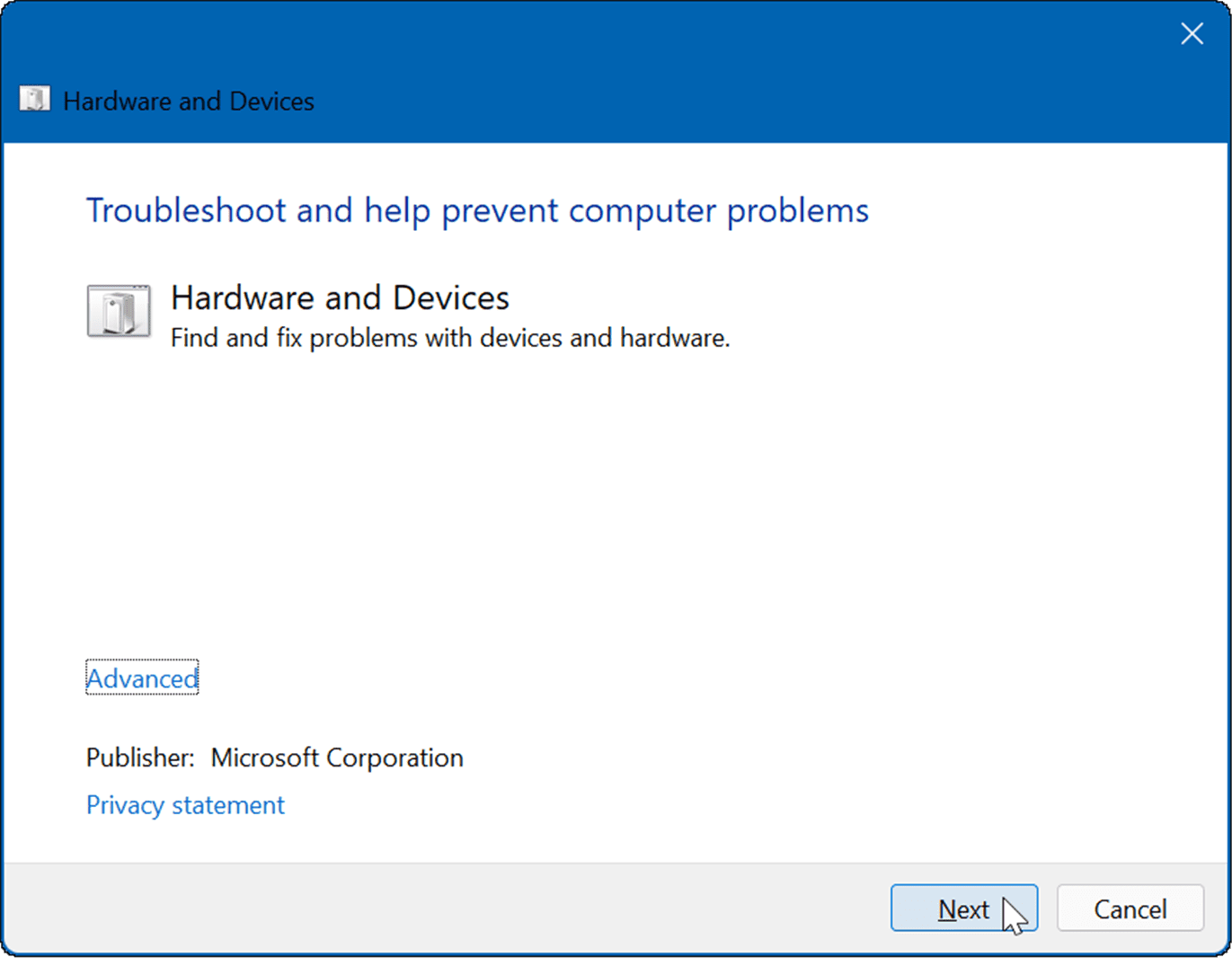
Calibrate the Touchscreen
If the touchscreen works but is responding slowly, you can calibrate it.
To calibrate your touchscreen on Windows 11, use the following steps:
- Click Start, type cpl, and select Control Panel from the top search results.


- When Control Panel opens, make sure View by: is set to Category and click on the Hardware and Sound option.
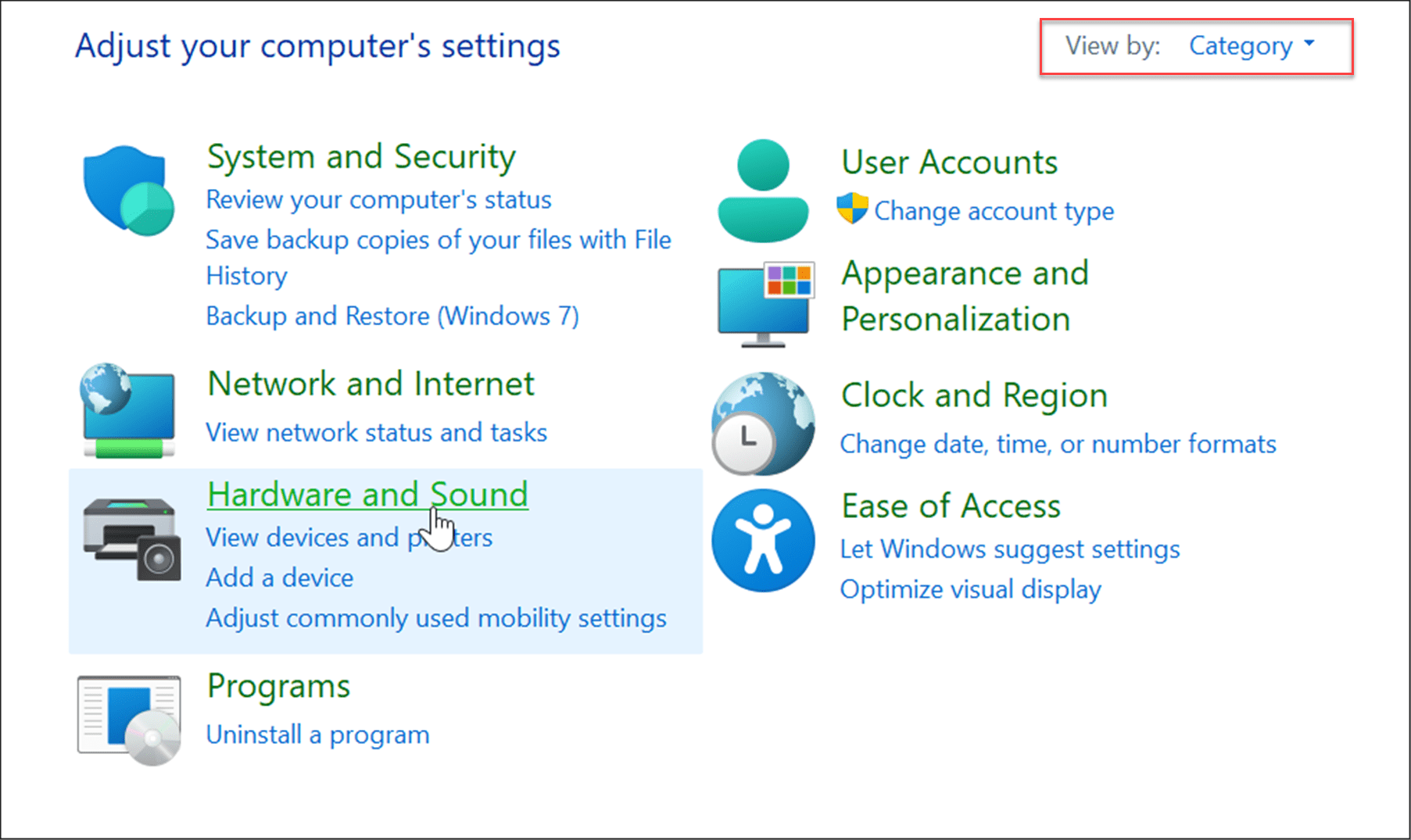
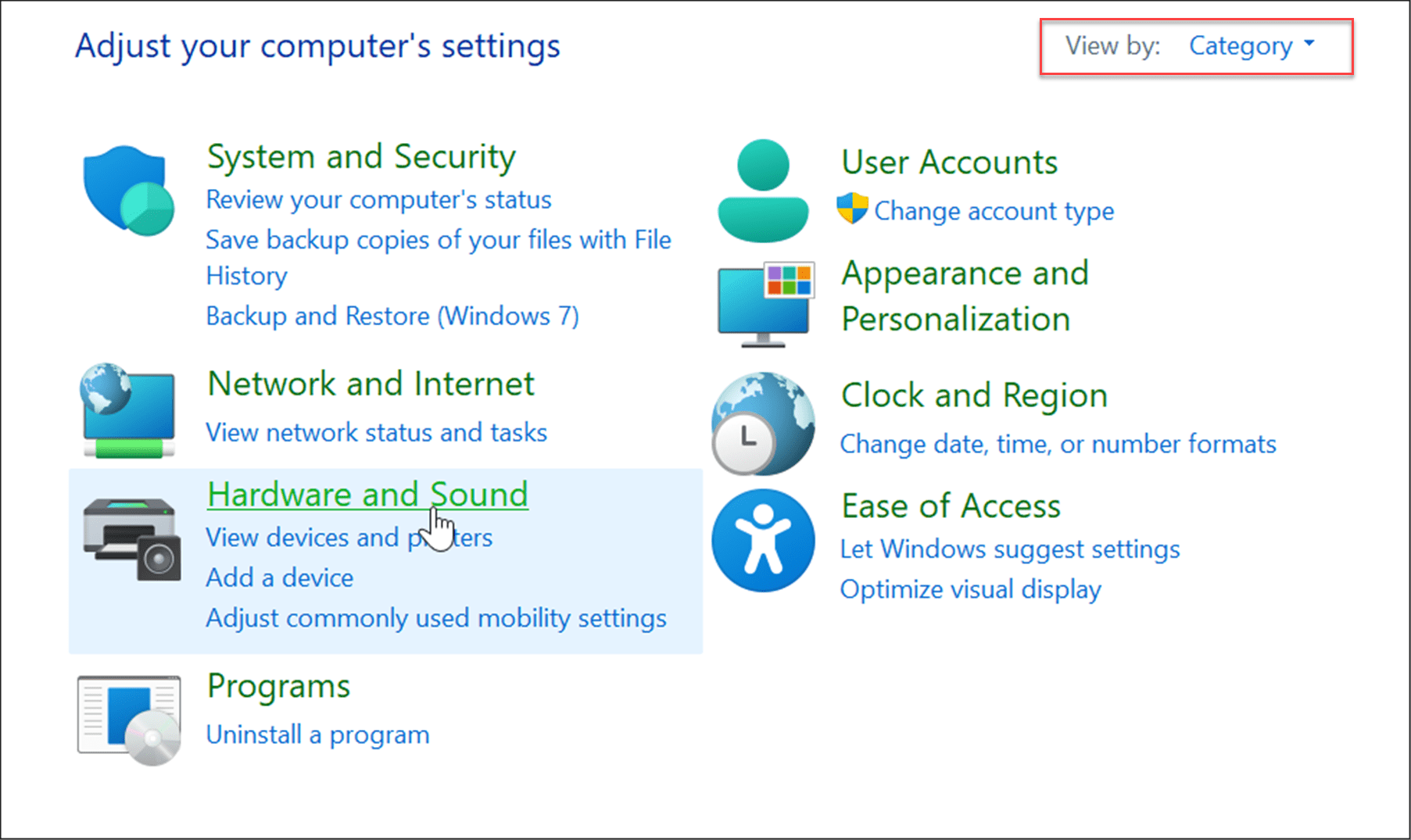
- On the following screen, click on the Calibrate the screen for pen or touch input link under the Pen and Touch category.
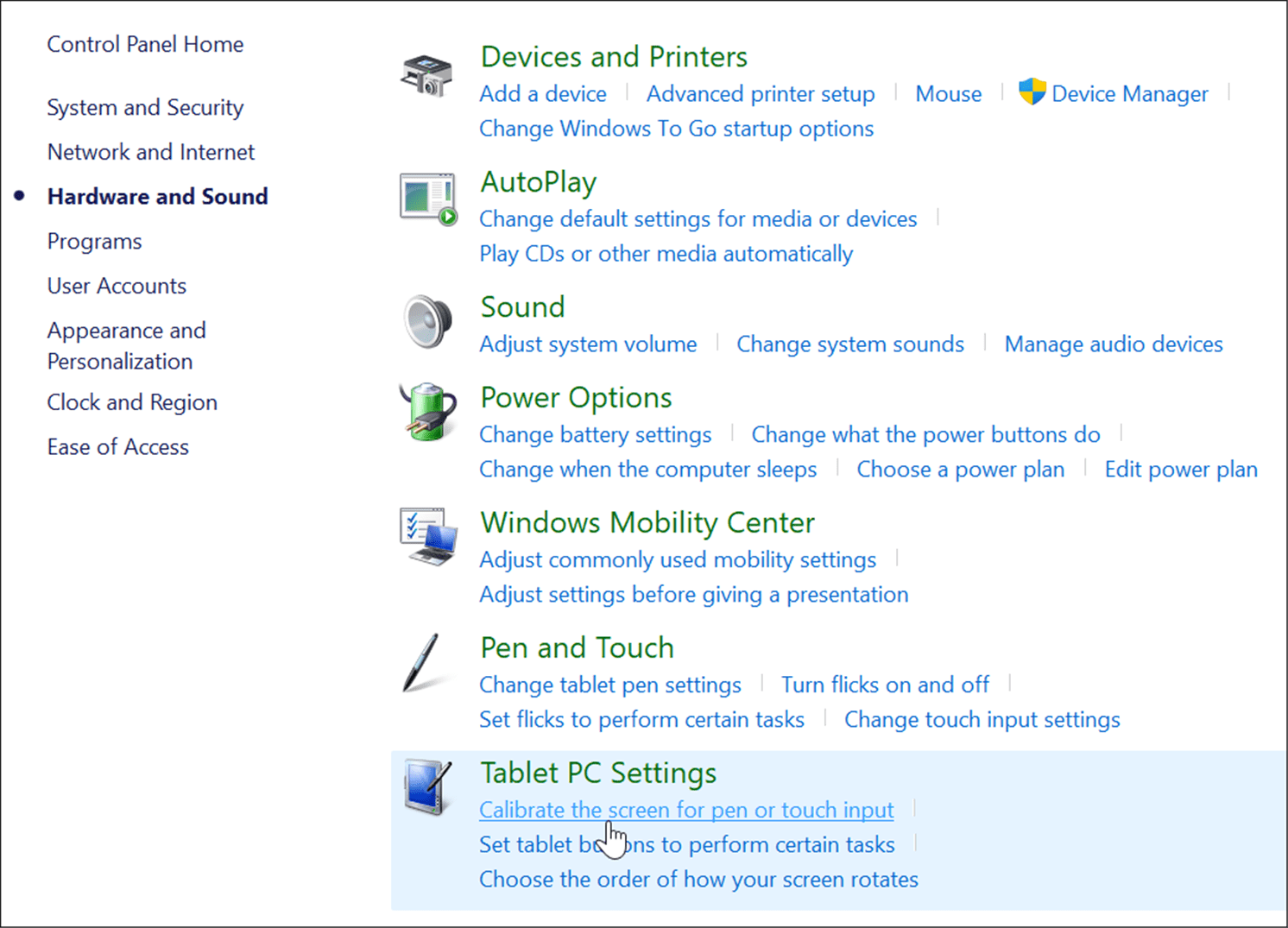
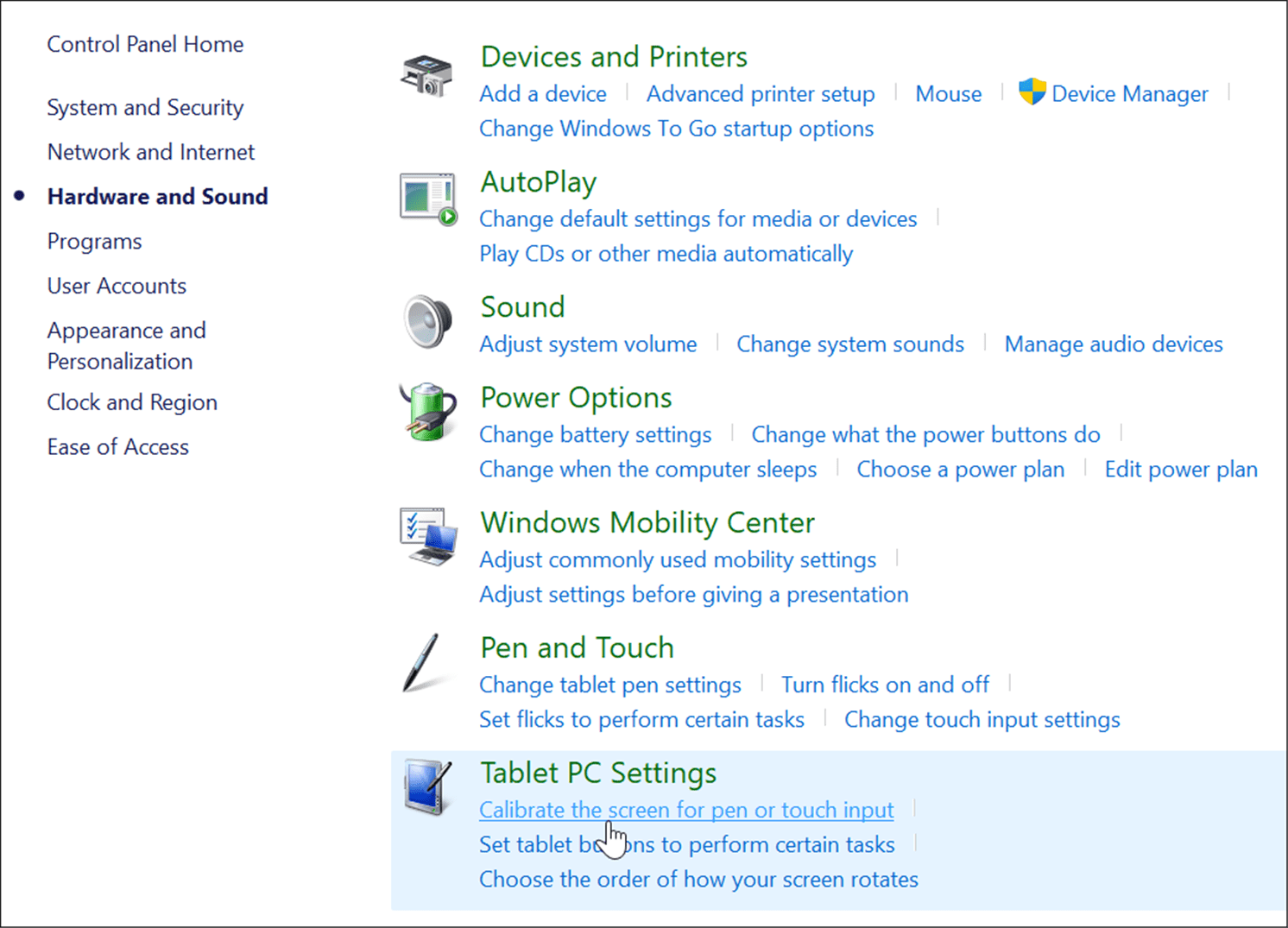
- When the Tablet PC Settings window opens, select your display (if applicable), and click the Calibrate button.
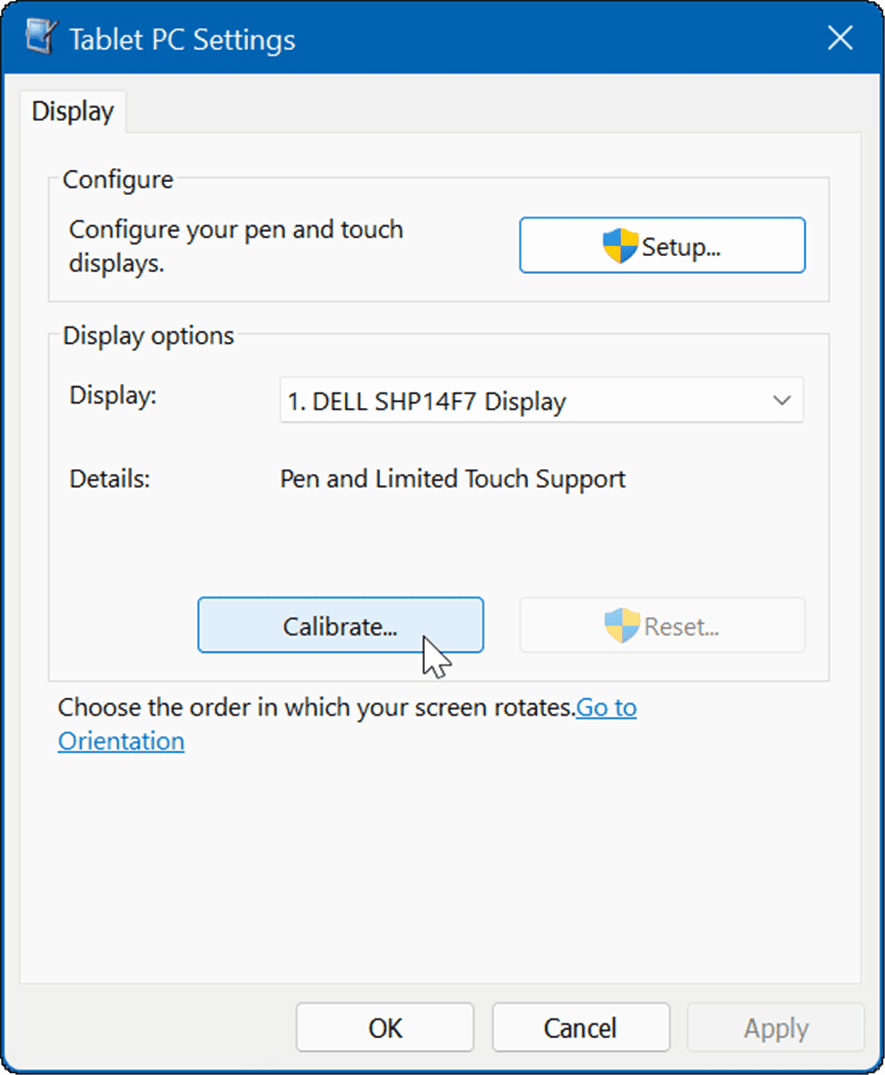
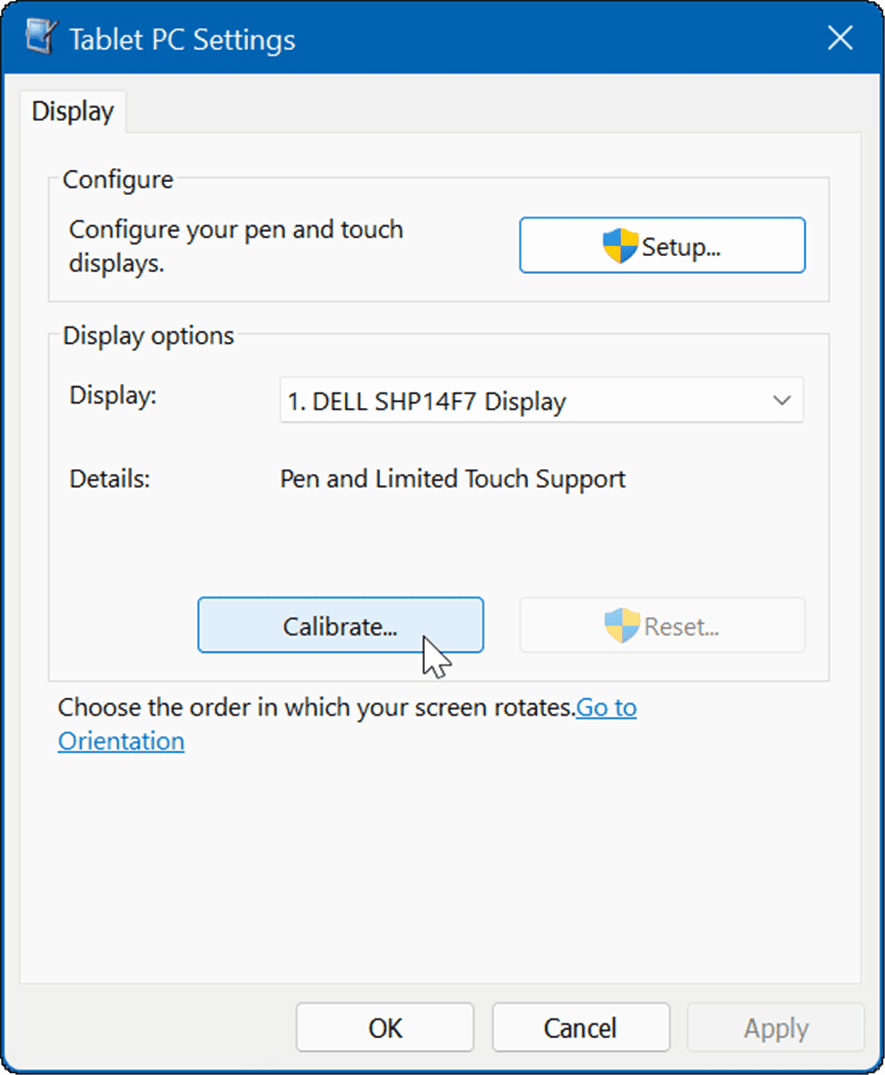
- When the Calibrate pen or touch input screens window opens, select Touch input.


- Tap the crosshair each time it appears on the screen. When you complete the process, click Yes to save the calibration.
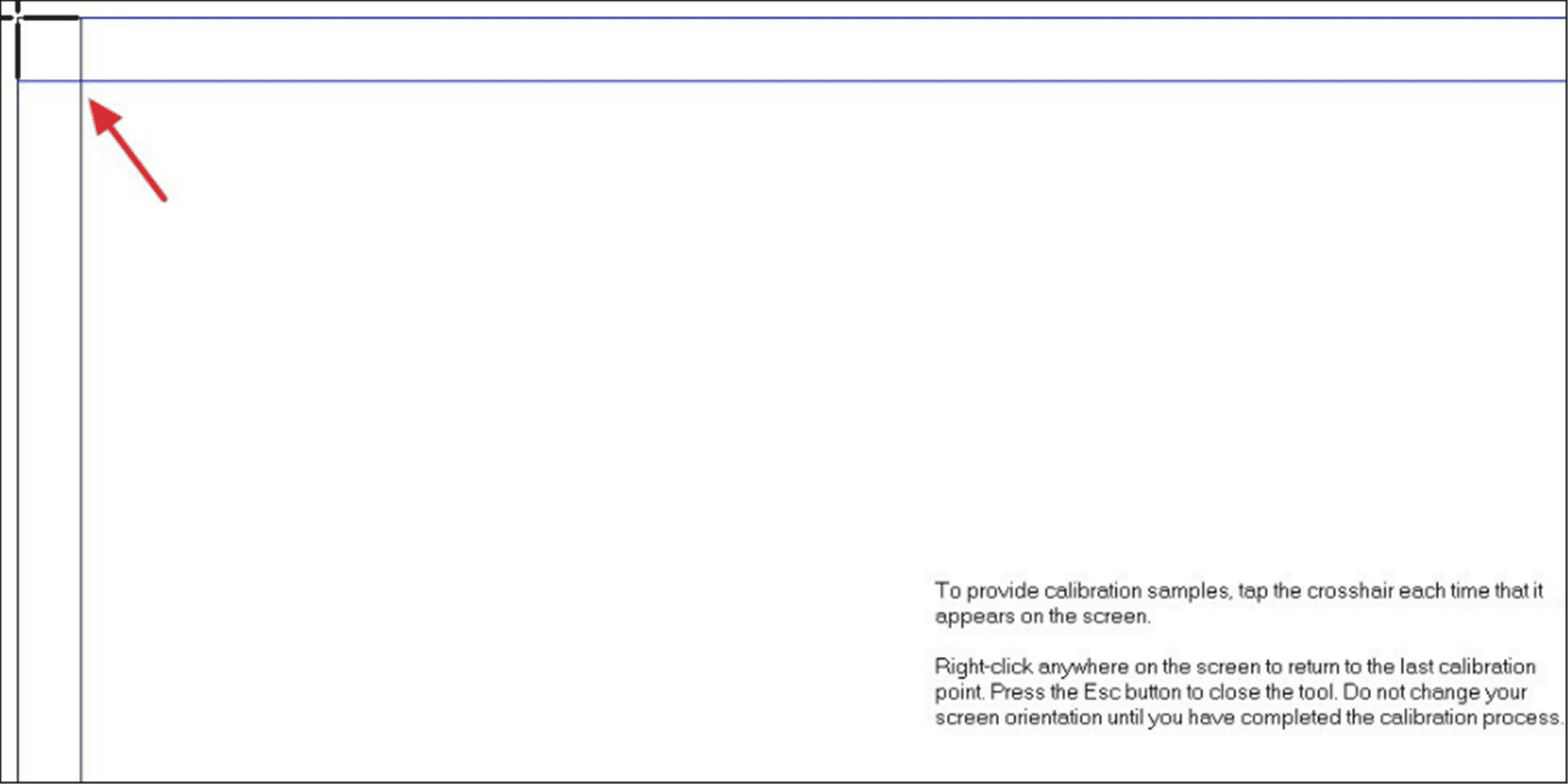
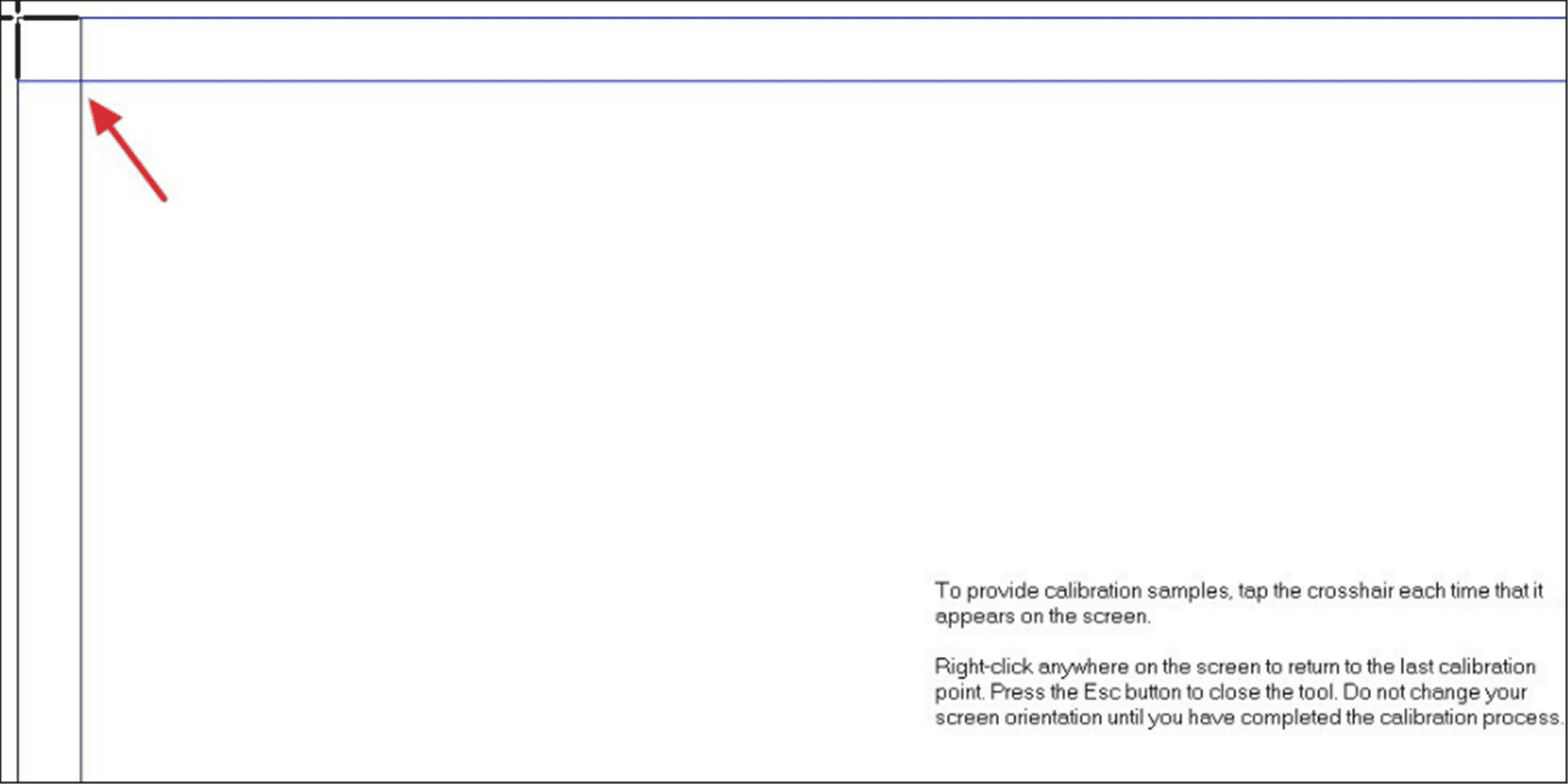
Using a Touchscreen on Windows 11
Microsoft bet big when it released the “touch-first” user interface with Windows 8. However, many people (and devices) weren’t ready for it at the time. With Windows 11, touch input makes more sense, and several more devices support it.
If you buy a new laptop, chances are it will have a touchscreen, and you can give the experience a try. Of course, if you prefer to keep your hands off the screen, you can disable touch on Windows 11. For more tips on using your screen, read about adjusting display scale settings or changing refresh rate on Windows 11.
1 Comment
Leave a Reply
Leave a Reply







Annoyed by Windows 11
September 5, 2022 at 4:33 am
There is no longer a Tablet PC Settings section (where “calibrate the screen for pen or touch input” used to be) under Control Panels Hardware settings. Nor is it anywhere else in the system for those who might think it’s hidden or turned off. It doesn’t exist on Windows 11 anymore, the feature was removed by Microsoft. This information is only relevant for Win 10. Scads of tablet and 2-in-1 artists, animators, content creators, photographers and videographers like myself have been been hobbled by this design flaw in the -ahem- “latest and greatest” version of Windows.