How to Watch YouTube in Picture in Picture on Windows 10
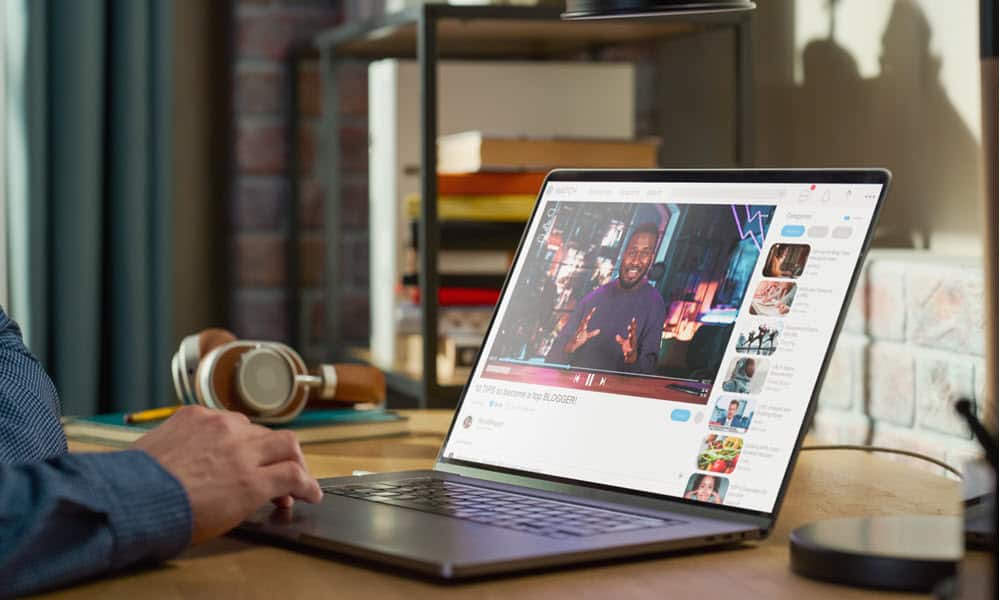
Sometimes you might want to put a YouTube video in picture-in-picture mode while working on other things. Here’s how.
If you want to multitask while you are watching a YouTube video on your PC you can put it in picture-in-picture mode. This allows you to put the YouTube video you are watching in a small movable box. Here’s how to put YouTube
Note: For this article, I am using Microsoft Edge. But you can watch YouTube in picture-in-picture mode using other major browsers including Google Chrome and Firefox. The steps are virtually identical.
Using YouTube’s Picture in Picture Option
Launch your favorite browser and head to YouTube and find a video you want to put in picture-in-picture. Start playing it and right-click the video pane twice. You need to right-click twice to get to the menu you need. The first time you right-click the video pane you will see a menu for doing things like looping a video.
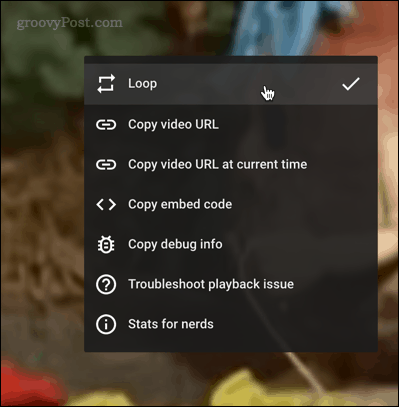
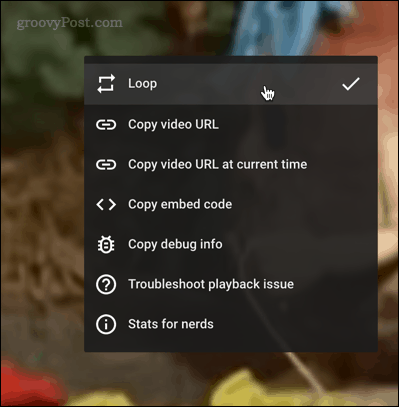
The second time you right-click the video pane you will get a different menu that has other browser-based options. From that menu click on Picture in Picture.
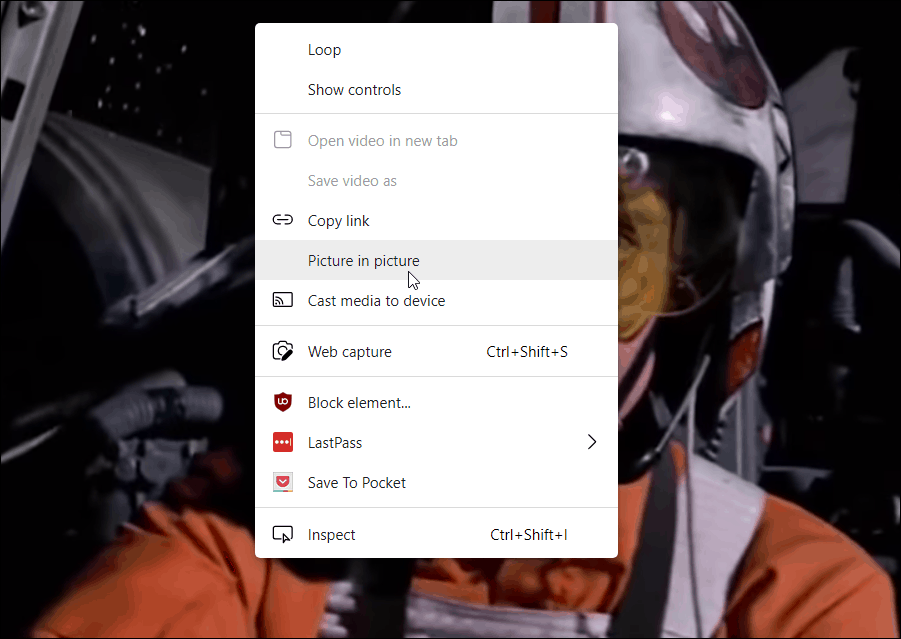
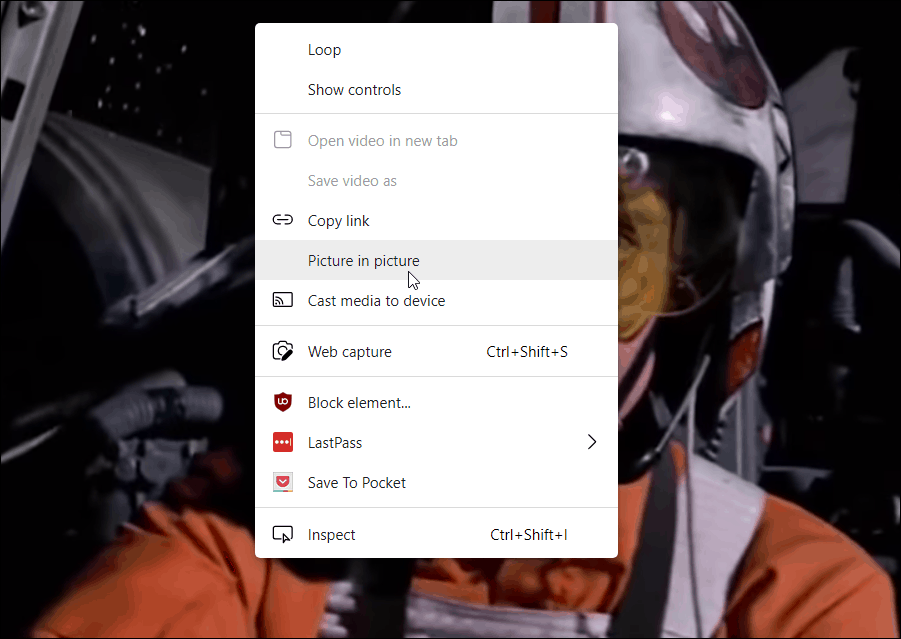
That will put a small window with the video you are watching in the lower-right corner of the screen. Just above the clock in the Notification section of your taskbar.
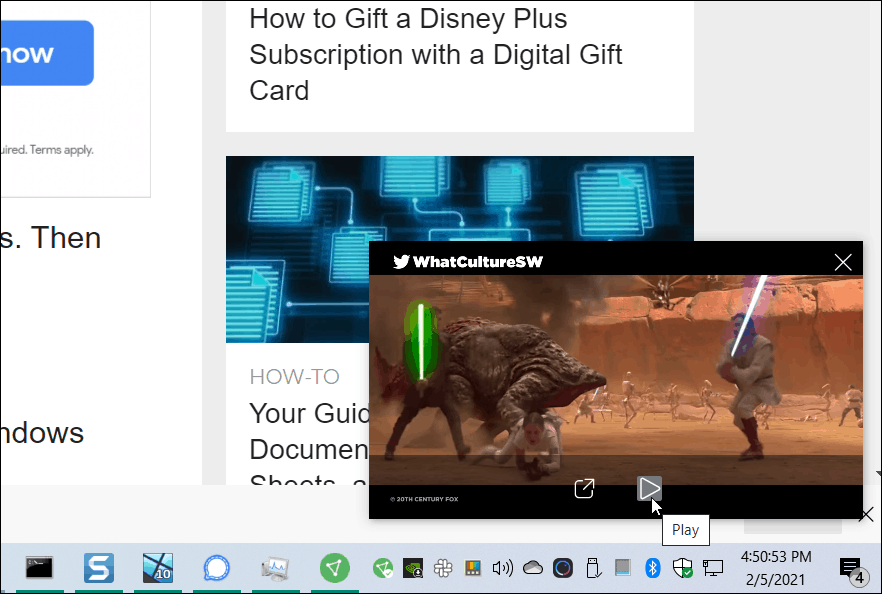
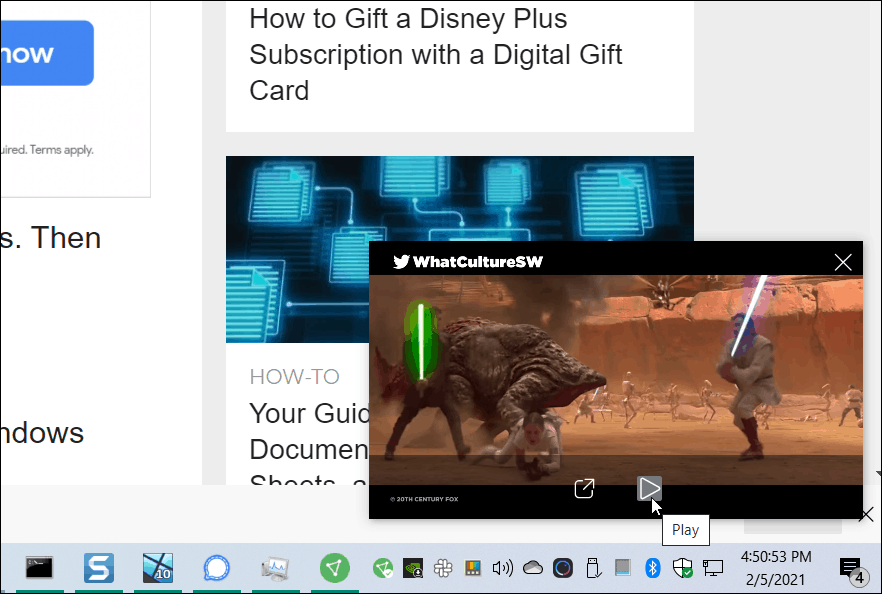
YouTube Picture in Picture Options
Once you have the YouTube video in picture in picture mode, you have some options. You can drag it around anywhere on your desktop. And it should stay on top of all other application windows. So you can work on a spreadsheet while watching the video, for example.
You can also resize the video screen to your liking. Just place your pointer on one of the corners of the screen and drag it. Just like if you were resizing other app windows or the Start menu.


When you are finished with the video being in picture-in-picture mode you can return it to the tab it came from. Just hover over the screen and click the Back to tab button. Note you also have the option to play and pause the video from here, too.


It’s also worth noting that if you are on a Mac you can do the same thing. In Safari, for example, just right-click the video pane twice and select Enter Picture in Picture.


Using YouTube Picture in Picture on Windows 10
If you don’t want to keep tab open to YouTube to view videos, the picture in picture option is helpful. Plus, it allows you to move the video anywhere on your Windows 1o screen so you can view it without obstructing the view of important things you are working on.






