How to Delete Cookies and Browsing History from Microsoft Edge

Just like other browsers, Edge will save cookies and browsing history by default. Here is how to clear out cookies and other data.
When you are browsing the internet with Microsoft Edge, information about the sites you visit is stored on your computer. Web pages you visit are cached for a faster page load time the next time you visit. And cookies are stored to save login info and site preferences. If you want to clear out that data, here is how to delete cookies, browsing history, and more from Microsoft Edge on your computer.
Clear Cookies and Browsing History from Edge
To get started, launch the Edge browser and click on the Settings and more button (three dots). Then scroll down and click on Settings from the menu.


Then from the “Settings” page click on Privacy, search, and services on the left-hand panel.


Alternately, you can simply copy and paste the following into the address bar and hit Enter.


There you will see various privacy settings for Microsoft Edge. Under the “Tracking prevention” section click the Choose what to clear button under the “Clear browsing data” section.


A “Clear browsing data” window will open up. There you can click the type of data you want to clear out. The main items include Browsing history, Download history, Cookies and other site data, and Cached images and files. Check the box next to each of the items you want to clear including cookies and browsing history.
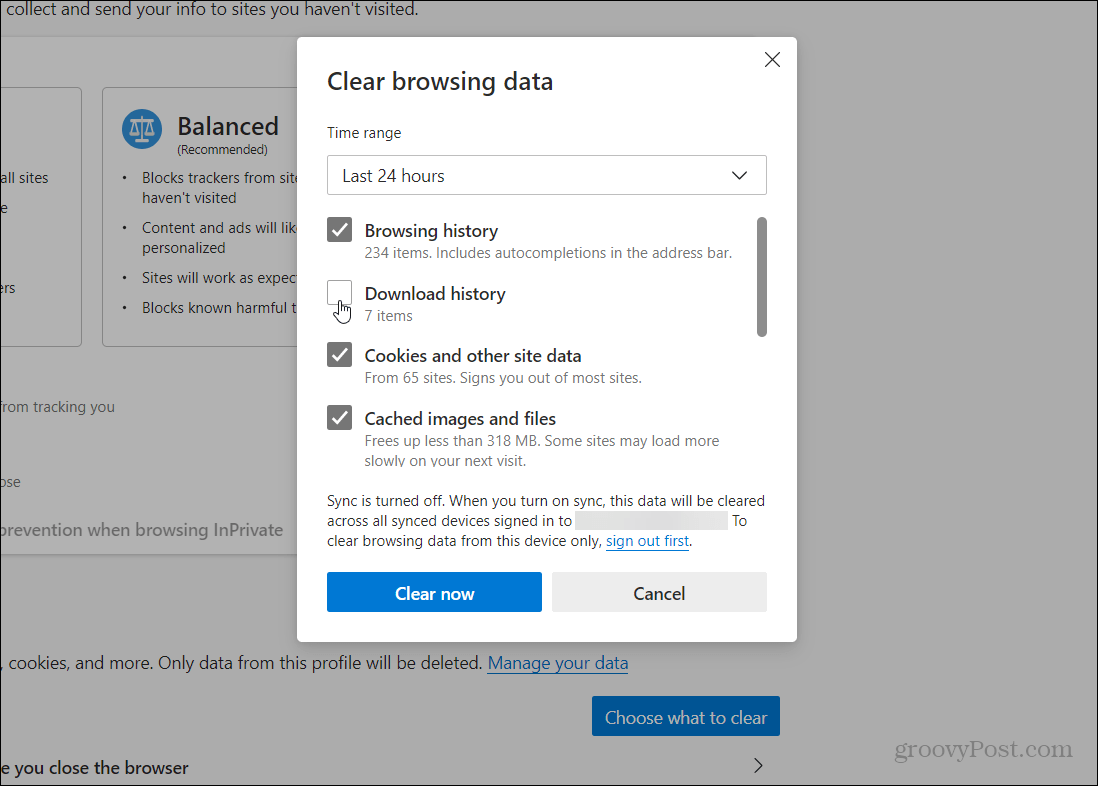
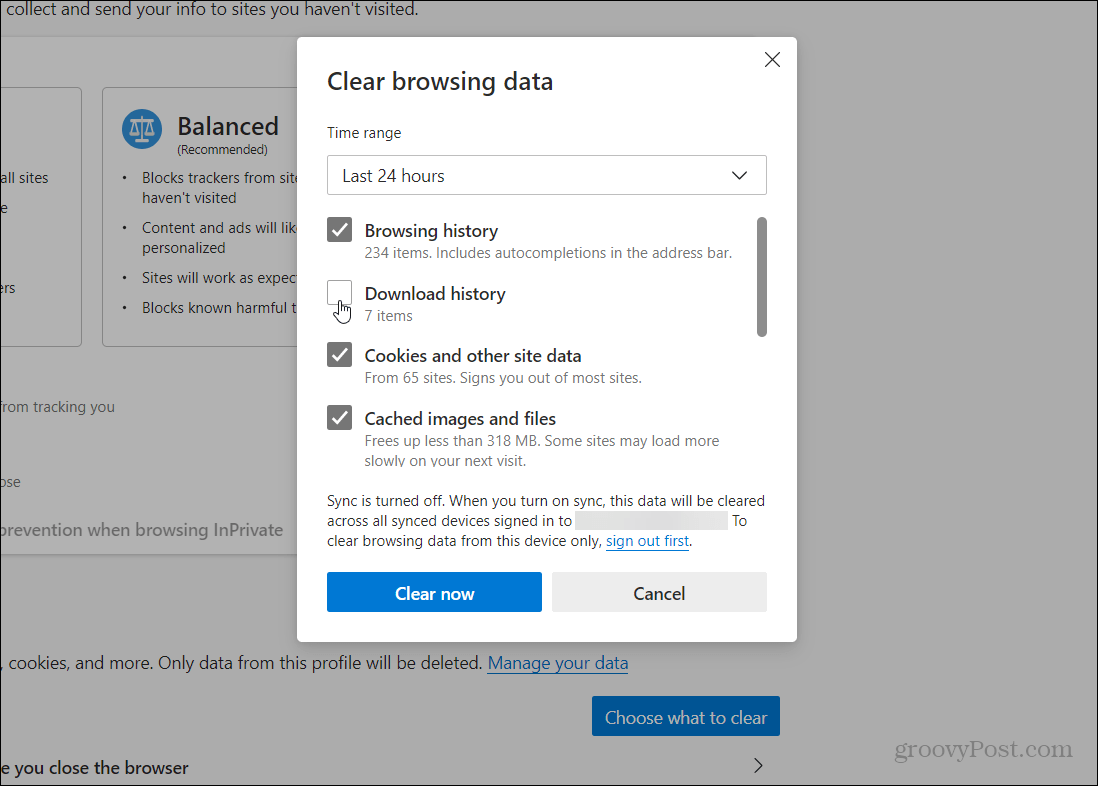
Then click the “Time range” dropdown menu to choose how far back you want to delete data. You can select from the last hour, 24 hours, 7 days, 4 weeks, or all time. Obviously, the farther you go back in time, the more items you will see deleted.
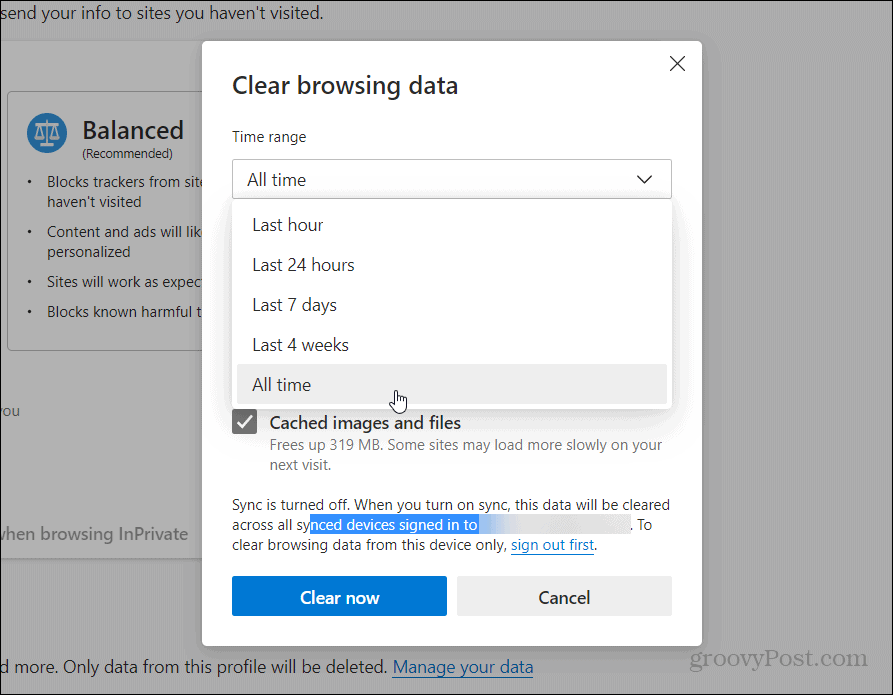
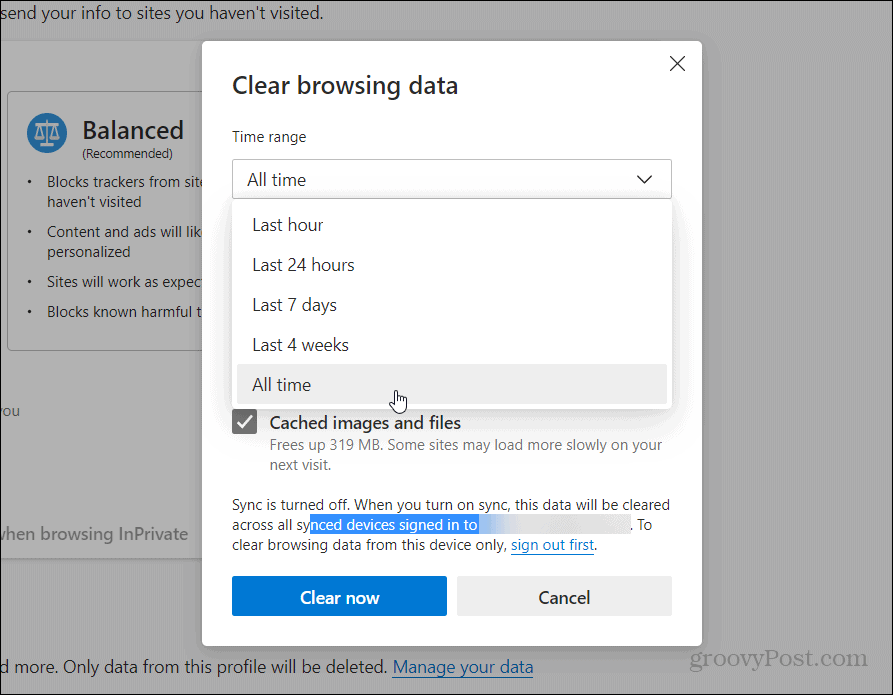
After you have made your selections click the Clear now button.


That’s all there is to it. In a second or two, all the data you selected will be cleared from Microsoft Edge.
Clear Cookies and Other Data Automatically
You can also make Edge clear cookies and browsing history every time you close the browser. Click on the “Choose what to clear every time you close the browser” option.


On the following page just toggle on the items you’d like to be cleared out each time you close out of Edge.


It gives you the option to add sites you don’t want cookies cleared for. This is a helpful option if you don’t want to re-log into frequently used sites, for example. Click the Add button and type in a site’s address and click the Add button. Do this for each site you want included on the Do not clear list.


You can also edit and remove sites from the list.


If you don’t want cookies or history stored at all, especially on a shared computer, you can simply use Edge’s InPrivate mode.
The new Chromium-based Microsoft Edge web browser has been out for over a year and a lot of people are using it. Still, there are some Windows 10 PCs still running the old version of Edge that came with Windows 10 when it originally launched. Known as “Microsoft Edge Legacy” — it will be removed via Windows Update this year.
If you are using another browser, check out our article on how to remove cookies and browsing history from Firefox. Or, check out how to remove cookies and browsing history from Google Chrome.






