How to Use Inking and Web Notes in Microsoft Edge

At first glance, Microsoft Edge is like any contemporary web browser for Windows. But, it does have unique features, one of which is Inking with Web Notes.
On the surface, Microsoft Edge is just like any of the contemporary web browsers available for Windows. You can browse web pages, access intranet sites, FTP, and other things you’re accustomed to in a modern web browser. However, Edge does have a distinct advantage, which is its unique support for inking. Using your Pen on a supported device such as the Surface Pro, you can perform many actions such as write on web pages, highlight text, and crop images. Here’s a look at the Web Notes feature in Microsoft Edge.
Update: This article was originally written for legacy Edge, which Microsoft has retired. There is a new version of the browser that is based on Chromium. Also, Microsoft is retiring Internet Explorer 11 next year.
Using Ink and Web Notes in Microsoft Edge
To activate the inking tools, click the Make a Web Note button on the Microsoft Edge toolbar in the upper right-hand corner.
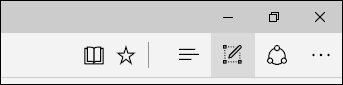
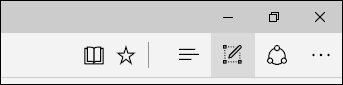
This will reveal hidden commands that you can use to write, highlight, comment, and share images. In addition, the pen controls let you choose small, medium, or large pen tips and various colors.


If your device supports handwriting, click on the Pen icon then start writing anywhere on the web page. Although inking works best with a pen, you can also use your mouse or finger on a touch-enabled device.
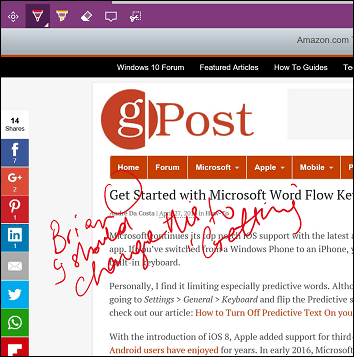
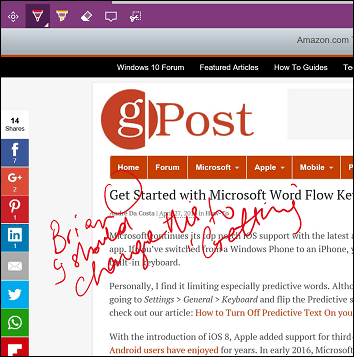
Text on web pages can be highlighted for reference, too. First, click the highlight button, then choose from multiple colors and sizes to highlight your text. If you want to erase your markings or highlights, click the eraser, then click any markings on the page.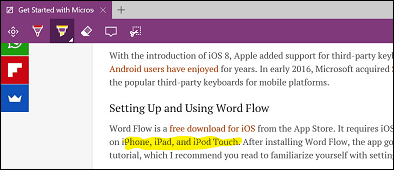
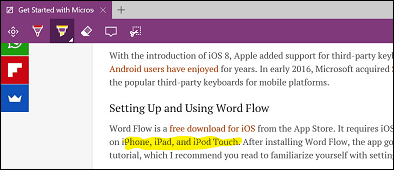
Edge also provides a comment feature that lets you leave small notes on a page. Like Microsoft Word’s comment feature, you can highlight some text then click beside it to add a comment.
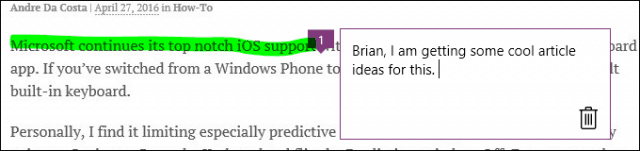
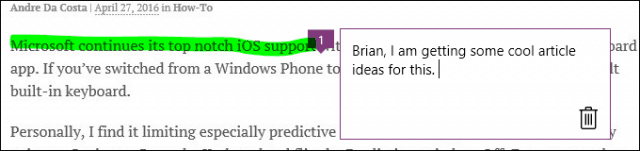
The Clip tool makes it easy to select and copy images on a web page to save or post online. Click the Clip Tool, then left-click and drag over any image or text. Once the image or text is selected, a Copied notification will momentarily appear. You can then perform several actions such as saving to your OneDrive notebooks, add to your Favorites or Reading List.
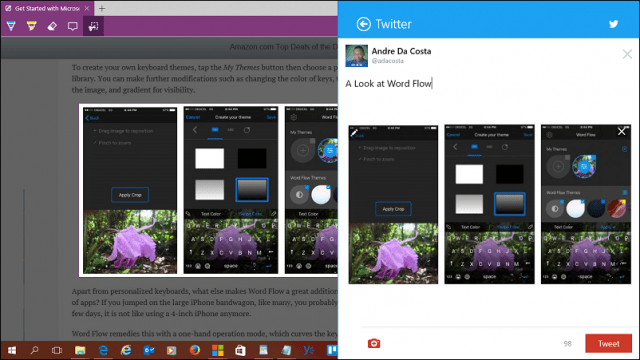
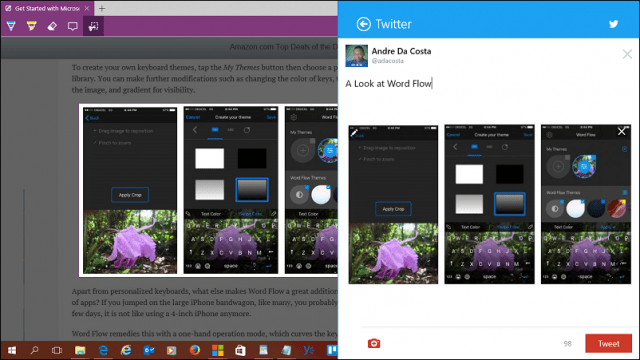
Web Notes might not seem like a big deal initially, but the more you use it, the more you appreciate it. I like the inking and commenting features and being able to share with other apps quickly.
If you like the inking features so far in Edge, be sure to check out our previous articles about getting started with inking in Windows 10 and Word 2016.
2 Comments
Leave a Reply
Leave a Reply







Keli Kringel
April 13, 2020 at 10:24 pm
This is a great tool, however the fact that when you exit it refreshes the page automatically makes it unusable for me. I am using it to Ink on Khan Academy exercises for my students and when I am done solving the problem I want to get back to the problem I was working on and select the solution and check it, but the autorefresh sends me out of the exercise and back to my list of assignments completely. So, I can’t use it :( Too bad because it is much better than Khan’s inking tool and really cool in general. I wish there were a way to stop that refresh upon exit.
Andrew W
July 25, 2021 at 8:42 pm
Your information about web page inking is completely out of date. Edge now has Web Capture. Please update with a description of how that works.