Getting Started with the Windows 10 Inking Feature

Inking in Windows 10 Anniversary Update feels like a complete, end to end experience than an extension. Here’s a look at getting started with the feature.
The story of inking in Windows is a long and intriguing one. It goes back as far as Windows Pen Computing in the early 1990s. With the introduction of Windows XP, Microsoft invested heavily in new forms of input. Windows XP Tablet PC edition, in particular, ushered in a new era of form factors supporting advanced inking technology. Although early efforts were restricted to specialized devices and applications, Microsoft has worked to broaden the support for inking as a mainstream technology.
The company’s flagship Surface Pro is the ultimate expression of that goal. In this article, we look at the improved inking experience in the Windows 10 Anniversary Update. (Update: The Windows 10 Creators Update inking features have also been improved.)
Windows 10 Inking Tools
Inking in the Windows 10 Anniversary Update (released in August 2016) feels like a complete, end-to-end experience rather than an extension. New functions and applications are included, making it easy to use and customize your pen. After installing the Windows 10 Anniversary Update (on a supported touch device), you will notice a new Windows Ink Workspace notification icon. Clicking on it presents a gallery of tools and suggested apps you can use to get tasks done with your Pen.


These include taking quick notes using a modern Sticky Notes app. The new Sticky Notes app is not much different from the old one. I notice it works as a self-contained app for keeping all of your notes in one place, but you can also call them up separately if you wish, create new notes or view existing ones.


Sketchpad is a new app—that I immediately liked using; it includes powerful inking and multi-touch tools that are fun and easy to use.


You can use your pen to perform traditional actions such as draw, write, and erase. You can also choose from three different pen tips and a variety of colors. Sketchpad is not limited to your pen either; you can use your finger to draw on the screen, too. I noticed there is no need to save anything; the app automatically saves sketches. You can leave any of the apps and pick up from where you left off.


With the addition of the Windows Ruler (a virtual on-screen tool), it lets you use your pen to draw straight lines on the screen. To draw a straight line, hold down on the ruler and start drawing your line like you would on a physical sheet of paper. To rotate the ruler, just use both fingers, it behaves pretty much like the real deal and even includes measurements for your convenience.
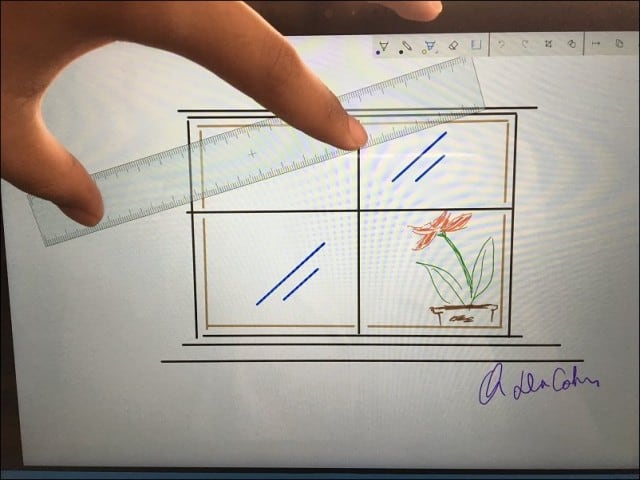
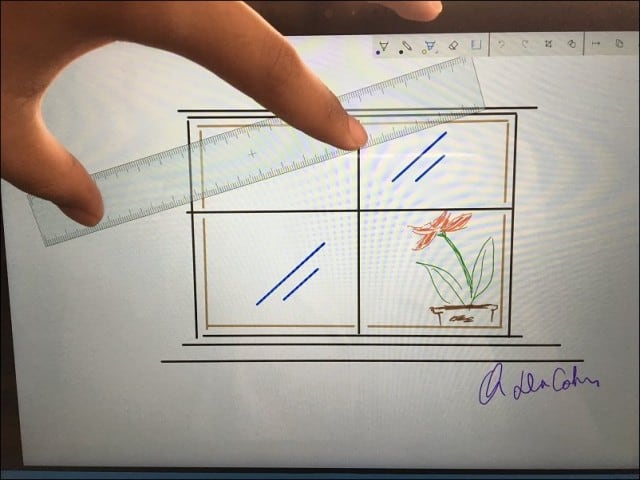
Sharing your work can be done from within the app. You can use the Share Hub to share your completed work with another app such as Twitter or OneNote. There is currently no support for modern apps such as Word or PowerPoint Mobile. Hopefully, support will be available in a future update.
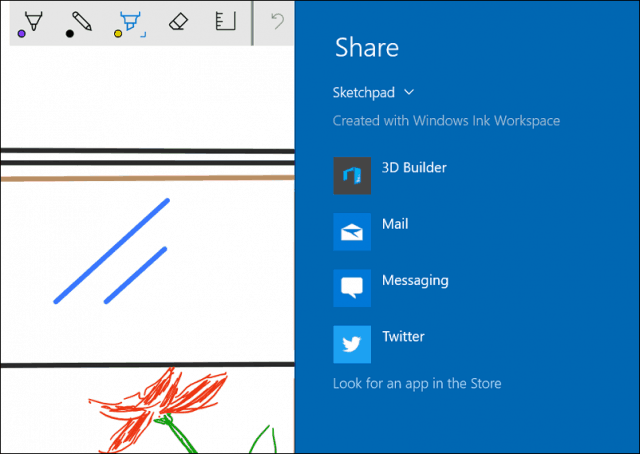
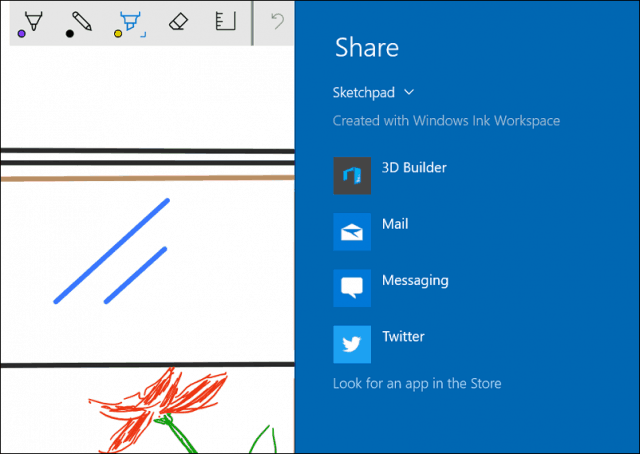
Screen Sketch is another creative improvement to Windows 10 Inking. I’m starting to see exemplary scenarios where I want to use it. Sometimes, a screenshot does not explain in detail what I want to express. Why not have the option of annotating the image itself? When you launch Screen Sketch, the app grabs a screenshot of the desktop with the option of using the same tools from Sketchpad.


Cortana and Windows Inking
Cortana also includes Windows Inking support. You can write reminders that Cortana can understand. So far, this has been hit-and-miss for me. I was able to get it working initially, but I experienced issues with recognizing words. I can write one word, and Cortana understands and asks me what I want to set as a reminder. I expect more improvements in this area. For now, I would focus on entering your reminders manually using your keyboard or voice using the “Hey Cortana” feature.
Remember, at the time of this writing, we’re still using the beta version of Windows 10 Anniversary Update, which is currently on Preview Build 14332.
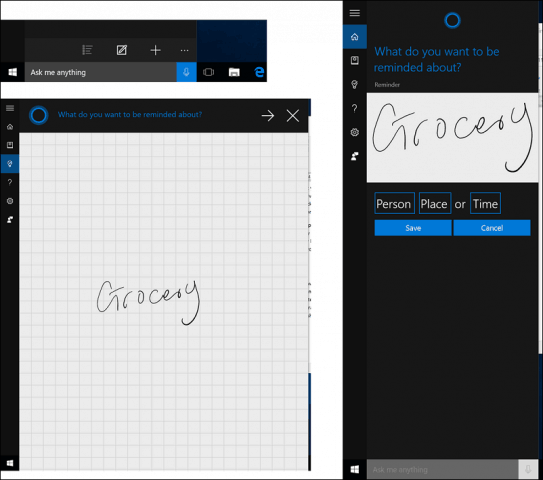
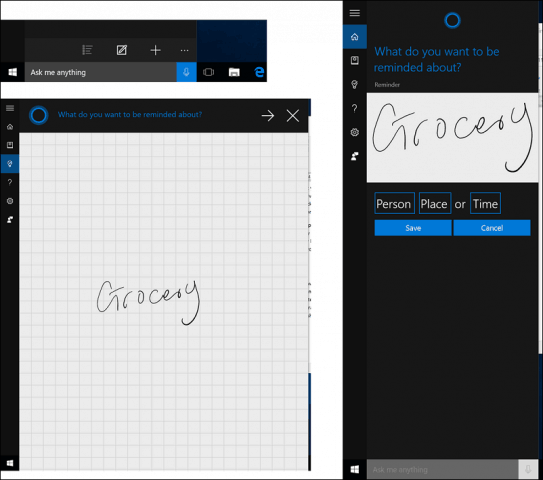
Pen Settings
Using my Surface Pen feels more responsive and extremely close to writing on paper. Windows Inking provides deeper customizations for your pen, too. You can modify the pen shortcut button for a number of actions. Expanded options are available to call up your favorite apps such as Sticky Notes or OneNote. Actions are available for a single click, double click, press, and hold. Pen Settings also let you optimize the user experience for right or left-hand operation.
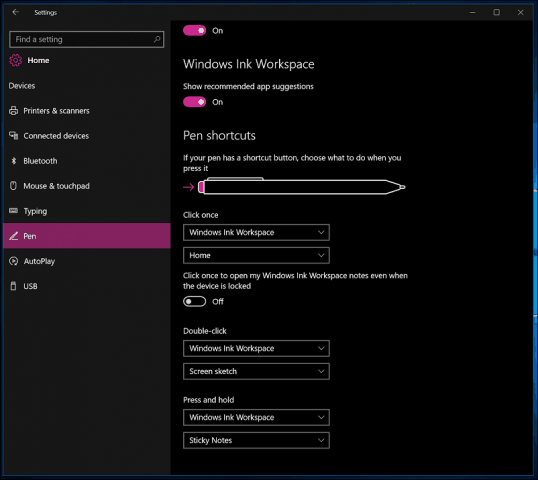
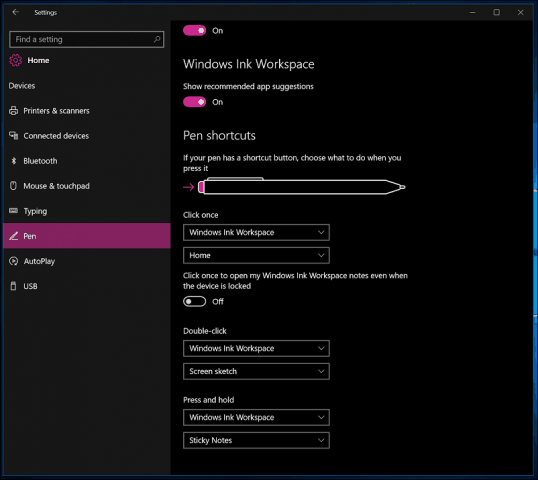
If you think you’ll use inking in Word, check out our article: How to Activate and Use Inking in Word 2016.
The Windows Team has taken the pen to the next level. After my brief use of inking, this definitely feels like the year of the pen. Inking also makes each advanced component of the Surface Pro 3 feel like a reasonable part of using and owning the device. I am looking for every opportunity to use my pen.
What about you? Do you have a Surface Pro and use the pen? Let us know your thoughts in the comments below. Or, join us in our new and improved Forums.
1 Comment
Leave a Reply
Leave a Reply







Bonnie
August 26, 2017 at 4:55 am
My sister just bought a brand new Toshiba Satellite with Windows 10. Touch tone. How do I find out if I can use a pen? Thanks so much. hottuna2@att.net Also, I know my sister got the new version of Trend Micro, but evidently it’s hidden and I can’t find it. Can you tell me where to find it? I’d appreciate it.