How to Update Firmware on Your AirPods

You should be able to update firmware on your AirPods automatically, but it doesn’t always work. If you want to update your AirPods manually, follow this guide.
Apple’s AirPods are a popular accessory that provides a wireless audio experience. They also include a built-in microphone allowing you to make calls virtually hands-free. Like other tech hardware, however, you need to make sure you update the firmware on your AirPods.
Firmware updates for AirPods introduce bug fixes and other quality-of-life improvements. However, updating your AirPods’ firmware isn’t straightforward. You won’t know when it happens or when new firmware is available without checking.
We’ll show you how to update your AirPods to the latest firmware and check your current firmware version below.
Do AirPods Automatically Update?
By default, your AirPods should update automatically, with no action required on your part. Unfortunately, there are a few things needed for it to happen.
Your AirPods must be in their charging case, actively charging by plugging in or connecting to a compatible wireless charger. Also, the AirPods need to be within range of your iPhone (or other device) previously connected with an internet connection.
Provided those requirements are met, the firmware on your AirPods should happen without any effort. However, even if the above prerequisites are met, the firmware may not get updated. Unless you manually monitor the AirPods firmware version, you won’t know that they’ve been updated at all.
Unfortunately, there isn’t an app or user interface with a button to press that walks you through updating AirPods firmware. If you want to force the upgrade, however, you can—but it’s tricky.
In addition, you’ll need to know if a new firmware update is available. For example, at the time of publication, you’ll need to refer to the Apple Support page that addresses a recent firmware update.
How to Check Your AirPods Firmware Version
Before going through the steps of forcing a firmware update for your AirPods, you might want to check your version in case they have been updated automatically.
Note: To check the version, you need to put the AirPods in the charging case. Set your iPhone nearby and open the charging case lid.
To check which firmware your AirPods are running:
- When the AirPods onscreen battery indicator appears, close the message.

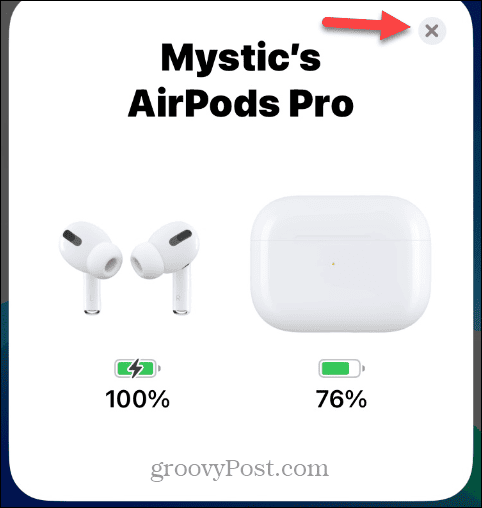
- Open Settings from the home screen.

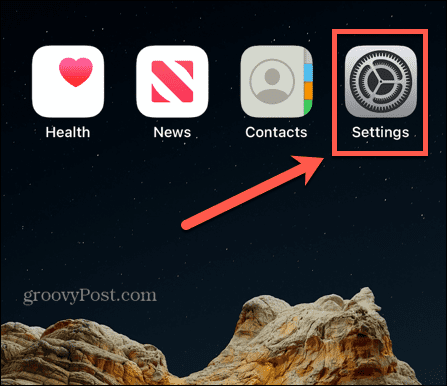
- Tap your AirPods listed under your Apple ID.


- On the AirPods screen, swipe down to the About section to see the current firmware version.

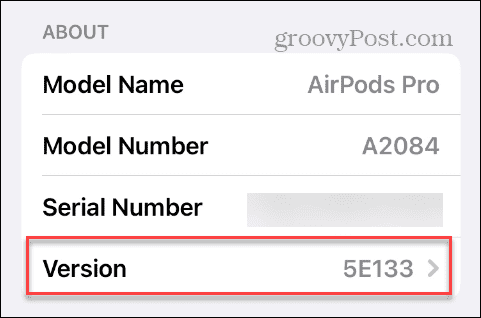
- Tap the Version option from the menu, which will show you the firmware version for the AirPods and the case.

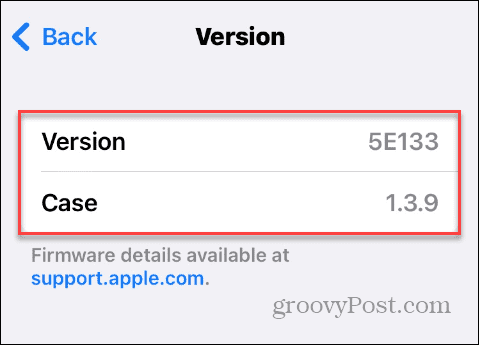
So, in this example, the AirPods firmware is version 5E133, and we know from the Apple article an update is available.
How to Force a Firmware Update on AirPods
Once you know your AirPods firmware version and that an update is available, you can force the firmware update. Doing so will ensure you’re getting the best performance from your AirPods.
To force a firmware update on your AirPods:
- Place your AirPods in the charging case.
- Plug in the case so everything is charging up.
- Close the cover and put your iPhone nearby.
- Open the charging case cover and close the onscreen battery display that appears on your iPhone.


- Now, wait for an indeterminate amount of time, and your AirPods firmware should update.
- The length of time it takes will vary, but in our tests, the firmware updates within 10 minutes.
- To check if the update was successful, open Settings > AirPods and swipe to the About section, where the updated firmware will be listed under Version.

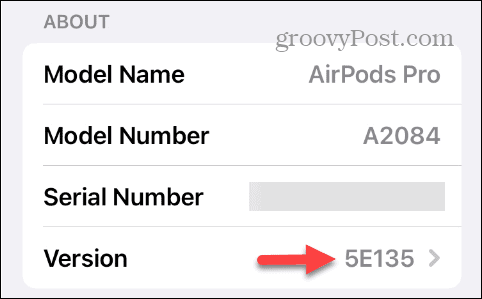
In the screenshot above, you can see our firmware increased to 5E135, which is the latest version per the Apple support article. Again, there aren’t any onscreen indications that the update is happening. You will need to verify the firmware version to know if the update was successful.
It’s important to note that if you don’t have an Apple device, you can’t update the firmware using the above steps. While that’s probably not a large set of users, in that case, Apple advises users to go to a physical Apple Store to get the latest firmware.
Using Your AirPods
Making sure that your AirPods have the latest firmware is a good idea, as it ensures the latest bug fixes and feature updates for your device. Apple isn’t specific on firmware update details other than to note they include important quality-of-life improvements.
Still, if you are having problems like when AirPods keep pausing or aren’t connecting to your Mac, a firmware update can help resolve those issues. Something else that isn’t obvious but you may need to know is if your AirPods are actually charging.
There are other important features you may need to know. For example, you can skip songs from AirPods, or if you have AirPods Pro, check out how to turn on noise canceling. And you can connect your AirPods to other devices with Bluetooth, like using AirPods with Roku.
1 Comment
Leave a Reply
Leave a Reply







bromberg
May 28, 2023 at 3:22 pm
What about firmware updates for other earbuds (like Jlab)?
Thanks,
Dan