How to Share Files Over Bluetooth in Windows 10

If you’re tired of connecting your phone to your PC all the time to share photos and other files, here’s a look at doing it cable free with Bluetooth.
Bluetooth is a popular wireless technology that lets you connect devices and use them for listening to music, sharing files, and more. Bluetooth uses short-range radio signals to communicate with devices such as your smartphone, tablet, mouse, keyboard, headphones, and more. In this article, we’ll show you how to enable and set up Bluetooth in Windows 10, so you can share files between your mobile devices and PC.
We have covered how to share files over Bluetooth on Windows Phone 8.1, but here we’ll take a closer look at sharing files with Windows 10 and some troubleshooting steps, too.
Enable and Use Bluetooth in Windows 10
First off, your computer obviously needs to be Bluetooth enabled. If it’s not, an alternative is to install a third-party USB Bluetooth Dongle. To find out if your computer has Bluetooth installed, press Windows key + X, then click Device Manager. You should see Bluetooth listed in the device tree. Once you have confirmed Bluetooth is installed, you can begin connecting devices.
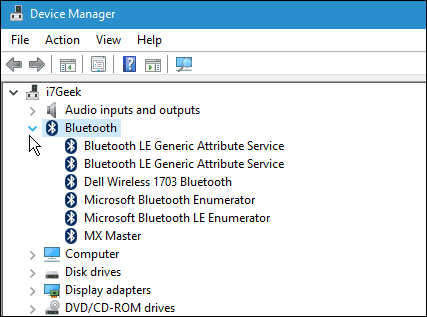
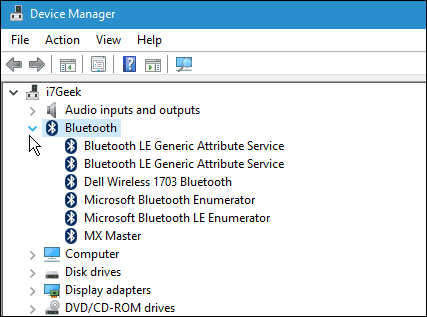
For the first example, I’m going to share files from my smartphone. Using Bluetooth is a lot easier than dealing with cables to connect your phone to your PC. On some phones, Bluetooth can be a real battery drain. Unless you need to use it all the time, I recommend leaving it turned off on your mobile device until you need it.
When you want to copy pictures or files over to your computer, the first thing you need to do is pair your phone with the computer.
To do that, enable Bluetooth on your smartphone. Turning it on varies between devices. Here I am using a Nokia Lumia running Windows Phone 8.1. Bluetooth is typically in your device’s settings.


On your Windows 10 device PC, go to Settings > Devices > Bluetooth. When your device appears in the Bluetooth window, click it, then click Pair.
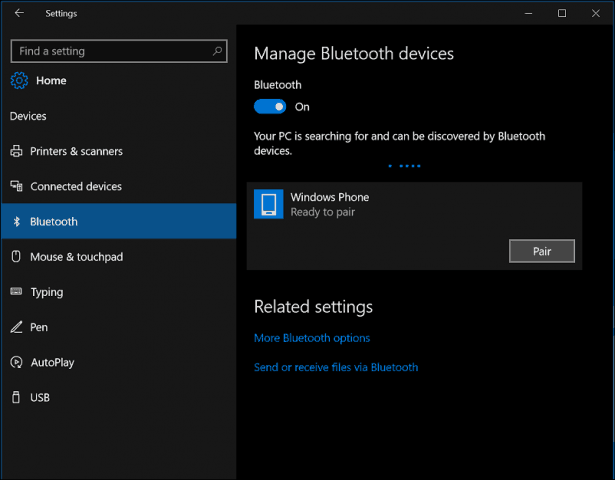
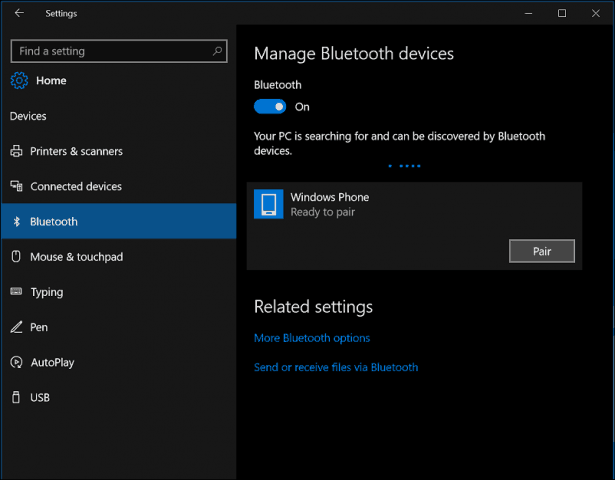
UPDATE: Note that the steps may be a bit different if you are using Windows 10 Creators Update or later. Instead, there will be an “Add Bluetooth or other device” button that opens a wizard.
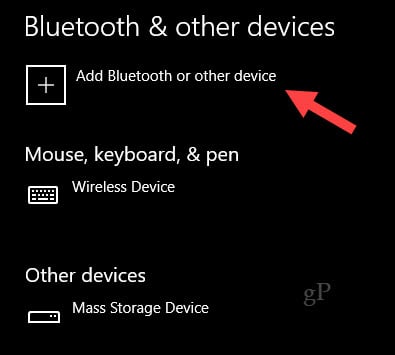
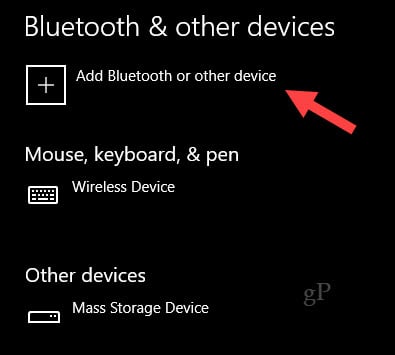


Once you select your device to pair, you’ll be shown a passcode. Click yes to confirm the passcode matches on both the phone and the computer.
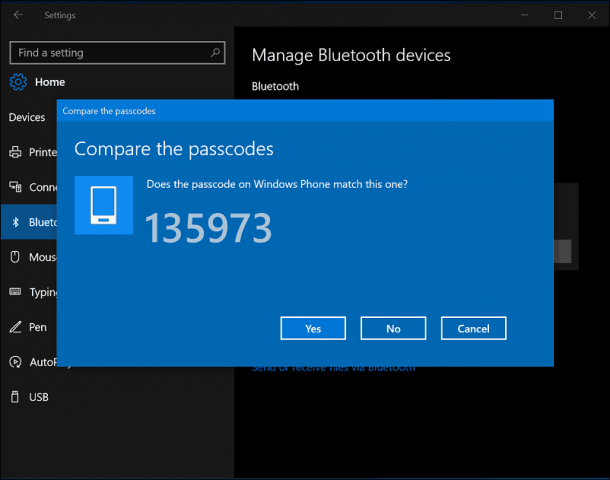
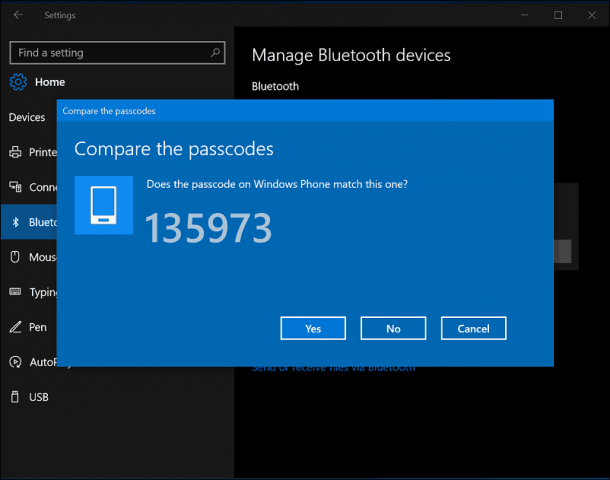
Wait a few seconds while both devices are paired.


Sharing Files Over Bluetooth
Now that you have a Bluetooth setup, the next task is to share files. Let’s try sharing files from our phones. Please note, the procedures will vary depending on the operating system. Select the files you want to share, then click the Share hub icon, then click Bluetooth.
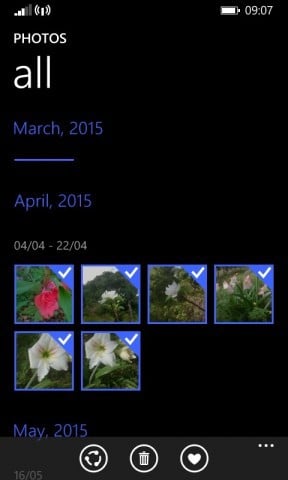
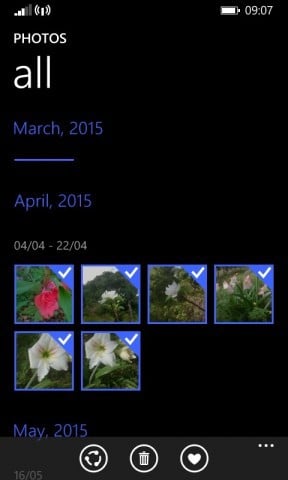
Choose the paired device you would like to share your files with and wait while the files are sent.


To send files from Windows 10, click Send or receive files via Bluetooth in the Bluetooth window. Click Send files, select your Bluetooth-enabled device, then click Next.
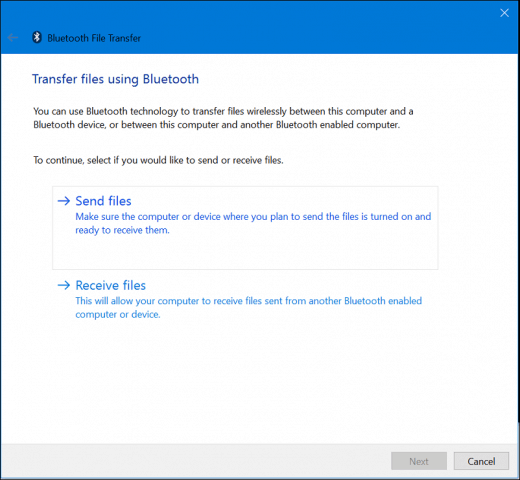
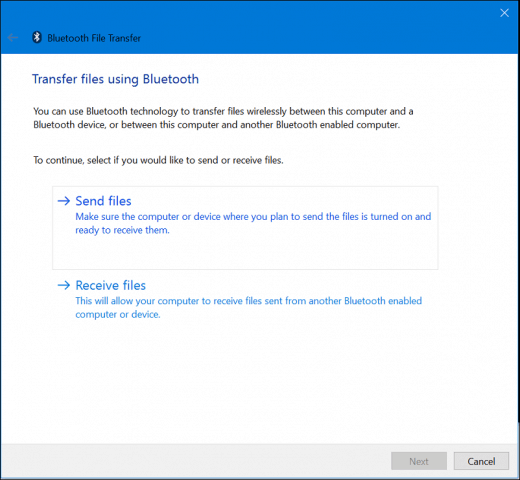
Browse to the files you want to share, and on your phone, select Accept.
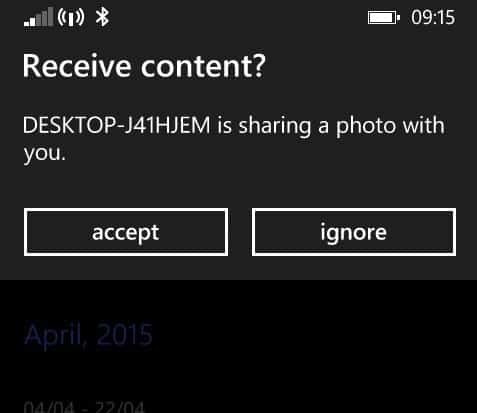
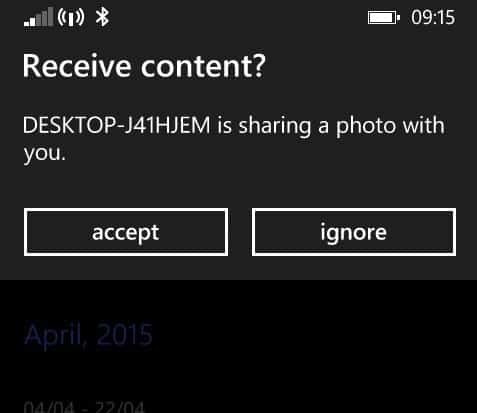
Troubleshooting Bluetooth
If you experience trouble pairing devices, press Windows key + Q then type: devices and printers then hit Enter.
Click Add Device, select your Bluetooth-enabled device, then click Next. Once your device is paired, it will be displayed in the Devices and Printers window.


Updating your phone firmware or computers chipset drivers can resolve issues with Bluetooth not working or pairing with devices, too.
Conclusion
And that’s all there is to it! Sending files over Bluetooth is easier than hooking up a cable and more bandwidth-friendly than emailing files to yourself. It’s also a great way to send files to someone nearby without using the internet or your local network. Best of all, practically every mobile device has Bluetooth, making sharing files across platforms a breeze.
For more on using Bluetooth, check out some of our other articles linked below.
- Pair a Bluetooth Device with Windows 7
- Connect your iPhone to Windows 7 via Bluetooth
- The Official Way to Pair a Bluetooth Keyboard with Apple TV
2 Comments
Leave a Reply
Leave a Reply







AMRooke
January 25, 2017 at 9:22 pm
I just spent 30 minutes receiving a bunch of photos from a mac onto my Win10 mobile (950XL). The process was painful, as each and every file had to be individually accepted on the phone. Now that I have received them, they are nowhere to be found on the phone. I have checked every folder on the native storage and on the SD card. Where did all of the files get saved (it never asked for a save location, nor can I find a default in the Settings). HELP!!!
Tim
February 22, 2019 at 8:18 pm
I am also frustrated with the constant ‘accepting’ to receive bluetooth files frommy phone. Previous versions would allow trusted devices to send files without accepting each one, is there still a way to do this?