How to Setup and Use Continue on PC for iOS with Windows 10

Last week Microsoft released a new feature in its Windows 10 Fall Creators Update called “Continue on PC”. I think it will be a must have featured in the future for both Android and iOS users. Let’s take a closer look!
So far, the Windows 10 Fall Creators Update includes some solid improvements to refine its predecessor, version 1703. But last week, Microsoft released a preview feature that makes it a must have for any user with an Android or iPhone mobile device.
The feature, Continue on PC allows you to share content between your smartphone mobile and your Windows 10 PC. Previously, the feature was only supported on Android however now that it supports the iPhone / iOS devices, I’m finally able to check it out and review it for all you groovyReaders!
Oh, before you download it, I must warn you. Continue on PC is still a bit buggy at the moment. It does show potential however and demonstrates where Microsoft is going, even with competitor products.
Checking Out Continue on PC for iOS in Windows 10 Fall Creators Update
At first glance, the features Continue on PC for iOS supports is limited to just a few apps (Web Browsing) however, Microsoft plans to expand what can be “Sent to PC” in future versions.
What you need for this to work?
- An active Internet connection.
- An iOS or Android device.
- Microsoft Account – the same email address must be used to sign in on both iOS, Android and Windows 10.
- The Microsoft Authenticator app for iOS or Android.
- A device running Windows 10 Fall Creators Update.
Before you begin, you will need to pair your phone with Windows 10. Open Settings and you will see a new category called Phone. Windows 10 is increasingly adding new categories with each release and version 1709 now brings that total to 13.


Open the Phone setting then click the Add a phone button.


Link your phone and PC by choosing your area code, enter your phone number then click the Send button. Close the dialog. You can link more than one device too, so, if you have both Android and iOS or more than one, go ahead and pair them.
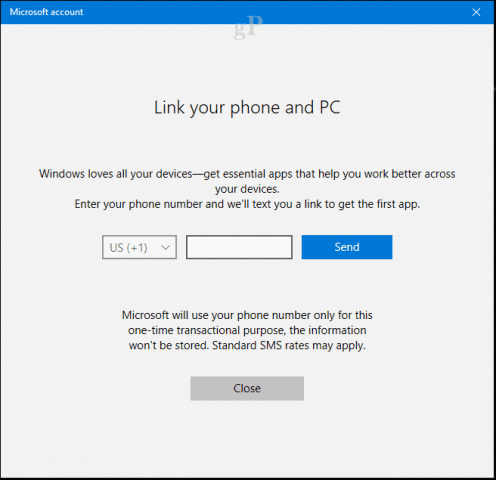
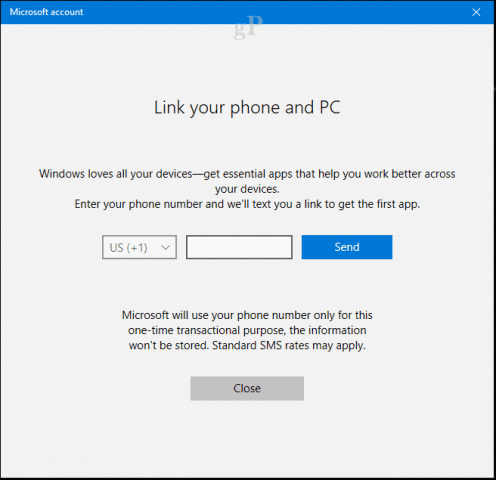
A text message will be sent to your phone with a magic link to download the special Continue on PC app, which makes this all work. Open the link, which will launch the app store where you can download the app for either Android or iOS.




Click the Get button to begin the download.


Launch the app then browse the quick tutorial. Proceed to toggle on Continue on PC; this will add the app to the system wide share sheet in iOS.


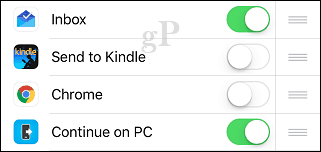
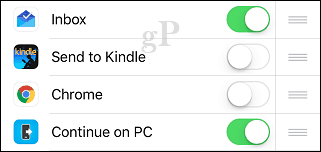
When you are ready to try out Continue on PC, launch Safari or even Twitter, then use the Share button to bring up the share sheet. For this example, I am going to launch a web page in Safari then continue on my PC. Click the Continue on PC button.




A dialog will prompt you if you would like to continue on your PC now or later. I am going to choose now.


Proceed to sign into your Microsoft Account then approve the request using the Authenticator app for iOS. Don’t worry, this is only a one time process.




Choose the Windows 10 device you would like to continue on. You should receive a confirmation indicating the experience has been successfully sent. I must admit, it took a few tries to get this working, but it eventually did.




Screenshots don’t do it justice, so, I recorded a short video to show you exactly how it works, check it out!
Testing out Send to my PC on #Windows10 #iPhone sometimes a hit and miss. Great feature! pic.twitter.com/etKYOLlsXY
— Andre Da Costa (@adacosta) July 30, 2017
As I mentioned, as of the writing of this article, Continue on PC is limited to web pages. There is no option to send photos, a Word document or other everyday experiences. But, the potential is there for more magic to happen as they iterate on the app. MacOS has included a similar capability called Continuity, which is a lot more mature. Certainly, this early effort shows a new Microsoft, who is willing to meet users on the devices of their choice. A smart move as more and more people demand choice vs. vendor lock-in!
3 Comments
Leave a Reply
Leave a Reply







Khalifa Hudspeth
November 29, 2017 at 7:35 pm
I built my own PC I don’t know if that matters, but i did everything i could think of. Oh btw i have a iPhone 6s. I downloaded the app then i clicked “try it now” it takes me to MSN.com. I clicked the share button then click Continue on PC. Then it proceeds to find devices that are linked. Nothing happens. It’s saying make sure you “1. Have the latest windows 10 Fall Creators Update” which I do, and it says “2. link you phone and PC in settings >Phone on your PC” which I did already too. When I do it again it just sends me the Continue on PC app again to my phone. Do you have any idea how I get my PC to recognize my IPhone ? Do I need to install something else? buy some kind of part? If you could reply that was be great thank you.
zyme
May 15, 2018 at 3:06 pm
For me it just sits there with a progress bar after you choose a computer to share too.. I mean it’s the youtube app but surely I’m just sharing the same YouTube Web URL for the video I’m on as a browser right? (If not then wtf Google downloading isn’t allowed without a subscription anyway so there’s no other kinda data to share!)
…second try worked, Maybe because I openened Settings -> Phone, maybe because I opened the Phone app also, and it was still the default even though the new windows settings is replacing it I had to open it to have it deprovision it’s configuration for use with Share to PC – and Windows Config Settings/Phone auto-replaced it.. I dunno.
Lawrence Lam
July 22, 2021 at 7:19 am
Recent updates of MS-Edge only allow you to link to an Android phone. iPhone is no longer supported.