Microsoft recently added IMAP support for Outlook.com, the company’s web based email service. While using Exchange Active Sync (EAS) is a preferable technology, IMAP syncs with third-party email desktop clients like Thunderbird or Apple’s Mail app in OS X. Also, if you have a feature phone, IMAP is widely supported.
Why Use IMAP?
As Steve Kafla writes on the Outlook blog:
While we believe that EAS is the most robust protocol for connecting to your email, with syncing in near real time, and superior battery and network efficiency, there are still some devices and apps that haven’t made the upgrade to EAS. As an older protocol, IMAP is widely supported on feature phones and other email clients such as those on a Mac. We heard your feedback loud and clear that this was important.
Set Up Outlook.com in Mozilla Thunderbird for Windows
A noted above, Mozilla’s Thunderbird email client doesn’t have support for EAS, but it does for IMAP and setting it up is easy. Here’s a look at setting it up, and the process is similar in other desktop clients too. One interesting note is that unlike configuring Gmail for IMAP, you don’t need to worry about configuring anything on the website before using it.
Launch Thunderbird and go to File > New > Existing Mail Account.
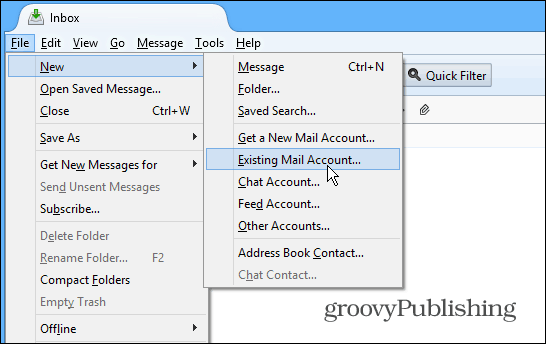
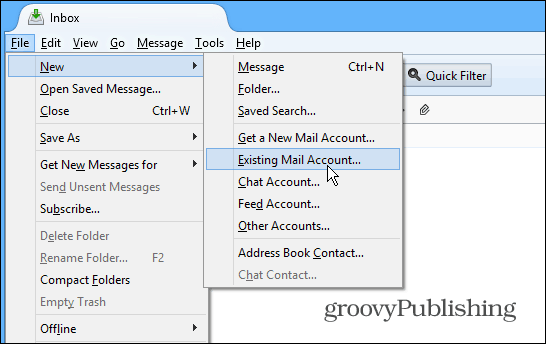
Then enter in your name, email address and password. Click Continue.


Next select IMAP then the Manual Config button.


Now you’ll need to verify the following settings are correct:
- Server: imap-mail.outlook.com
Server port: 993
Encryption: SSL
Outgoing SMTP:
- Server: smtp-mail.outlook.com
Server port: 587
Encryption: TLS
Most of the IMAP settings should be already set correctly, but definitely double check. Also, change the Authentication fields to Normal Password. After entering in the correct settings, your screen should look similar to this:


Click Done and wait while everything syncs up and you should be good to go.
IMAP Settings
You might want to copy the IMAP settings above or bookmark this article to come back to when setting up IMAP on other desktop clients. For example, if you wanted to use IMAP for Windows Live Mail, you need to enter those settings, like in the example below.


1 Comment
Leave a Reply
Leave a Reply

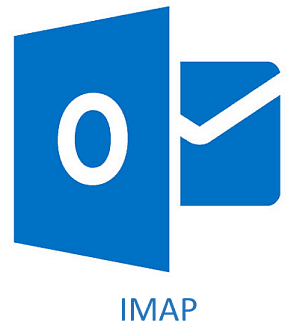






Rick Gregory
March 8, 2019 at 4:34 pm
Consider updating the following:
imap-mail.outlook.com, port 993, SSL/TLS is now
imap.outlook.com, port 143, STARTTLS
and smtp-mail.outlook.com is now
smtp.outlook.com
in Thunderbird 60.5.1