How to See the Word Count in Microsoft Word

Microsoft Word can show the word count in real-time. We’ll show you how the feature works on your desktop, the web, and mobile.
For writers, academics, authors, and other Microsoft Word users, one of the most important features is the ability to see the word count.
You might be writing a paper for college or an article for a website. You might be an author looking to hit a daily word count. Whatever the reason, Word allows you to track the length of your document quickly.
There are a few ways you can check your word count, depending on the version of Microsoft Word that you’re currently using. If you’re unsure how to check the word count in Word, here’s what you’ll need to do.
View the Word Count in Word on PC or Mac
If you use Microsoft Word on Windows or Mac, you’ll see the same options for viewing an up-to-date word count in your document. You can open the Word Count dialog box or view a running count in your Status Bar.
To do this, press Word Count on the Review tab on Windows or Tools > Word Count from the menu bar on Mac.


Along with the number of words, you’ll also see the number of pages, characters, paragraphs, and lines. You can check the box to include text boxes, footnotes, and endnotes in the word count.


To see the count at a glance, you can use the Status Bar located at the bottom of the Word window. You may see things like Focus or the zoom slider on the right, and on the left, you might already notice the word count. If it isn’t there, you can add it easily.
Start by right-clicking the Status Bar and selecting Word Count to place a checkmark next to it. You should then see the count on the left side.
Notice that you can also include the Character Count (with spaces) option in your Status Bar if you like.
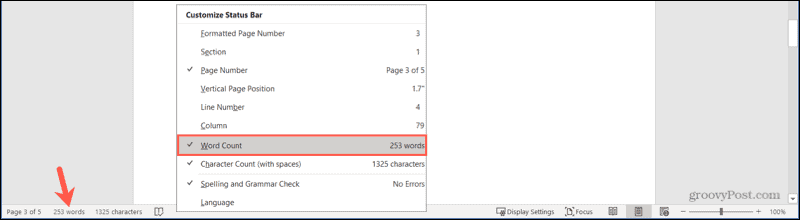
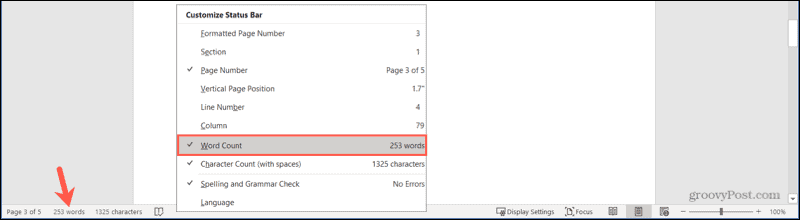
If you click the word count in the Status Bar, you’ll see the same counts as shown above for words, pages, characters, paragraphs, and lines.
View the Word Count in Word on the Web
If you’re using Word on the web, you can also display the word count in the Status Bar. You can also check it manually when needed.
To do this, go to the Review tab and click Word Count on the left side.


This displays a small pop-up window showing the number of words, characters, and paragraphs.


To display the word count in the Status Bar, go to the Review tab and click the arrow next to Word Count.
From there, check the box for Show Word Count. You’ll see the count display in the Status Bar, and you can click it to see those additional counts.


View the Word Count in Word on Mobile
If you’re using the Word app on your Android or iOS device, checking the word count is just as easy as other platforms. Like Word on your desktop or the web, you can display the word count for a quick glance.
To do this, open your document for editing and select the Review tab, then tap Word Count. You’ll see the number of pages, words, and characters.
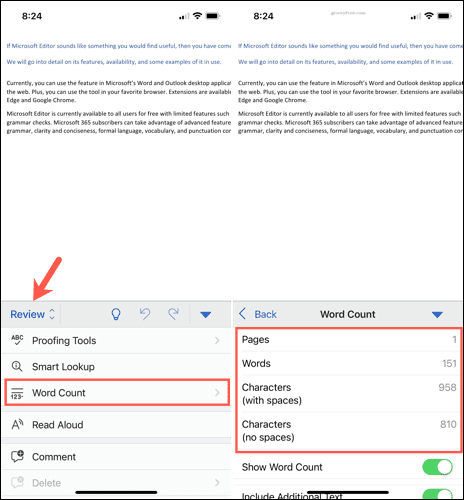
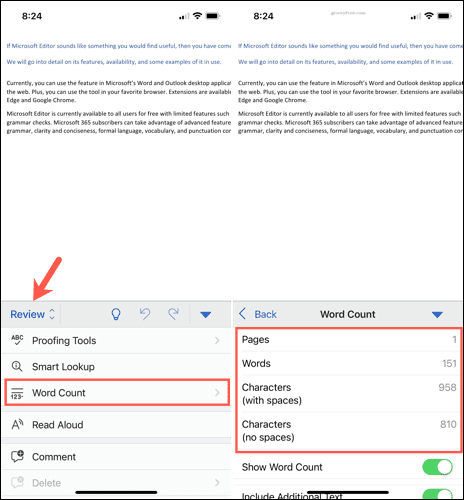
To show the word count when working on your document, head back to Review > Word Count and enable the toggle for Show Word Count. You’ll then see the count when scrolling through your document.
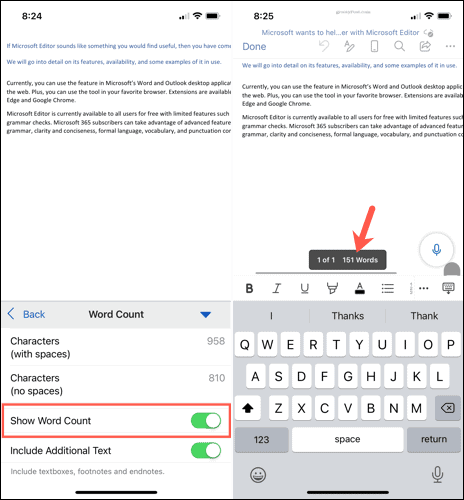
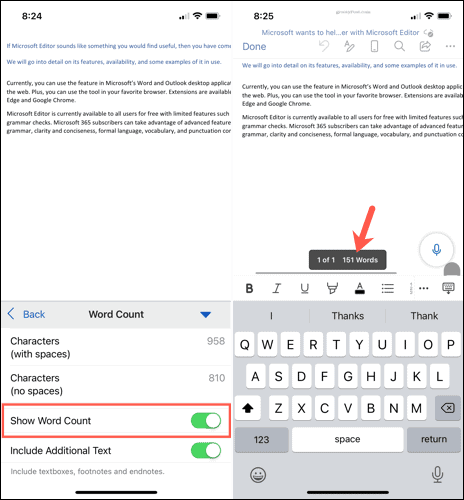
You’ll see another option in the Word Count settings for Include Additional Text, an option you’ll also see in Word on your desktop. Enable this toggle if you want your word count to include text boxes, footnotes, and endnotes.
Keep Tabs on Your Word Count in Microsoft Word
Keeping an eye on your word count as you work on your document isn’t just helpful—for some writers, it might be essential. Using the steps above, you can quickly check the number of words in your document manually or configure Word to display the count at all times.
For more, take a look at how to view the word count for a PowerPoint presentation or how to display the count while typing in Google Docs.
Leave a Reply
Leave a Reply






