How to Remove Your Password on Windows 11

Passwords protect your data and PC, but you might want to go passwordless. This guide will explain how to remove your password on Windows 11.
It’s essential to set up a password or use another sign-in option when you’re using a Windows 11 PC. For example, you can use Windows Hello (including PIN), enter your Microsoft account password, or use other biometrics like a fingerprint.
However, if you use a password and you’re tired of typing it in all the time, you can remove it. For example, if you remove your password on Windows 11, you can sign in without setting it up to automatically sign in.
While it’s not recommended to remove your password on Windows 11, it can be done if you’re in a secure environment where you’re the only one with access to the PC.
How to Remove Your Password on Windows 11
Removing the password on a Windows 11 PC is straightforward. You’ll need to navigate through settings and make a few adjustments, however.
Warning: Removing your password allows anyone who wanders by access to your data, not just Windows data. They can access your browsing history, passwords, apps, documents, and more. However, if you’re confident your PC is safe, you can remove the password and save sign-in time. You might be using Windows 11 as a Kiosk that locks down only the items you grant access to, for example.
To remove your password on Windows 11:
- Log into a local Windows account. You can’t remove the password on a Microsoft account. For Microsoft accounts, use the sign-in automatically method instead.
- Click the Start button or press the Windows key and open Settings.


- Click Accounts on the left-hand side and choose Sign-in options from the list on the right.

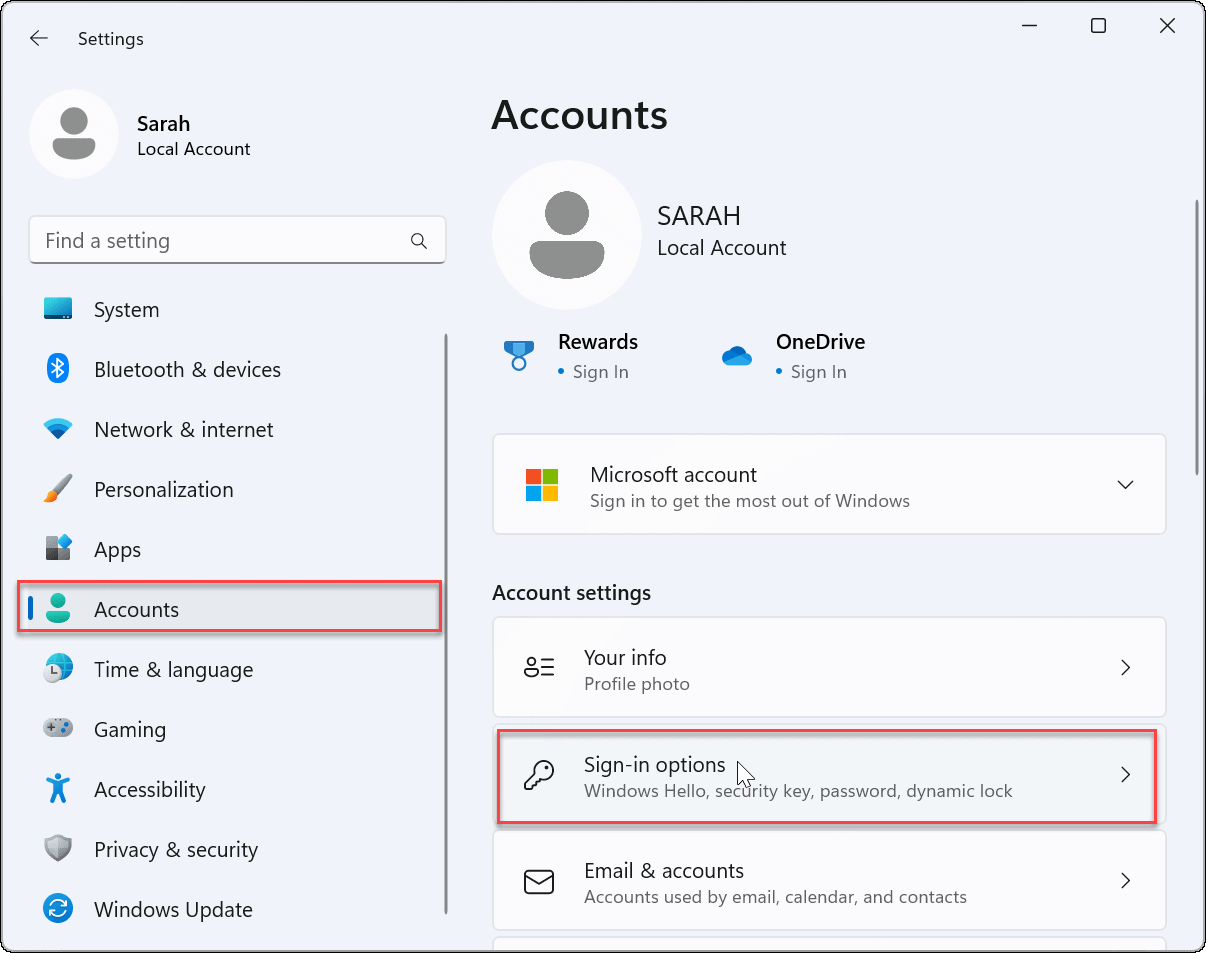
- Scroll down the Sign-in options section, select Password, and click the Change button.

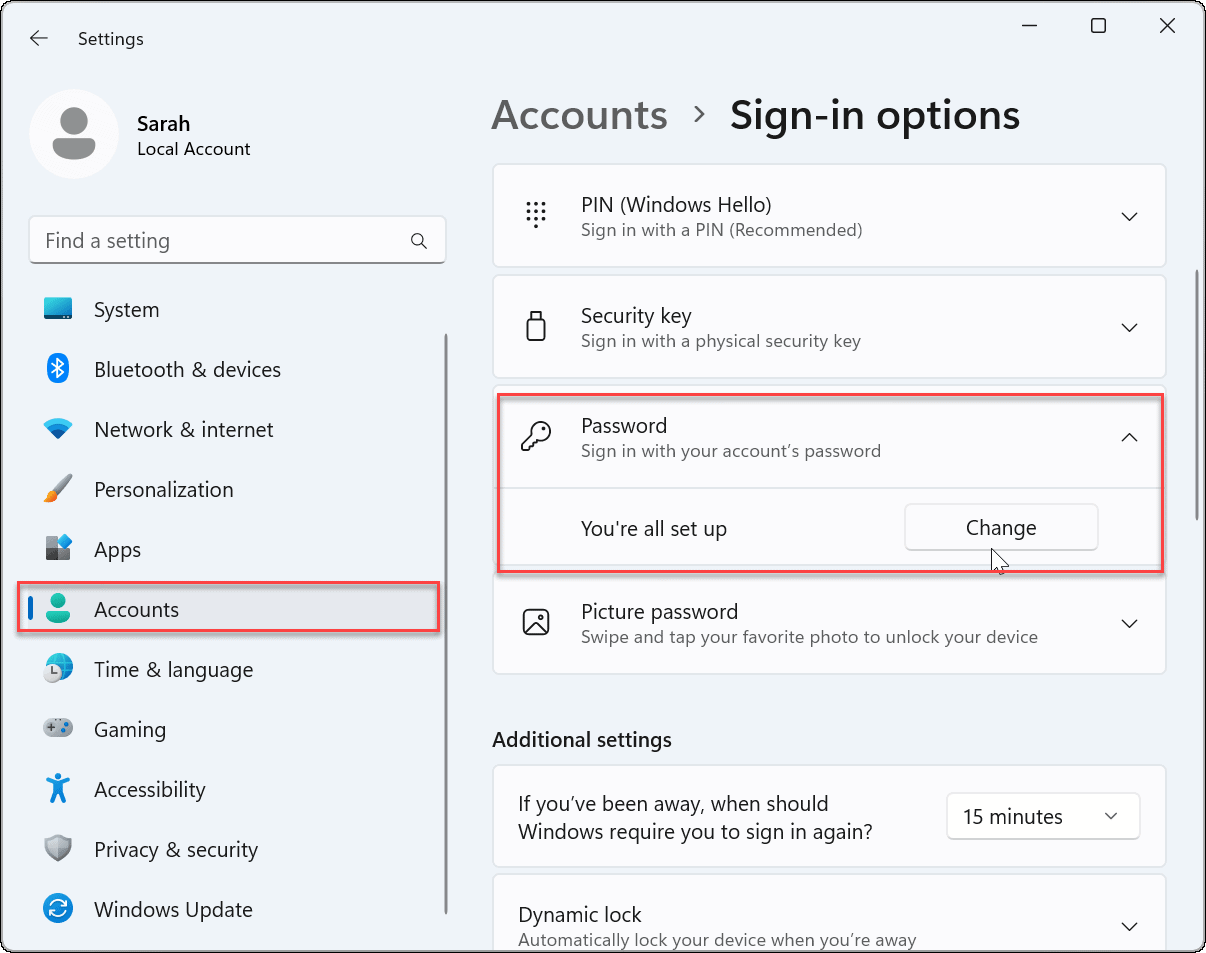
- When the Change your password screen appears, type in the current password you use to sign in and click Next.

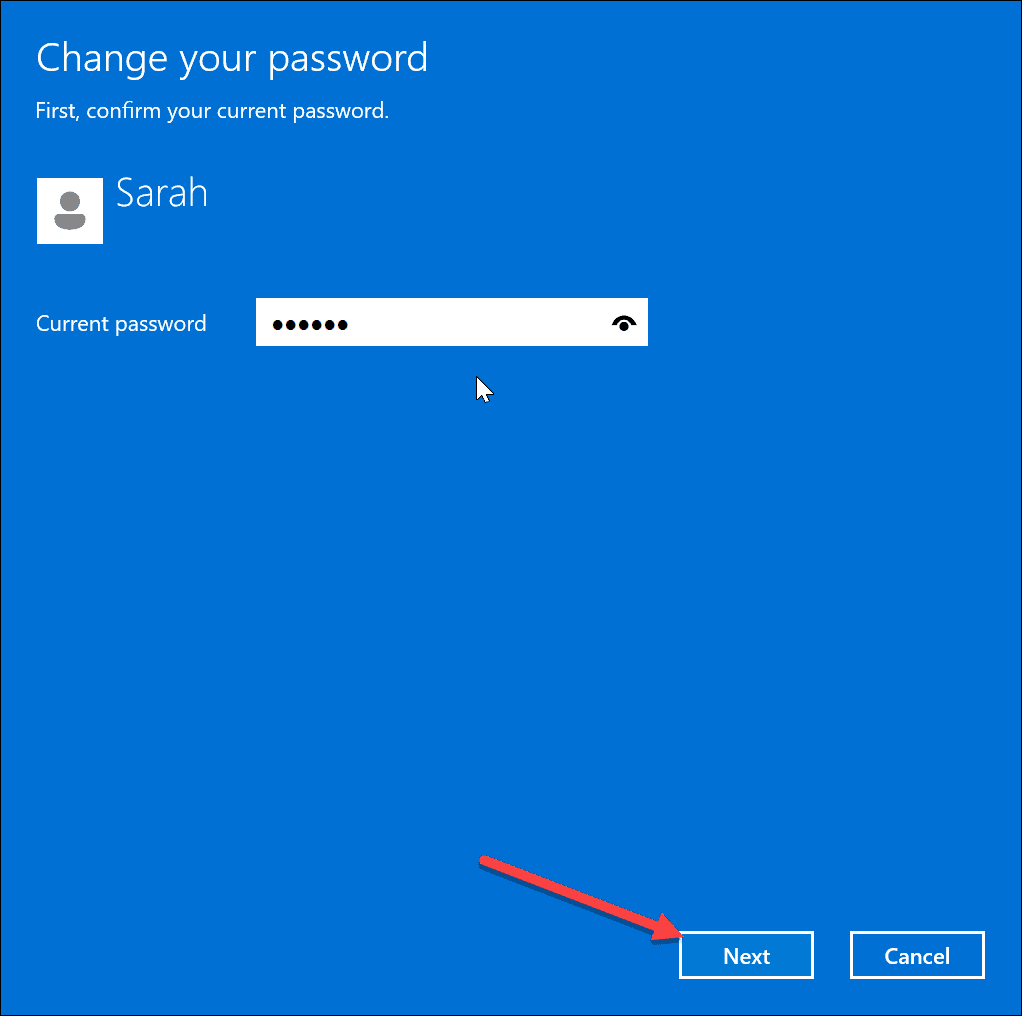
- When the option to enter a new password appears, keep all fields completely blank and click Next.


- Your password is successfully changed to blank—you just need to click the Finish button.

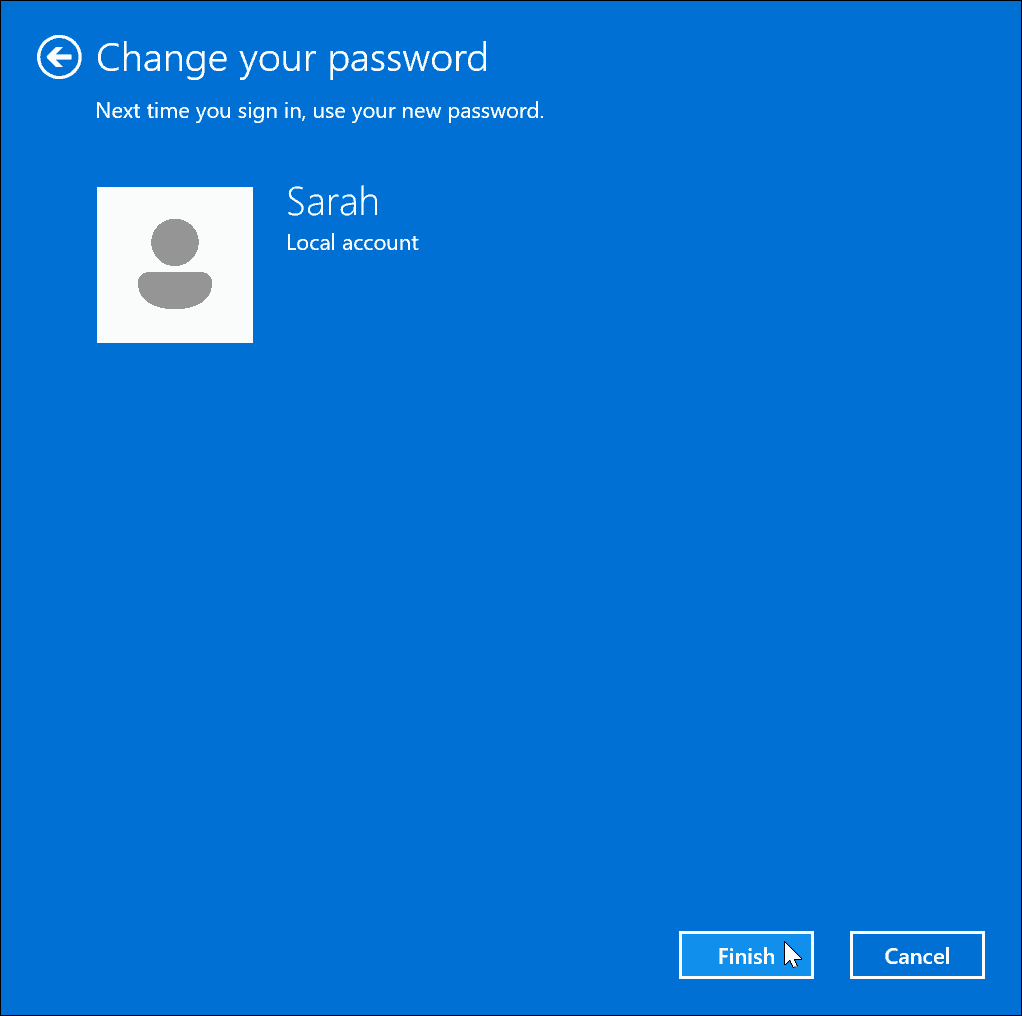
- Log out of your account or restart Windows 11.
- When you choose the local account on the sign-in screen after your PC reboots, no password will be required.

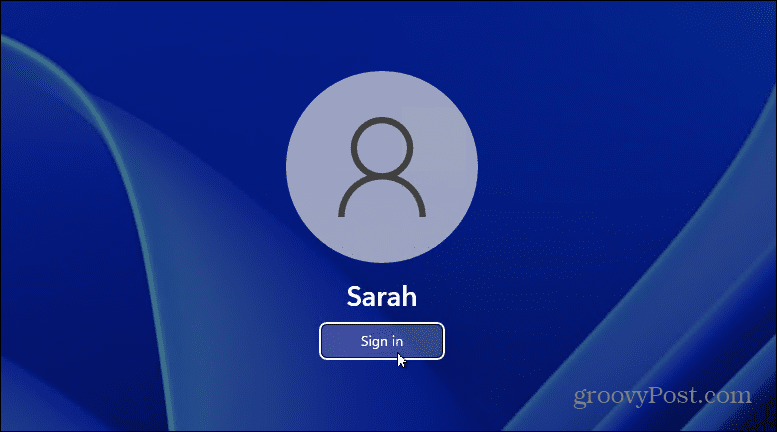
Managing a Windows 11 PC
If you want quick access to a Windows 11 PC that doesn’t hold any important data, you might want to remove your password on Windows 11. However, if there’s any chance of unwanted access to your computer, keep the password enabled.
While these steps only work with a local account, you can create other account types on Windows 11. For example, learn about adding a new Microsoft account or how to add a local account. In addition, you can create a guest account and change your account name.
To make logging into Windows 11 faster, you can use Windows Hello, which includes the ability to create a four-digit PIN. It also includes the ability to use a fingerprint to log in. If you want to set up a fingerprint reader on your system, you can add one (varying cost and quality) to your PC on Amazon:
Amazon.com Price updated on 2024-05-17 - We may earn a commission for purchases using our links: more info
Leave a Reply
Leave a Reply









