How to Name a Table in Excel

If you’re working with multiple tables in Excel, you might need to rename them to keep organized. Learn how to name a table in Excel here.
Using tables in Excel allows you to analyze your data quickly and efficiently. Unfortunately, the more tables you have in your spreadsheet, the more complicated things can become.
If you’re working with multiple tables, it can help to name them so that you’re not confusing Table1 with Table11. There are a few quirks when you’re renaming Excel tables, however.
If you want to know how to name a table in Excel, follow the steps below.
Rules for Naming Tables in Excel
Before you learn how to name a table in Excel, it’s important to know which names are allowed, and which aren’t.
When you’re renaming an Excel table, you’ll need to comply with the following rules:
- The name must begin with a letter, underscore, or backslash.
- The remaining characters can be letters, numbers, underscores, or periods.
- You can’t use the names “C”, “c”, “R”, or “r” as these are designated shortcuts in Excel.
- You can’t use a space between words. Either run words together or use an underscore or period to separate them.
- You can’t use a cell reference as a table name.
- You have a maximum of 255 characters.
- Each table name must be unique.
- Table names with the same characters but different cases, such as TABLE and table, are considered to be the same name.
How to Name a Table in Excel Using Table Tools
Now that you know the rules for naming your tables, you’re ready to rename them. The process is slightly different if you’re using Windows or Mac.
How to Rename a Table in Excel on Windows
To rename an Excel table on Windows:
- Click anywhere in the table that you want to rename
- Ensure that you’re on the Table Design tab.

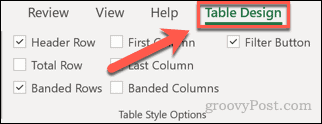
- Click on your table name in the Table Name box.

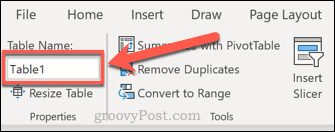
- Highlight the entire table name.
- Enter the new name for your table and press Enter.

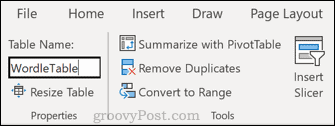
- If you’ve broken any of the rules above, you’ll see a message that your table name isn’t valid.

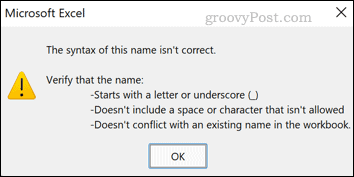
- Enter a different name and press Enter again to save the table name.
How to Rename a Table in Excel for Mac
To rename a table in Excel on Mac:
- Click a cell in the table you’re renaming.
- Now click on the Table tab.

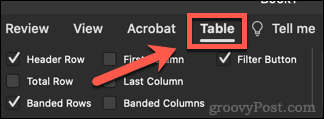
- Click in the Table Name box and then highlight the entire name.

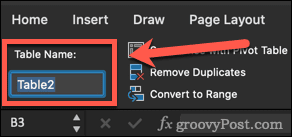
- Type the new table name and press Enter.

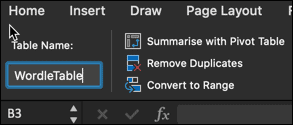
- If your table name doesn’t follow the rules listed above, you’ll see a pop-up window explaining why the name isn’t allowed. Repeat step 4 with a valid table name.

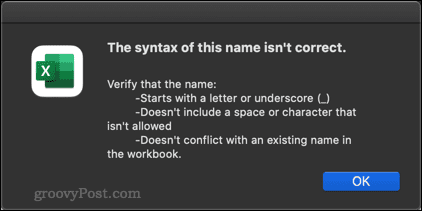
How to Navigate to a Table in Excel
Once you’ve named your tables, you can quickly navigate to any of your tables by using the Address bar.
To navigate to an Excel table:
- Click on the down arrow in the Address bar.

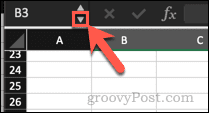
- Now click on the name of the table you want to navigate to from the drop-down list.

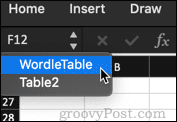
- Excel will navigate to your table. This works even if the table is on a different sheet.
Become a Master of Tables in Excel
Knowing how to name a table in Excel can make life easier when you’re working with a lot of different tables in one spreadsheet.
There are other skills that can help, too. One of the most common questions people ask about spreadsheet skills is if you can work with pivot tables in Excel. With good reason; pivot tables allow you to get valuable insights into your data quickly and easily. Not only do you need to know how to create them, but you also need to know how to refresh pivot tables in Excel.
If you want to become a master of Excel, then you should learn how to get the most out of pivot tables.
Leave a Reply
Leave a Reply






