

If you’re a Systems Admin and want to evaluate Windows 7 before you begin rolling it out to your customers, Microsoft has made it easy for you by providing pre-configured VHD files (virtual hard disk) already setup and ready for import into Microsoft’s new Server 2008 Hyper-V Virtual Server Platform/Hypervisor. The Windows 7 VM Image has a 90 day evaluation time bomb, but that should be plenty of time to play around and get prepared for your GPOs and other testing with your BUIT apps.
Let’s take a look.
Note: This Windows 7 evaluation package can only be run on the following systems:
· Windows Server 2008 Hyper-V
· Windows Server 2008 R2 Hyper-V
· Microsoft Hyper-V Server 2008
· Microsoft Hyper-V Server 2008 R2
1. Download the Pre-Configured Windows 7 Evaluation VHD. [Download Link]


2. Extract the image; you’ll have to Accept the License Terms to continue.


3. Now you’ll have to extract the three compressed files you just downloaded, don’t worry the extractor will do all three at once. This part might take a while, but to get started Click Install.


4. Once the archive extracts, load up Hyper-V Manager.
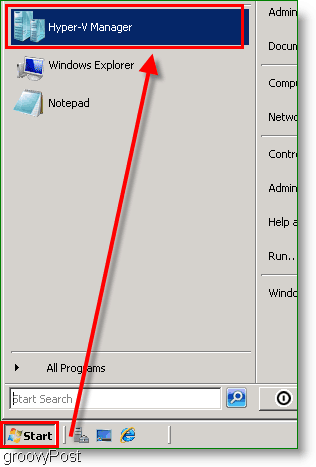
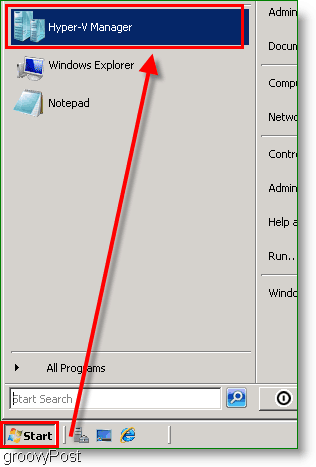
5. In Hyper-V Manager, under the Actions menu Click the Import Virtual Machine option.


6. Use the Import Virtual Machine window to Browse to the Windows7Fullx86ENT90Days/Windows7Fullx86ENT90Days folder, then Click Select Folder.


7. Now that you are back to the Import Virtual Machine window, then Click Import.


8. The Windows 7 evaluation virtual machine should now show up on your Virtual Machines list. Right-Click the virtual machine Windows7Fullx86ENT90Days, and then Click Start.


9. Once it starts, then Connect to the Windows7Fullx virtual machine by using the Connect context menu option. The setup process will begin, and you’ll need to Setup Windows 7 Enterprise. The process is fairly straightforward and doesn’t require any special instructions.


All done!
Now you can play around with Windows 7 Enterprise as much as you like for the next three months. Be advised Microsoft provided about 200 new GPOs to manage these Windows 7 Clients so take your time in your investigation!

1 Comment
Leave a Reply
Leave a Reply







shockersh
February 19, 2010 at 12:09 pm
I love .vhd files from Technet. Use them all the time. SERIOUS time saver.