How to Make Scroll Bars Wider in Windows 11
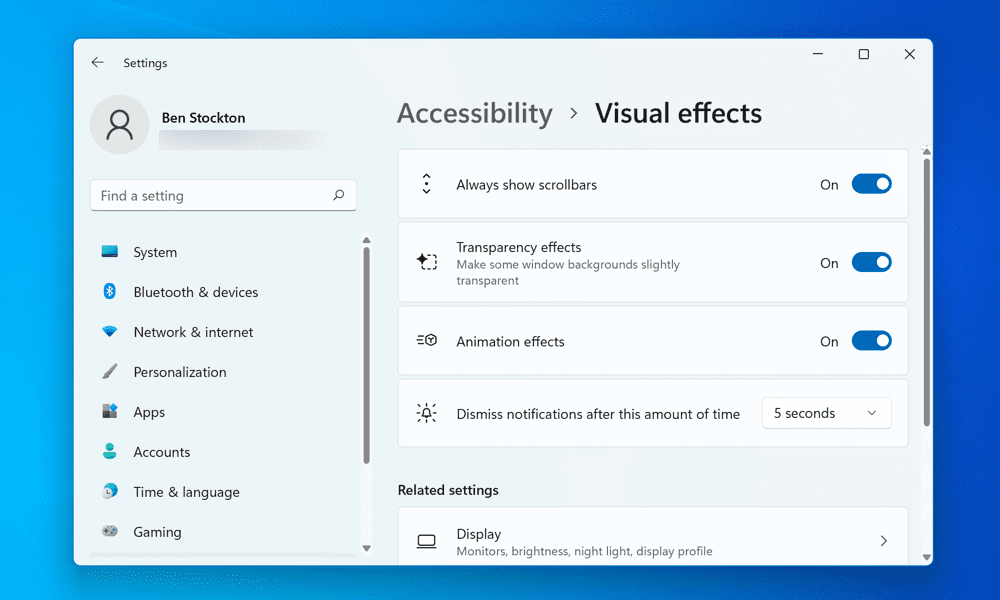
If you’re finding it hard navigating through apps and web pages, you may need to make the scroll bars wider on your Windows 11 PC. This guide explains how.
Scroll bars are the vertical or horizontal bars that appear when you scroll through a page or a menu. They are useful for navigating and accessing content that doesn’t fit on the screen. However, if they are too narrow or hidden, they can be frustrating and inconvenient.
Are you having trouble using the scroll bars on your Windows 11 PC? Unfortunately, adding a larger monitor to your setup can make using on-screen items like this harder. You may also find that Windows 11, by default, automatically hides scroll bars from view.
Fortunately, there are ways to customize the scroll bars on Windows 11 and make them wider or always visible. We’ll show you two methods to make scroll bars wider on Windows 11 below.
How to Make Scroll Bars Wider on Windows 11 Using the Settings App
The easiest way to make the scroll bars wider on Windows 11 is to use the Settings app. This method will affect the scroll bars used in all your Windows applications.
To make scroll bars wider on Windows 11 using the Settings app:
- Right-click the Start menu and select Settings.


- In the Settings menu, click Accessibility in the menu on the left.
- Scroll down and click the Visual effects section on the right.


- Ensure the Always show scrollbars slider is switched to the On position. Enabling this setting means that the scroll bars in open windows will always appear, whether hovering over them with your mouse or touching them with your finger.


You should now see the standard, wider scroll bars in the Settings app and other apps supporting this feature. You can test it by scrolling through any page or menu and noticing the difference.
However, this method has one disadvantage—you can’t customize the size of your scroll bars any further. If you want the scroll bars to appear even wider on your PC, you’ll need to try out the steps below.
How to Make Scroll Bars Wider on Windows 11 by Modifying the Registry
If you want more control over the size of the scroll bars on Windows 11, you can use the Registry Editor. This method will affect the scroll bars in most apps and windows, including File Explorer.
However, editing the Windows Registry comes with risks. Make sure you know what you’re doing and back up your Registry files before making any changes. You should also create a full system backup.
To change the size of the scroll bars on Windows 11 using the Registry Editor:
- Right-click the Start menu and select Run (or press the Windows key + R).


- Type: regedit in the Run box and click OK. If prompted by UAC, click Yes.


- In the open Registry Editor window, navigate to the following key using the bar at the top or the tree on the left: Computer\HKEY_CURRENT_USER\Control Panel\Desktop\WindowMetrics.
- On the right, you’ll see two values called ScrollHeight and ScrollWidth. These values determine the height and width of the scroll bars in pixels. The default value for both is -225, meaning they are 225 pixels wide or high (the minus sign indicates that they are scaled according to your DPI settings).


- To change these values, double-click on them and enter a new value in the Value data field. You can enter any value between -1500 and 1500 (the higher or lower the value, the wider or narrower the scroll bar). For example, if you want to double the size of the scroll bars, you can enter -450 for both values.
- Click OK to save your changes and close the Registry Editor.


- You’ll need to sign out and sign back into your user account to apply your changes. Alternatively, you can restart your PC.
You should now see that the scroll bars have changed their size according to your preferences. You can adjust them further by repeating these steps and entering different values until you find what works best.
Customizing Your Windows 11 User Interface
You can quickly make the scroll bars wider on your Windows 11 PC using the steps above. Scroll bars are an important part of any user interface, as they help you navigate and access content that doesn’t fit on your screen, so try out the steps above to find the right size scroll bars for your monitor setup.
Want to customize your PC further? Try out some customization apps for Windows 11, such as Start11. You could also try changing system icons on your Windows 11 PC to make certain features stand out better.
Want to change your background regularly? Set your background to change automatically on Windows 11 using Windows Spotlight.
8 Comments
Leave a Reply
Leave a Reply







Mo
September 18, 2023 at 10:37 am
Excellent!!!
Robert Crombie
October 15, 2023 at 3:50 pm
I was a Senior analyst in IT for 20 years.
We had tons of programmers, and just a few Analysts.
Occasionally a manager would allow a programmer to control a project. Every time they did that it was a failure, even if it was a brilliant programmer.
MS obviously have not used Analysts for decades.
SJ
November 15, 2023 at 10:07 am
Thank you! I wish this was in settings as it’s an accessibility issue & shouldn’t be hidden away in the registry, but I’m grateful for this helpful tutorial & it’s fixed the problem for me.
Maarten
November 19, 2023 at 3:08 pm
Thank you, the small bars on my laptop were driving me CRAZY, much better now :)
Acorn
November 21, 2023 at 8:32 am
this is great… it works well for folders and browsers, however, the scroll bars are still stupidly small when navigating windows 11 system settings. if only those could be made larger too!
al
January 14, 2024 at 5:28 am
Only changed scrollbar size in Regedit.
Chuck H.
February 20, 2024 at 5:11 pm
Nice! One less Windows 11 frustration.
Brenda Loy-Thompkins
May 7, 2024 at 2:24 pm
Thank you! Making the scrollbar visible made a huge difference and I appreciate it.