How to Make an Image Transparent in Word

Whether you’re making flyers or creating docs, you may need to use image transparency. Here’s how to make an image transparent in Word.
There are a variety of reasons why you’d want to make an image transparent in Word. For example, you might want to make garage sale flyers, promote your band, or put up notices to find a lost pet. But, on the other hand, you might need to make booklets in Word and save ink on the several images they contain.
Also, when you make an image transparent, the feature in Word includes several features to make it more attractive.
Whatever the reason you need to make an image transparent in Word, we’ll show you how to do it.
How to Make an Image Transparent in Word
As we mentioned, the ability to make images transparent is done with Word tools that also provide features to color text and add shapes to pictures.
Make an Image Transparent in Word
- Launch Word on your desktop.
- From the Ribbon, select Insert > Picture and choose the location of the image you want to use.

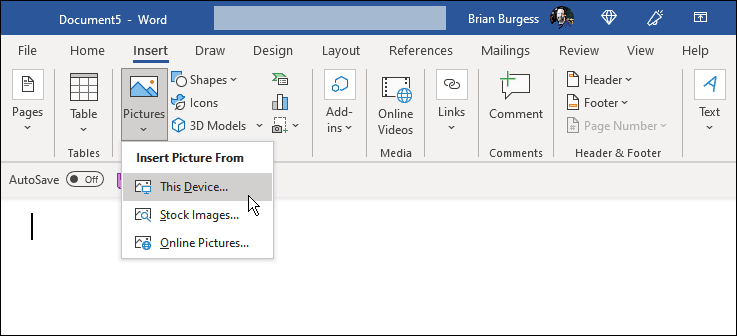
- Ensure the Picture Format tab is selected. There you can adjust the image size by dragging to crop it.

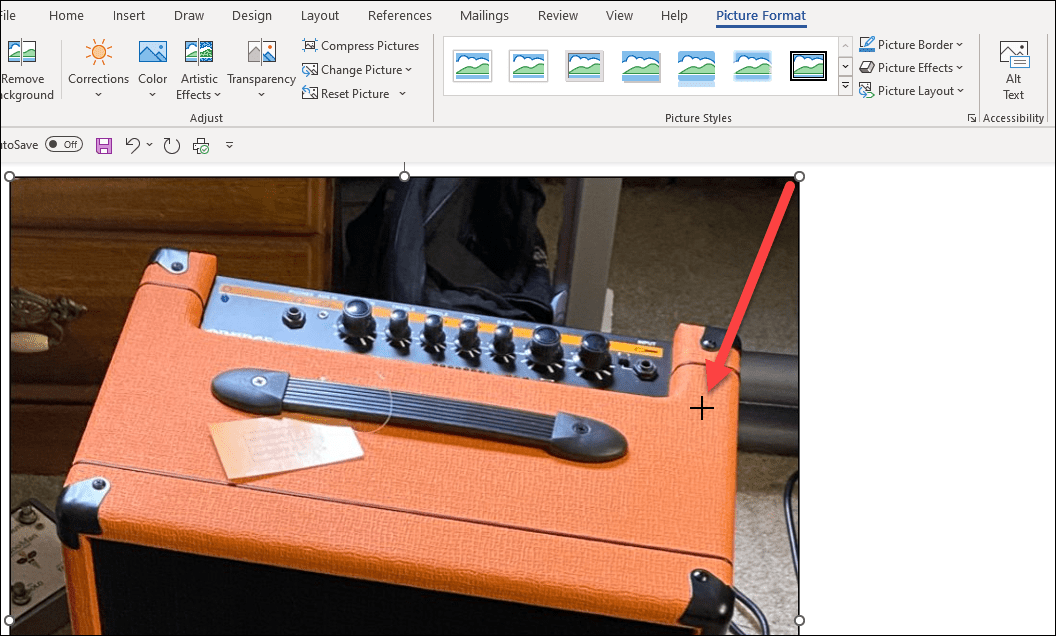
- In addition, the Format Picture tab is where to click the down-arrow of the Transparency button. You can also use the slider to select a percentage of transparency to add to the image.
Note: They are previews until you click to apply the transparency amount. So, feel free to hover over each one to preview how the image will look.
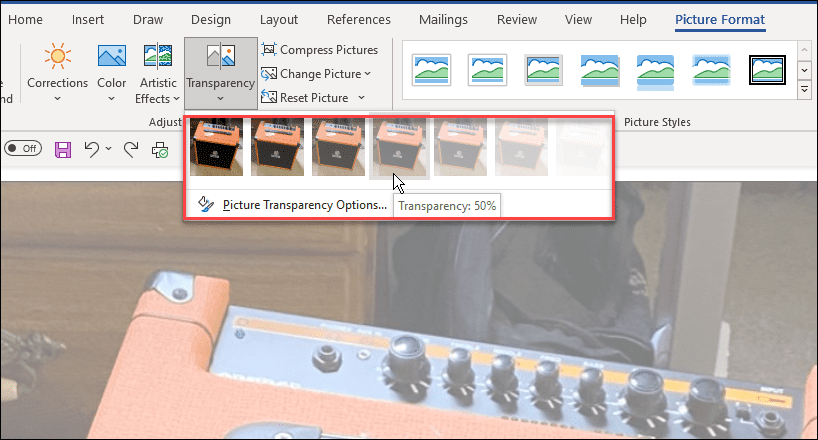
- You can also select Transparency Options under the thumbnail previews and manually adjust the transparency using the slider. You can also manage Picture Corrections, Picture Color, Presets, and cropping the image in the Format Picture section. The extra features allow you to get the perfect image quality.

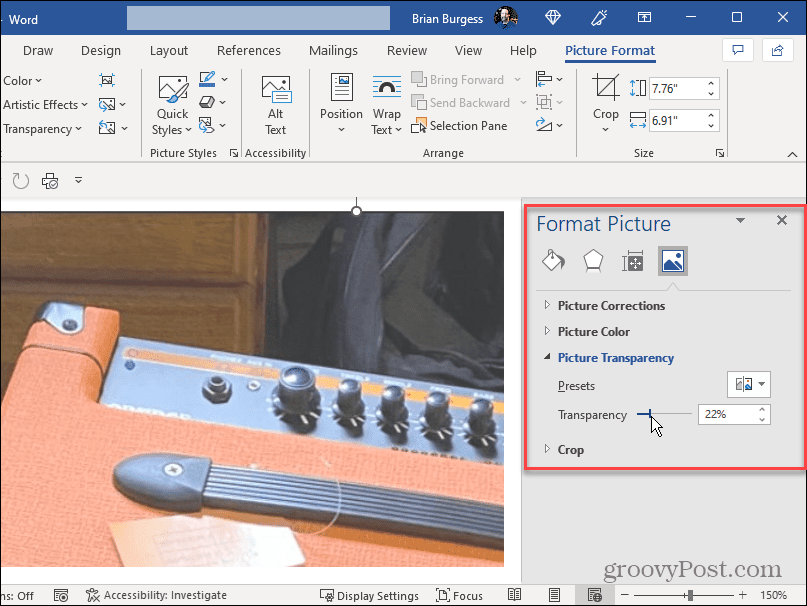
- Right-click the picture to add text over the image and select Wrap text > Behind Text.

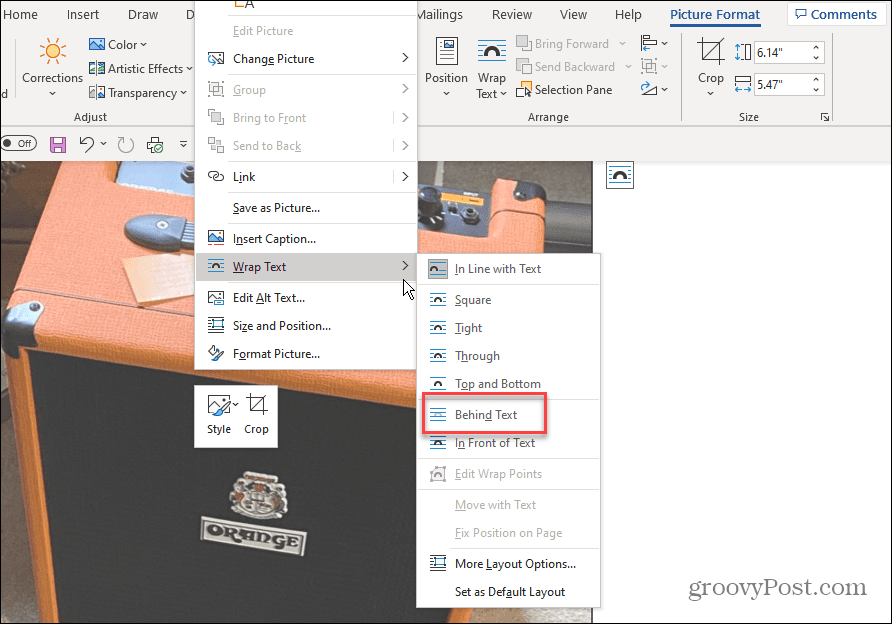
- Enter the text you want to include on top of the transparent image. The text will appear on the transparent image, and the text will be in the foreground.

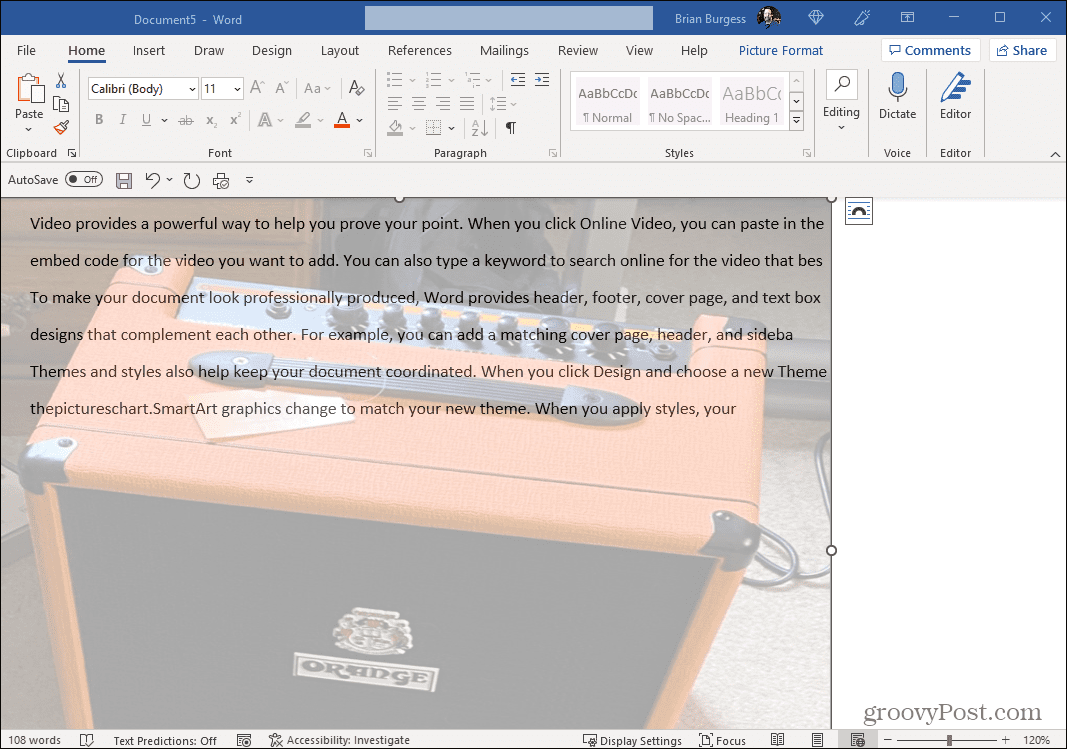
Using Microsoft Word Features
Now that you have the transparent image you need, you can go ahead and print out copies if you need them. Put the printed document up at locations where others can view it.
Leave a Reply
Leave a Reply






