How to Look Up Windows Error Codes

Windows error codes rarely tell you much about a problem, but you can use the CertUtil app to help you learn more. Here’s how.
When you encounter a Windows error, an error code notification may be displayed. However, it can be frustrating to find that there’s limited information provided about the meaning of the error code.
Sure, you can look it up on Google, and you hope to get an answer for what the code means. That typically isn’t the case. Instead, you may find long forum posts with other users with the same code and various fixes that may (or may not) work.
The good news is you can look up Windows error codes from the command line. We’ll explain how below.
How to Look Up Windows Error Codes from Command Line
To get additional information on an error code, you can look it up directly on Windows using the built-in CertUtil utility. It will generate a name or brief explanation of the error code.
To look up Windows error codes from the command line:
- Press the Windows key, search for PowerShell, and launch it from the Start menu.
Note: You do not need to run it as Administrator and can also run this tool from the Command Prompt or Windows Terminal.
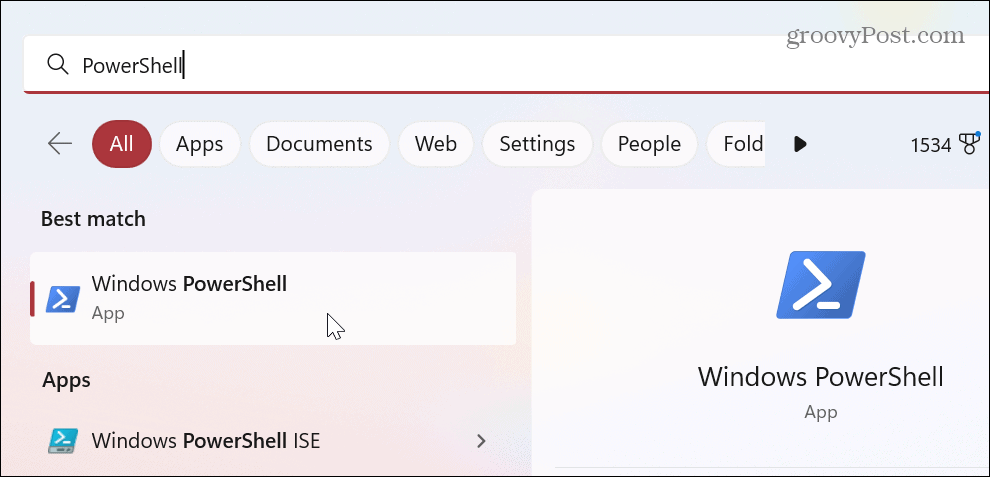
- Enter the following command where there is a space after “/error” followed by the actual error code generated by your system and hit Enter. For example, here we are using a familiar Windows Update code 0xc80003f3.
CertUtil /error 0xc80003f3


The utility will provide a brief description of what the error code is. It’s not giving you a solution to the problem, but it gives you more to work with when troubleshooting problems.
The central part to focus on is the Error Message text. Copy the error message into your search engine of choice, and you will get better solutions to fix the problem. For example, you’ll find other helpful results if it’s caused by a common Blue Screen of Death (BSOD) error.
Troubleshooting Windows
Whether you’re running Windows 10 or 11, using CertUtil can help you to learn more about an error code on your PC. Even if you need to contact support, the more information you can provide about the problem, the easier the fix may be.
It’s also worth noting that it doesn’t matter if you use PowerShell, Windows Terminal, or the older Command Prompt to run this utility. All three will generate the exact error message text. This is just one of several command line tips that every Windows user should know.
Of course, plenty of other problems can arise with your Windows PC. For example, you might need to fix a black screen on Windows 11 or fix high GPU usage. Or you might need to get your PC running if Windows 11 keeps crashing.
If you aren’t on Windows 11 yet, learn about fixing Search Indexing not working. You might also need to fix Windows 10 product key activation not working.
Leave a Reply
Leave a Reply






