Amazon’s latest tablet – Kindle Fire HDX – has a lot of improvements over the first two iterations. Email on the first Kindle Fire and the Fire HD was less than stellar. It was slow and clunky, but on the Kindle Fire HDX it’s improved a lot. If you plan to use your HDX for work and play, you’ll want to use email, and part of that is including a signature. There’s no signature included by default like most phones and tablets. You know the standard “Sent from iPhone” or “Sent from Windows Phone”.
Here’s a look at how to set up unique email signatures for each of your email accounts set up on your Kindle Fire HDX.
Create a Kindle Fire HDX Email Signature
First go to Settings > Applications > Email Contacts, Calendars.


Then tap the email account you want to create a signature for. It’s worth noting that just like other tablets and smartphones you can add several different email addresses from different accounts.


Next you’ll see different options for that particular account. scroll down a bit and tap Signature.


The onscreen keyboard will come up and you can type in whatever you want to use as a signature. Click OK when you’re done.
Note: I haven’t figured out a way to format the signature yet, but I will keep digging into it. If you’ve found a way of doing it, leave a comment below and tell us about it.


That’s it! Now any time you compose an email, your signature will appear below the message body. And like on the iPhone or iPad, you can change the signature for each account.
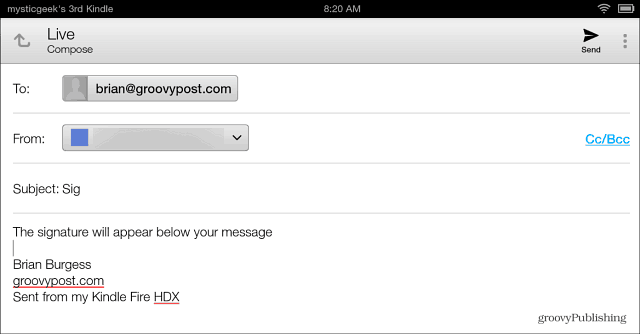
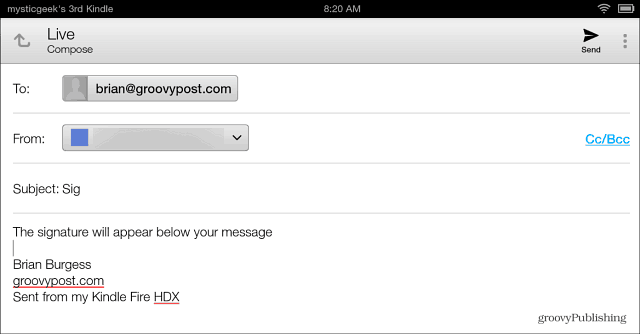
Create Custom Email Signatures on Other Devices
So speaking of email signatures on Mobile devices, here’s a look at how to handle them on these devices:
No matter what device it is, usually it comes with a custom vanity signature letting people know what device you sent your email from. It’s just a matter of digging through Settings and finding it and then changing it to something more personal.
4 Comments
Leave a Reply
Leave a Reply








Vicki
January 31, 2014 at 6:09 pm
Brian, Thank you
Brian Burgess
February 1, 2014 at 11:58 pm
You bet! Thanks for reading Vicki! And please, keep coming back for more awesome tips on Kindle Fire HDX and other tech!
chad
February 14, 2014 at 3:39 pm
Thanks for the post. I’m curious if there is a way to add a photo to the signature. I have a logo I like to post in my emails with my contact info.
Thanks so much!
Deborah
July 18, 2018 at 6:11 pm
Yay! It worked. Thanks so much.