How to Select Files and Folders in Windows 7 with Check Boxes

How to Select Files and Folders in Windows 7 with Check Boxes
Update: Microsoft is no longer supporting Windows 7. Make sure you are running Windows 10 or above for the latest and secure version of Windows.
If holding CTRL or Shift to select multiple files in Windows 7 isn’t your gig, then checkboxes make a great alternative. Included in Windows 7 is a Groovy checkbox feature for selecting files, however, by default, it’s disabled, so most users don’t even know it’s an option! I like the checkbox feature as it’s easy to use and avoids becoming annoying by auto-hiding until you hover over them with the mouse. Let’s look at how to set them up.
How To Enable Checkboxes To Select Multiple Files In Windows 7
1. Click the Windows Start Menu Orb, then type in Folder Options and press Enter.


2. In the folder options window, click the View tab and then check the box for Use checkboxes to select items. When you’re finished click OK to save changes.


That’s it, quick and straightforward. Now whenever you want to select multiple items while browsing your folders in Windows 7, you can do so using checkboxes.
A few extra tips regarding the Windows 7 File/Folder item Check Boxes:
- If you accidentally click on the file instead of the checkbox, it will clear all other checkboxes!
- The boxes will remain hidden until you hover or click them.
- Simply uncheck the option in step 2 to disable the CheckBox to select items feature.
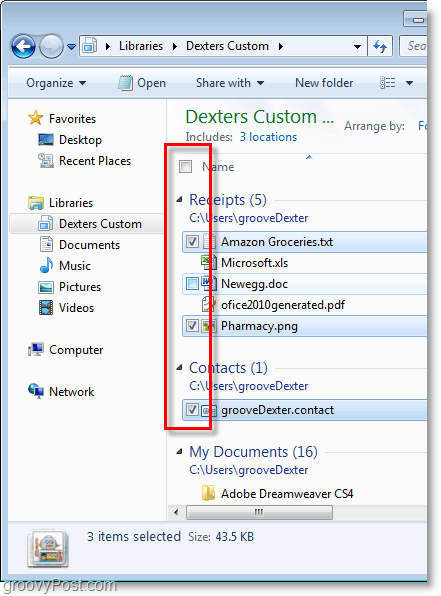
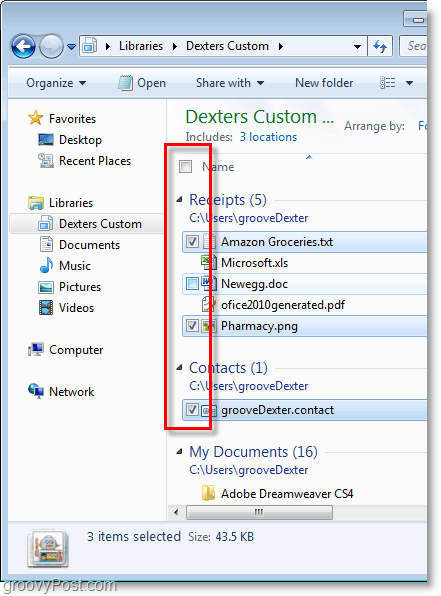
2 Comments
Leave a Reply
Leave a Reply







shockersh
January 27, 2010 at 5:52 pm
Now this is cool. I cant tell you how many times i’ve told people over the phone “Hold down SHIFT then select them all!!! Or , HOld down CTRL”. Nice MSFT!
Robert Fairmead
December 10, 2011 at 6:24 am
I’ve known about this for a long time, but never really found a use for. Now I have. But…. After selecting it for one folder, it is automatically applied to all, despite not choosing to Apply to all folders. I only want it for the one folder, as yet. Is that doable? Cheers.