How to Manage Passwords with Edge Browser in Windows 10

Microsoft is improving its Edge browser at a rapid pace with powerful new features. But you need to know the fundamentals like password management.
Update 5/18/21: Legacy Edge is no longer supported on Windows 10. There is a new Chromium-based version available for Windows 10, macOS, iOS, Android, and Linux. For more on managing passwords for it, check out the following articles:
- Make Microsoft Edge Suggest Strong Passwords
- How to Stop Edge from Asking to Save Passwords
- How to View Saved Password in Edge
- How to Export Passwords from Microsoft Edge
The following is the original article dealing with Legacy Edge, which, again, is no longer supported or included with Windows 10.
Microsoft is continuously adding new features to its Edge browser. In fact, we showed you some of the new improvements coming to Edge coming to the Windows 10 Creators Update, which is due to be released to the public this April.
If you’re new to Windows 10 and the Edge browser, you should also be familiar with its fundamental features as well. Just like other modern web browsers, Microsoft Edge allows you to save and manage your website passwords.
Manage website Passwords in Edge
- Make sure Edge is set to remember your passwords by selecting the More button at the top-right corner; it’s the ellipsis icon (…).
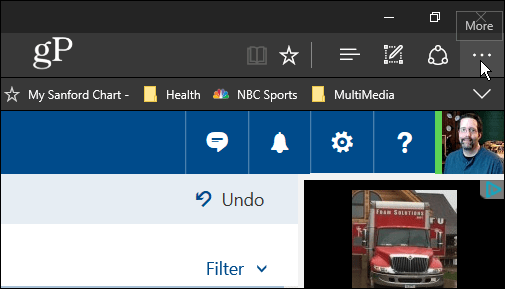
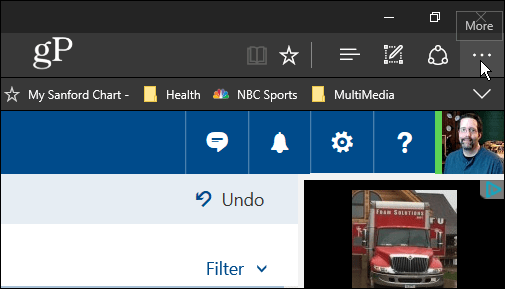
- Head to Settings > View Advanced Settings and scroll down to the Privacy and services section and turn on Offer to save passwords.


- Now go to a website that requires a password and enter your credentials to log in. A frame will pop up at the bottom of the screen that asks if you would like Edge to save the password; click Yes.


- Select the Manage passwords button (underneath the switch to turn on password saving) to see a list of the sites you set Edge to save. From here you can edit a site’s password by clicking on it. To delete a password, hover over the site on the list and click the X on the right side.


- You can also delete all saved passwords in one fell swoop in the Clear browsing data section. Go to Settings > Clear browsing data > Choose what to clear and check the Passwords option. This will stop Edge from automatically entering passwords when visiting the login page of a site.


- You can also view the passwords in the control panel applet called Credential Manager. To get to it just hit the Windows key and type: credential manager and select the result at the top.


- Select Web Credentials and you’ll find each of accounts on the list. While the passwords are encrypted, you can click the Show link to see it. However, you’ll be prompted to enter your Windows Account password first. This is like a master password that’s required in third-party managers such as LastPass or other browsers like Firefox.


Summing Up
While it’s great that you can manage your passwords with Edge, if you’re concerned about security (especially on a shared PC), you might want to consider a third-party tool such as 1Password or LastPass instead.
And most importantly, make sure to enable Two-Step Verification on every online service that supports it. For more on that, check out: Two-Factor Authentication Guide – Secure Your Online Life.
For more great advice on keeping your online accounts secure, make sure to check out the following articles:
- How to Create an Easy to Remember Strong Password
- Make Your Passwords More Powerful: Lessons from a Locksmith
- Passwords are Broken: There’s a Better Way to Authenticate
What about you? Whether you use Edge or not, how do you manage your website passwords and keep them secure? Leave a comment below and let us know.
1 Comment
Leave a Reply
Leave a Reply







jeff wilson
February 10, 2017 at 5:53 pm
thank you ,I well slow down and pay atechin.