How to Hide, Show, and Print Gridlines in Microsoft Excel

Want to hide the gridlines in Excel, only see them on certain sheets, or print a sheet without them? We’ll walk you through the options.
The gridlines in Microsoft Excel give you the cell view that you see on each spreadsheet. These are the faint lines that make up your sheet. But in certain cases, those gridlines might be distracting or simply unhelpful. Luckily, you can hide the gridlines in Excel whenever you please. And you can hide or show them per sheet, not per workbook.
Besides hiding or showing the gridlines, you may prefer when it’s time to print. You might use your own borders and have no need to print the gridlines. Or maybe you have the opposite situation where you don’t have any cell borders, and the gridlines are useful.
Whatever your scenario, we’ll show you how to work with the gridlines in Excel to show, hide, print, or not print them.
Hide or Show Gridlines in Excel
In Excel on Windows and Mac, you have two ways to hide or show the gridlines for a sheet. These methods simply reside in different tabs in Excel.
- Go to the View tab and the Show section. Uncheck the box next to Gridlines to hide them, or leave it checked to show them.


- Go to the Page Layout tab and the Sheet Options section. Uncheck the box next to View under Gridlines to hide them or check the box to show them.


Whichever location you use to hide or show your gridlines, it will sync with the other.
Gridlines in Excel for the Web
If you use the online version of Excel, you just have one easy area to head to for hiding or showing gridlines. Go to the View tab and uncheck to hide or check to show Gridlines.
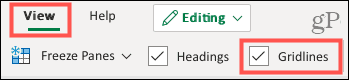
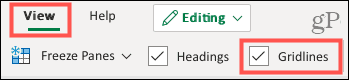
And again, the Gridlines setting applies to your current, active sheet, not all sheets in the workbook.
Print Gridlines in Excel
On both Windows and Mac, you can choose to print or not print the gridlines. Go to the Page Layout tab and check the box next to Print below Gridlines to print them, or uncheck that box to hide them when you print.


To see a preview of your sheet before printing, go to File > Print on either platform. This allows you to review before hitting the Print button.


Print preview without gridlines displayed
Additionally, the print setting for Gridlines also only applies to the current, active sheet. This is important to remember if you plan to print your other sheets and want a mix of some with gridlines and others without.
Note: You cannot currently print gridlines in Excel for the web. So, if you need to create a grid for printing your data, consider adding borders to your cells.
Use Gridlines When You Need Them
Whether you find the gridlines distracting in one of your spreadsheets or want to make sure you print them when the time comes, you have ways to hide, show, and print gridlines in Excel. This flexibility lets you customize the appearance of your sheet, whether on your computer or printed piece.
For more, take a look at these additional tips for using Excel.
Leave a Reply
Leave a Reply






