Adobe Photoshop Keyboard Shortcut Key List

Knowing all the Keyboard Shortcut keys/Hotkeys for Adobe Photoshop can be a time saver, especially if you know your way around the keyboard. Here’s a list of the most important keyboard shortcuts for Photoshop.
Knowing all the Keyboard Shortcut keys/Hotkeys for Adobe Photoshop can be a time saver especially if you know your way around the keyboard. In fact, I find myself frustrated with new applications until I master all the Shortcut keys. With Adobe Photoshop, knowing the Photoshop Hotkeys can substantially increase the overall experience and performance for pumping out quality imagery not to mention you’ll look “’pro” in front of your friends!
Essential Tool Hotkeys For Photoshop
Although this is not the complete list, these are the most commonly used for more bang for the buck!
| Keys | Visual Icon | Tool Description |
| M | Current Marquee | |
| Shift-M | Switch Marquee mode | |
| V | Move | |
| W | Magic Wand | |
| L | Current Lasso | |
| Shift-L | Switch Lasso tool mode | |
| N | Crop | |
| I | Eye Dropper Tool | |
| Shift-I | Switch between Eye Dropper Tools | |
| J | Current Health brush or Path or Eye | |
| Shift-J | Switch between Health brush / Patch / Eye | |
| B | Current Pencil or Brush or Color Replace | |
| Shift-B | Switch between Pencil / Brush / Replace | |
| S | Current Clone or Pattern Stamp | |
| Shift-S | Switch between Clone and Pattern Stamp | |
| E | Current Erase tool | |
| Shift-E | Switch between Eraser tools | |
| G | Current Paint Bucket or Gradient tool | |
| Shift-G | Switch between Paint Bucket / Gradient | |
| R | Current Blur, Sharpen or Smudge | |
| Shift-R | Switch between Blur, Sharpen or Smudge | |
| O | Current Dodge, Burn, or Sponge | |
| Shift-O | Switch Dodge, Burn, or Sponge | |
| P | Current Pen Tool | |
| Shift-P | Switch Between Pen Tools | |
| T | Current Type Tool | |
| Shift-T | Switch between Type Tools | |
| U | Current Shape Tool | |
| Shift-U | Switch between Shape tools | |
| K | 3D Distortion Tool | |
| N | 3D Camera Tool | |
| H | Hand Tool | |
| Z | Magnifying Glass Tool |
Misc Hotkey Commands For Photoshop
| Ctrl-Alt-Shift | Selects the area with light tones (greater than 50%) |
| Ctrl-W | Close current document/image (may prompt save dialog) |
| Ctrl-Shift-Alt-X | Extract |
| Ctrl-F | Repeat Filter |
| Ctrl-A | Select All |
| Ctrl-Shift-S | Save as.. |
| Ctrl-S | Save |
| Ctrl-Shift-Alt-S | Save for Web |
| Ctrl-L | Levels |
| Ctrl-Shift-L | Auto levels |
| Ctrl-Shift-Alt-L | Auto contrast |
| Ctrl-K | Preferences |
| Ctrl-Shift-K | Color Settings |
| Ctrl-‘ | Grid |
| Ctrl-J | New layer via copy |
| Ctrl-Alt-J | New layer via copy and rename layer |
| Ctrl-Shift-J | New layer via cut |
| Ctrl-Alt-G | Group layer with the previous one |
| Ctrl-P | Print with preview |
| Ctrl-Alt-P | Print and open printer settings |
| Ctrl-Shift-P | Page setup |
| Ctrl-U | Hue/Saturation |
| Ctrl-Shift-U | Desaturate |
| Ctrl-Alt-U | Hue/Saturation in Color mode |
| Ctrl-Alt-Shift-E | Merge all visible layers into the active one |
| Ctrl-Alt-Shift | Selects the area with light tones (greater than 50%) |
| Ctrl-O | Open |
| Ctrl-Alt-O | Open as.. |
| Ctrl-Shift-O | File browser |
| Ctrl-I | Inverse Selection |
| Ctrl-Shift-Alt-P | Direct Print |
| Ctrl-Alt-X | Pattern Maker |
Do you see any groovy Photoshop shortcuts we missed? Post your favorites in the comments below!
11 Comments
Leave a Reply
Leave a Reply



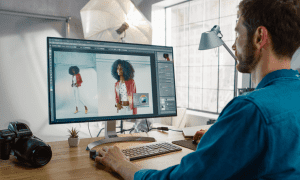



Yukta
June 16, 2010 at 1:55 am
ctrl-atl-z multi undo
Clarissa
March 11, 2011 at 12:10 pm
Ctrl + Alt + Shift + # Selects the lightest pixels (up to 50%)
ramakrishna
March 28, 2011 at 2:50 pm
nice
MrGroove
March 29, 2011 at 9:37 am
Your Welcome
Simon Hayward
April 28, 2011 at 11:01 am
These are my personal favorites
Brush Size Adjustments
[ Decrease Brush Size
] Increase Brush Size
Shift – [ Decrease Brush Softness (Decrease the softness of the brush by 25%)
Shift – ] Increase Brush Softness (Increase the softness of the brush by 25%)
you can also drag to change brush size
Alt + right click until red overlay appears
Drag left to make smaller
Drag right to make bigger
Drag down to make harder
Drag up to make softer
Marquee Selections
1. Reposition a selection Move cursor inside the selection, Click and drag or Use arrow keys to move selection 1 pixel at a time.
2. Drag a square Shift and drag
3. Drag square from centre Shift + Alt and drag
4. Add a second selection Shift and drag
5. Subtract a selection Alt and drag
If you are working on a large image you can press Space to temporarily activate the Hand tool
Steve Krause
February 16, 2018 at 2:49 pm
Great list. Thanks for sharing Simon!
dw96
June 7, 2011 at 2:40 am
Hold Space to move canvas.
Hold shift while free transforming to maintain aspect ratio when dragging from a corner anchor point.
^^^ My faves! :D ^^^
Otherwise, this is awesome!
AMOX888
August 11, 2011 at 5:35 pm
^_^
ABID NAWAZ
December 2, 2011 at 2:26 am
thank you brother
basant
July 13, 2012 at 12:18 pm
thanks sir, I like reading your articles. i have benifit in photoshop again thank you.
Steve Krause
July 13, 2012 at 3:38 pm
No problem.
Sent from my Mobile