If you have a Gmail account, POP is enabled by default. In Outlook 2013, setting up a POP Gmail account couldn’t be easier.
By default, Gmail uses POP protocol, if you’ve changed it to IMAP, go into Gmail Settings and verify Pop is enabled and IMAP is disabled.
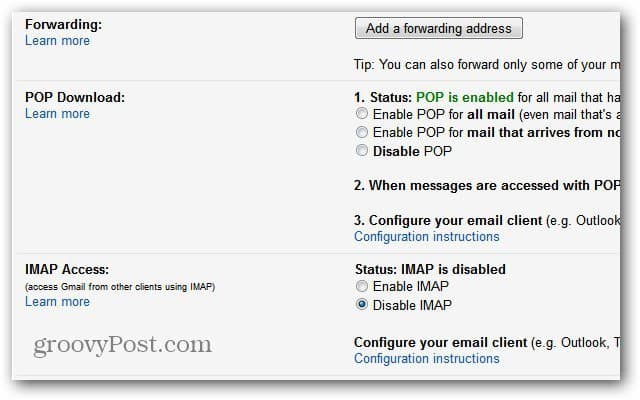
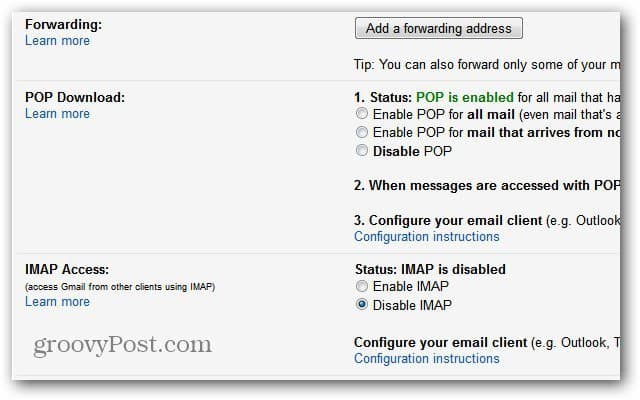
Launch Outlook and click the File tab. Then click the Add Account button on the right.


The Add Account wizard comes up. Enter in your name, email address and password twice, then click Next.
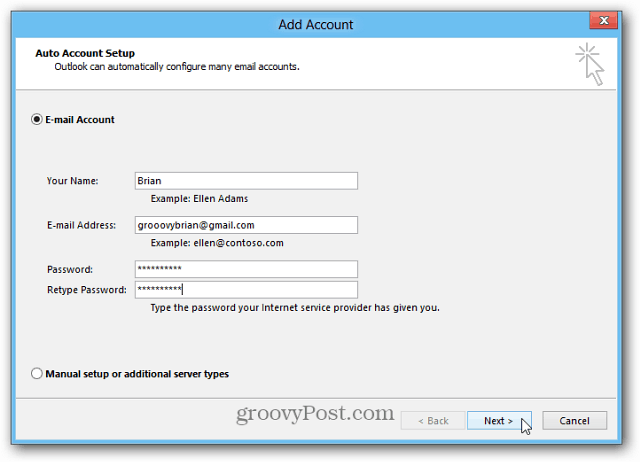
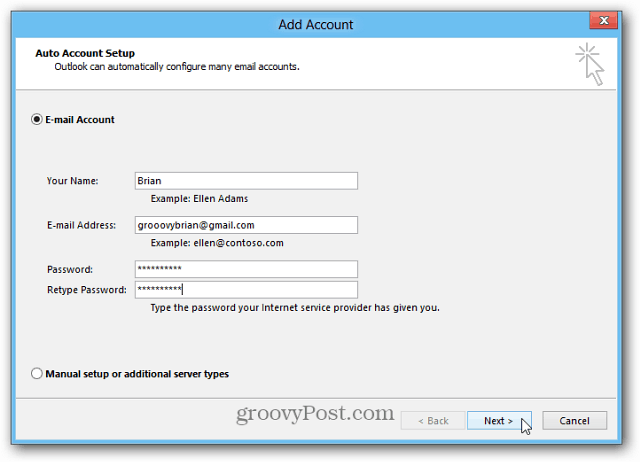
Outlook will verify your settings and complete the process of setting up your account. Click Finish.
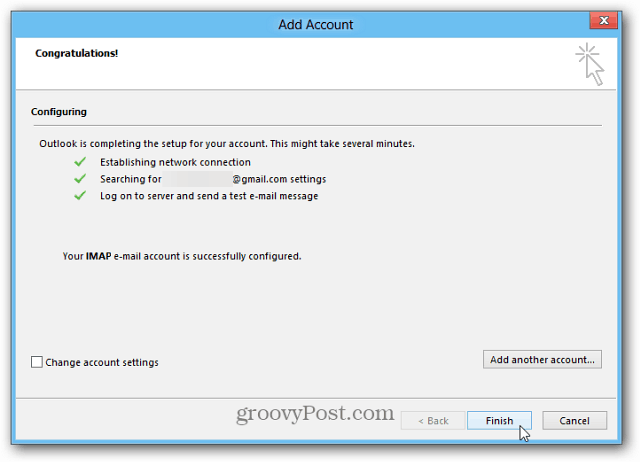
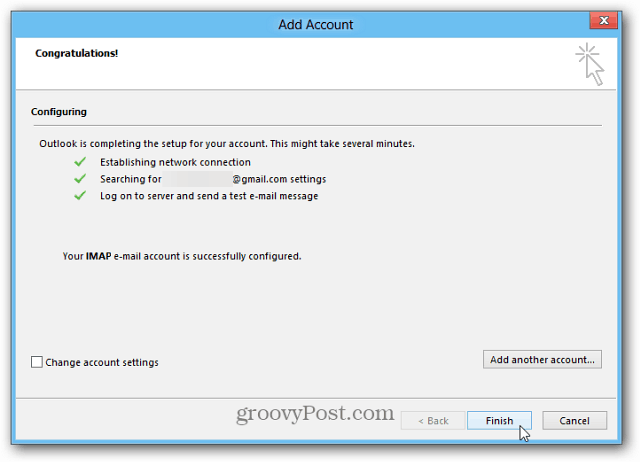
Now you can send and receive email from you Gmail account through Outlook.
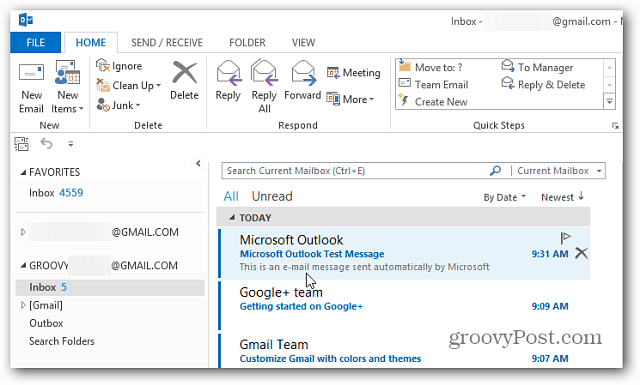
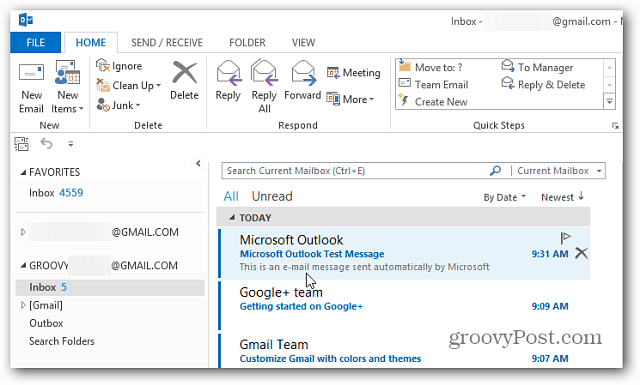
If you want to use IMAP, check out our article on how to add Gmail in Outlook 2013 via IMAP.
If you’re using other versions of MS Outlook, check out these articles.
2 Comments
Leave a Reply
Leave a Reply







Sam
February 23, 2013 at 10:16 am
This is how you set it up for IMAP, not POP. Even your screen shot says “your IMAP e-mail account is successfully configured”
sulav raj thapaliya
December 13, 2015 at 7:12 am
hello,I have tried to setup an outlook account in 2013 using my id.I followed all the steps.But i get an error saying that login is failed.But when I login using the password from the web.It successfully logs in.Now how do I create the account