How to Get Spotify on an Android Lock Screen

When listening to Spotify on an Android phone, you might want to control it via the lock screen. This guide will show you how.
Are you having an issue with Spotify not displaying on your Android lock screen?
Spotify should carry on playing with your screen locked, displaying a control panel widget for you to play, pause, or skip your current music. If you can’t see this panel, you’re at a disadvantage.
Luckily, we have some fixes you can try to get Spotify on an Android lock screen. This guide will show you what to do next.
Log Out Of Spotify
One of the basic fixes you can start with is logging out and back into Spotify on your phone.
To log out of Spotify and sign back in:
- Launch Spotify on your phone and log in if you aren’t already.
- Tap the gear icon in the top-right corner.

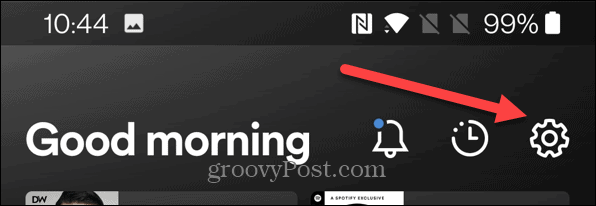
- Scroll down on the following screen and tap Log Out.

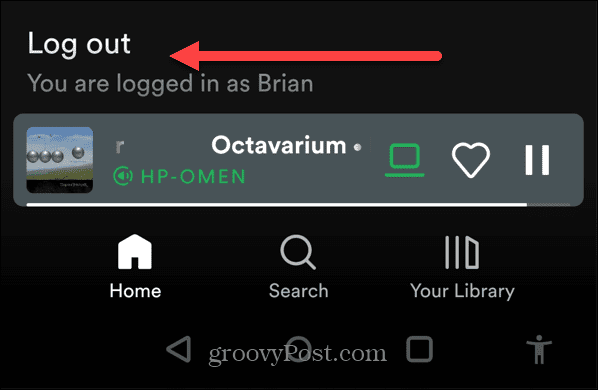
- Log back in as you usually would and see if the Spotify widget works on the lock screen.

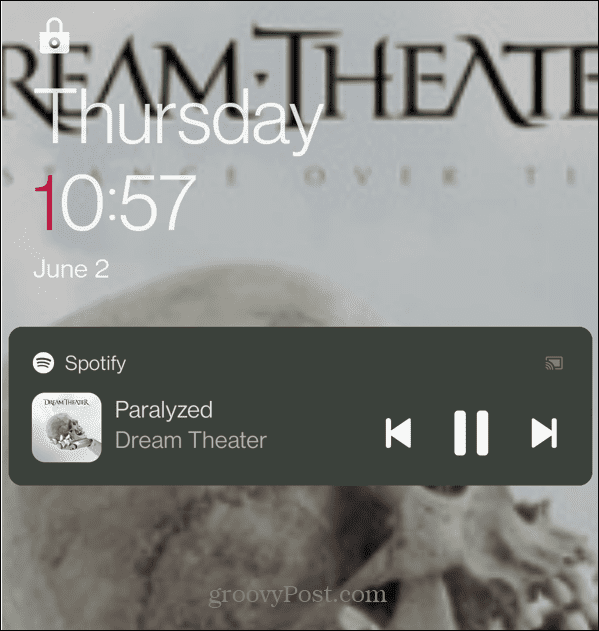
Restart Your Android Phone
Another straightforward action you can take is restarting your phone. Doing so will clear cache and any potentially conflicting apps with Spotify. It varies for each phone but is typically done by pressing the power button and one of the volume buttons.
Depending on your device, you may need to hold the power button for a couple of seconds.
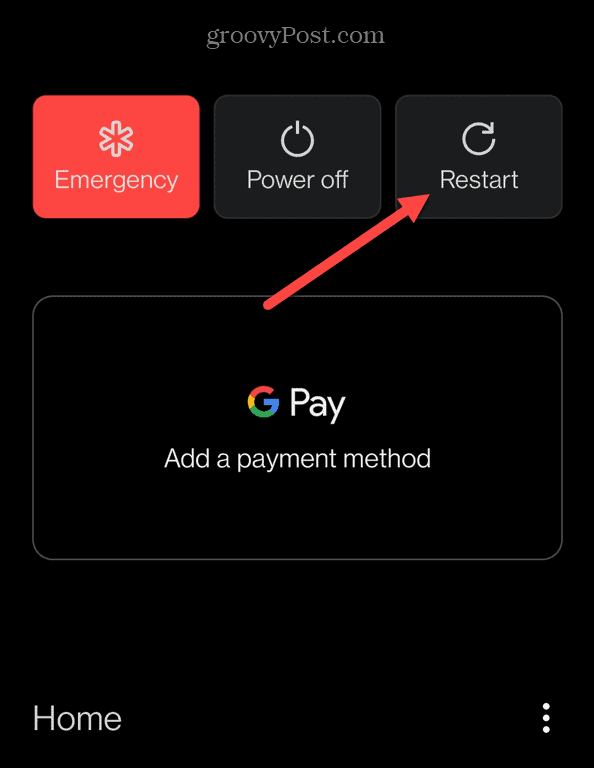
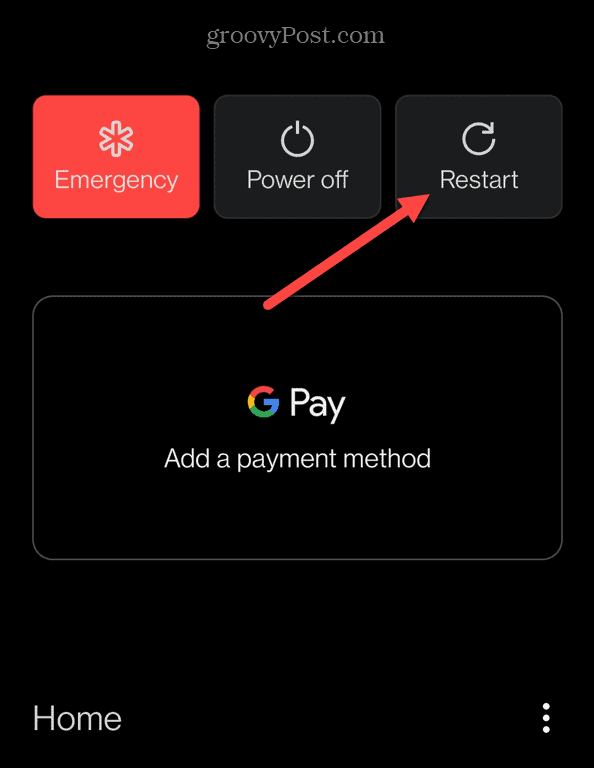
When the power options appear, tap the option to restart the phone. It can provide a fresh start and get Spotify on an Android lock screen.
Check Your Spotify Notification Settings
When you install the Spotify app (any app for that matter), it comes with notification settings. The settings dictate what happens when the phone is locked.
Checking Spotify notification settings can get Spotify on an Android lock screen.
To check your Spotify notifications on Android:
- Open Settings and tap Notifications & status — it could also be Apps & Notifications.
- Ensure notifications for Spotify are toggled On.

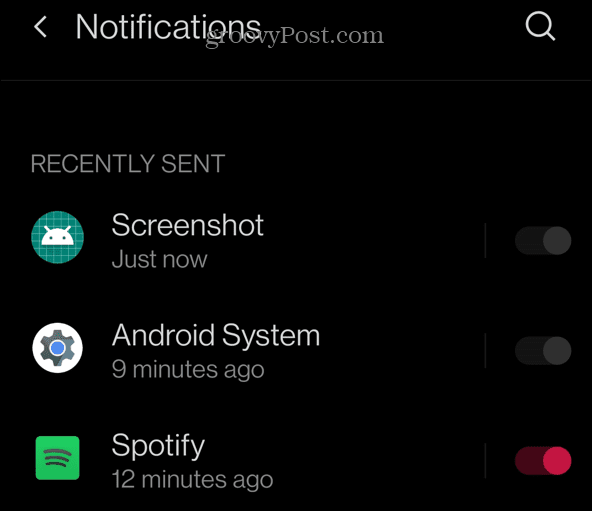
- Select Notification on lock screen.
- When the Notifications on lockscreen message appears, ensure Show conversations, default, and silent is checked.

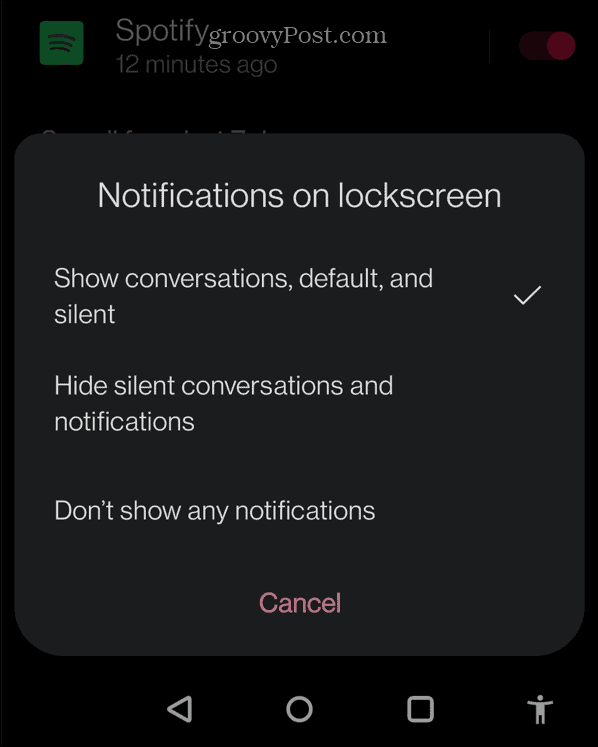
- In the Apps & Notifications section, verify all toggle switches are enabled.


Check Power Saving Mode on Android
Power saving mode on Android is handy until it gets in the way of apps working correctly. It can prevent apps from consuming too many resources. However, turning it off for Spotify can fix it from not appearing on the lock screen.
To check power saving mode on Android:
- Open Settings and tap the Battery option. This may appear as Battery & Performance on some phones.

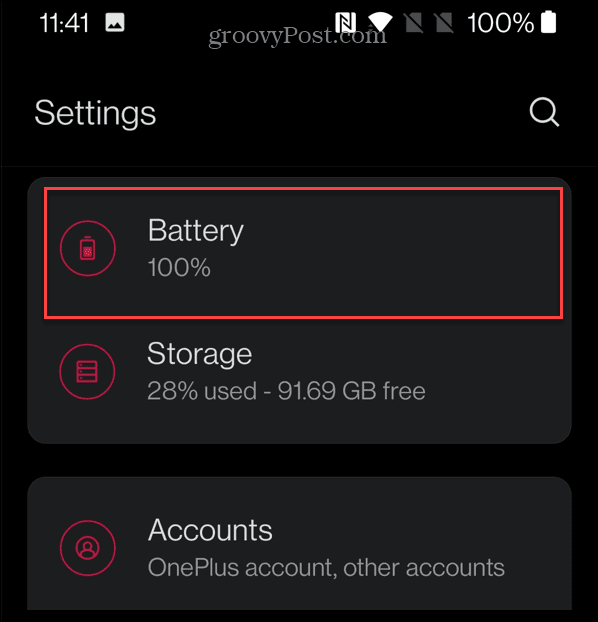
- Tap Battery optimization from the menu.


- Scroll down the list and select Spotify.


- From the options on the screen, select Don’t optimize. Note that setting this will result in more battery use. However, it can fix Spotify not displaying on the Android lock screen.

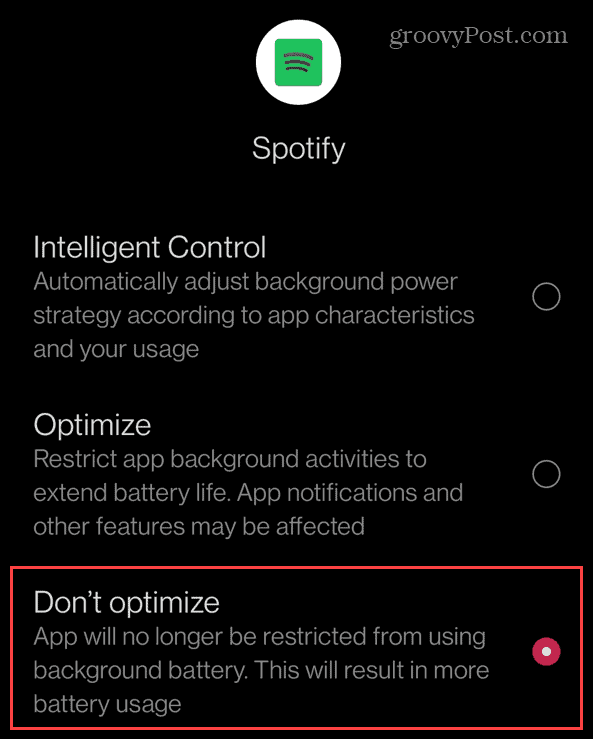
Reinstall Spotify
If the above options don’t work, it could be due to a corrupt installation of Spotify. Instead, you’ll need to uninstall and reinstall the Spotify app to fix it.
To reinstall Spotify on Android:
- Open Settings and tap Apps & notifications (or Installed apps).


- Tap on Spotify from the list.


- On the App info screen, tap the Force stop button. That should clear all the cached data from the app.

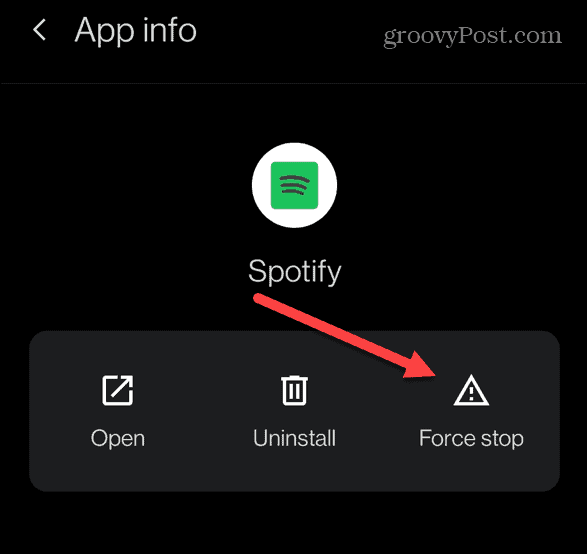
- When the verification message appears asking if you want to force stop the app, tap OK.

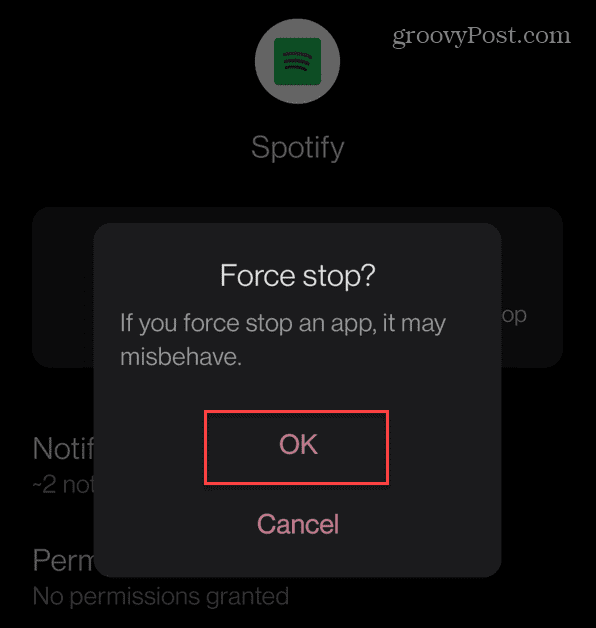
- Go back to the Home Screen, long-press the Spotify icon, and tap the Uninstall option.

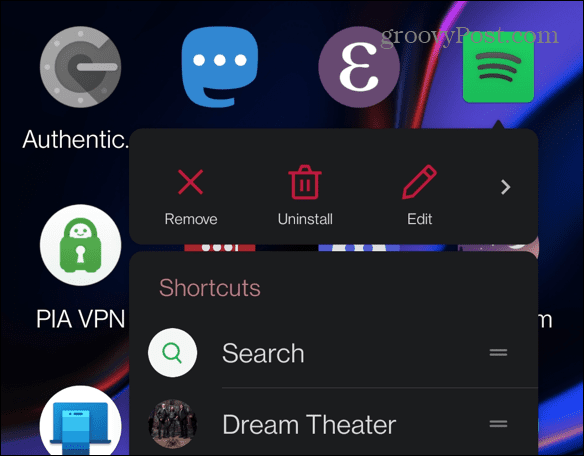
- When the verification message appears, tap OK.

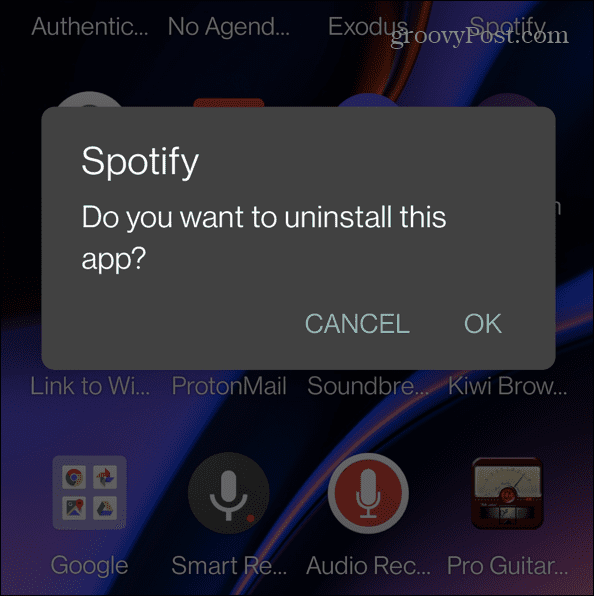
- With Spotify removed, install the latest version of Spotify from the Google Play Store.
- After that, Spotify should appear on your lock screen.
Fixing Spotify Issues
If you can’t get Spotify on an Android lock screen, using the troubleshooting steps above should get it working again. Having the Spotify widget on your home screen makes it easy to control your music without opening the app itself.
Spotify is an excellent music streaming service, but it can have problems. For example, you might need to fix Spotify shuffle not working. You might also want to read about fixing Spotify not playing the current song. You can also read about 9 fixes when Spotify keeps stopping.
3 Comments
Leave a Reply
Leave a Reply







James
September 14, 2022 at 4:15 am
None of the settings in your screenshots match the Spotify app on Android. All I want is a full screen Spotify widget on my lock screen. Is there a way to do this?
Mike
April 27, 2023 at 11:51 pm
Thanks, worked for me!
Dave
May 3, 2023 at 7:40 pm
I, too, just want a full screen Spotify widget on my lock screen. Like the car mode overlay but for locked screen.