How to Generate a Battery Report on Windows 11

If you want to get in-depth details about your laptop’s battery, you can generate a battery report on Windows 11. Here’s how.
Battery life is essential when you’re running Windows on your laptop. If you need to learn more about its health, you can generate a battery report to get in-depth details.
You can click the battery icon on the taskbar to get basic information, like the battery time remaining. However, when you generate a battery report, you’ll get more details, such as the battery’s design capacity and usage history.
If you want to get as much info about your battery as possible, we’ll show you how to run a battery report on Windows 11 below.
How to Generate a Battery Report on Windows 11
A battery report will provide more details about your battery usage, life estimates, capacity, and more. A report offers details you can’t get from the Battery section in Settings.
To run a battery report on Windows 11:
- Press the Windows key to open the Start menu.
- Type CMD and open the Command Prompt as Administrator.

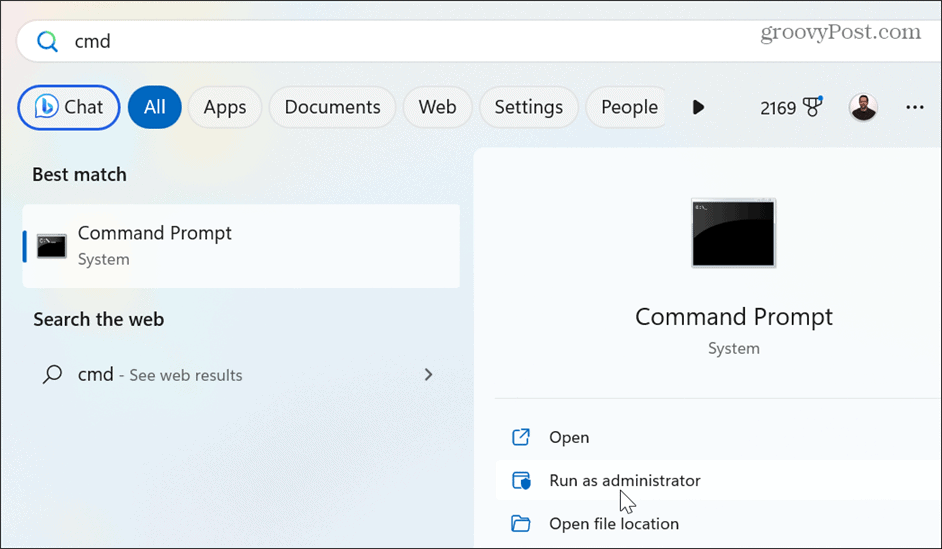
- Type the following command and press Enter:
powercfg /batteryreport

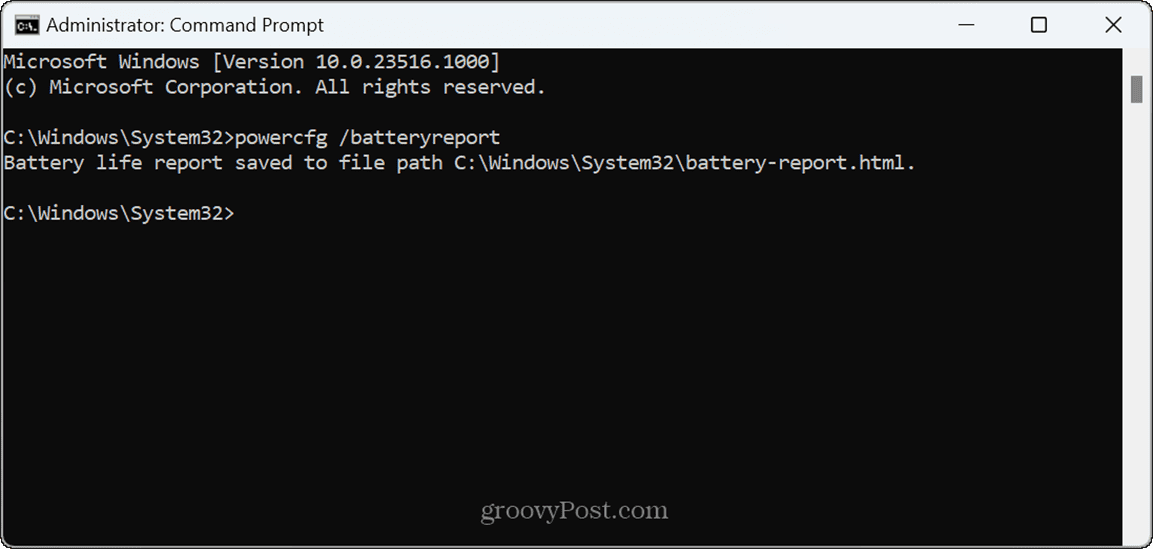
- The report will be generated and saved to C:\Windows\System32\battery-report as an HTML file you can open in your browser.

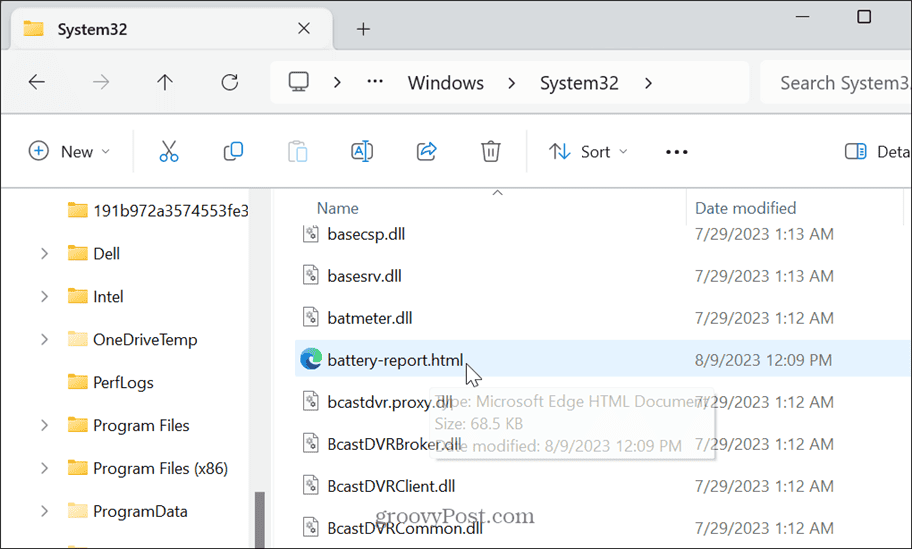
How to Read a Windows 11 Battery Report
Once the report generates, you can open it and read through the details from your browser. The report is divided into sections where you can find the information you need about your battery.
The beginning of the report is self-explanatory with your computer name, model, OS, BIOS version, and the time the report was generated.
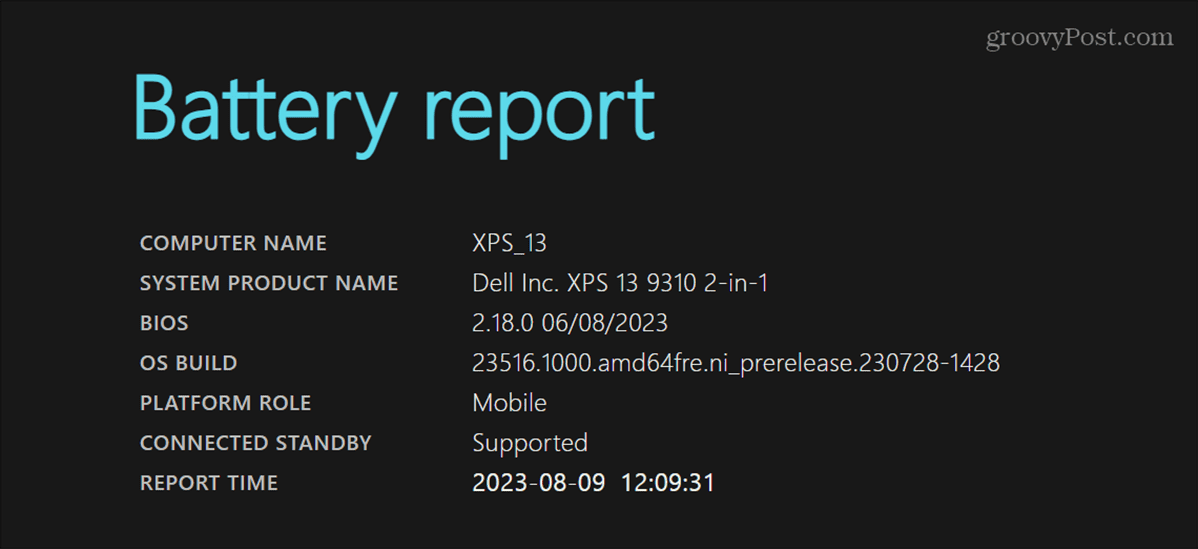
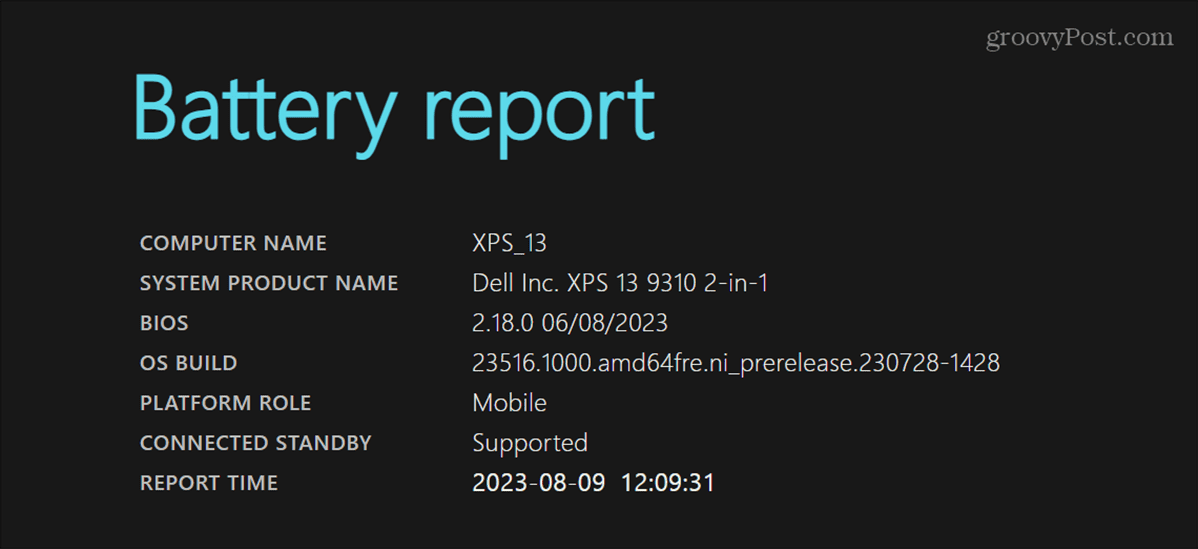
The following section with the most critical information is labeled as Installed Batteries. Here you can see the battery name, manufacturer, serial number, chemistry, design capacity, full charge capacity, and cycle count.
In our example, the battery has a full charge capacity of 40,455mWh, which indicates it can hold less than 100 percent of the charge. This means the battery is starting to see some wear. It’s worth noting that if your full charge capacity is at or below 50 percent, it’s time to consider replacing the battery.
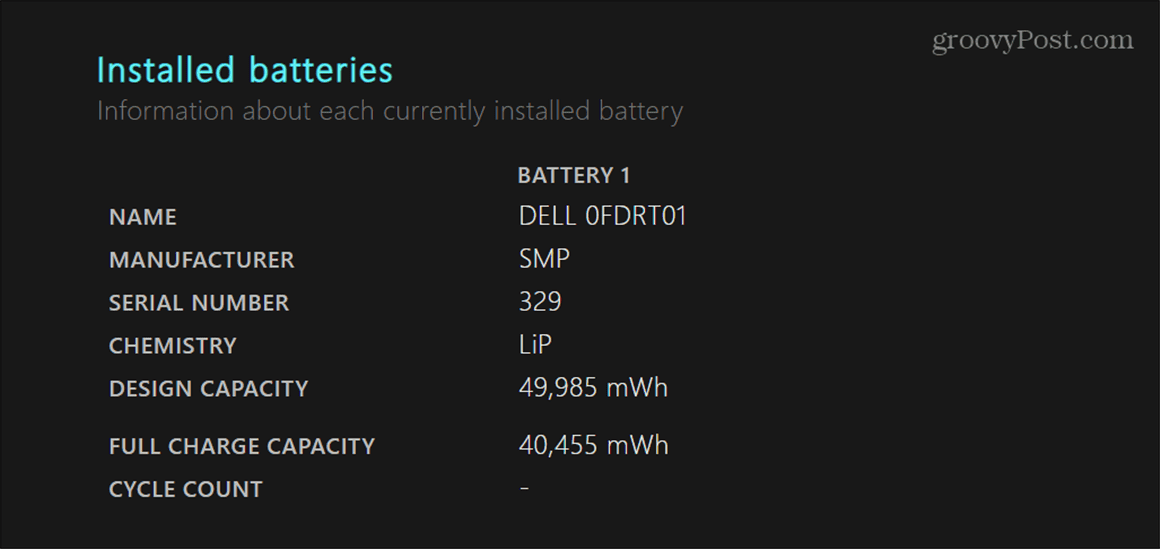
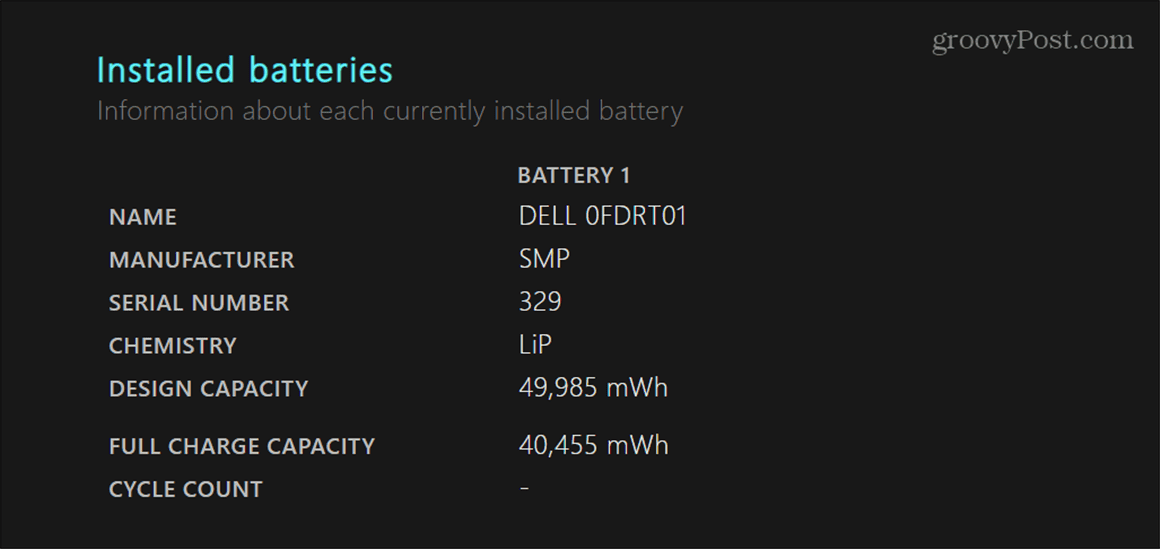
The Recent Usage section gives you the battery’s time, state, power source, and remaining capacity over the past three days. You can see when the laptop was in Sleep mode, active, and charging from the AC adapter.
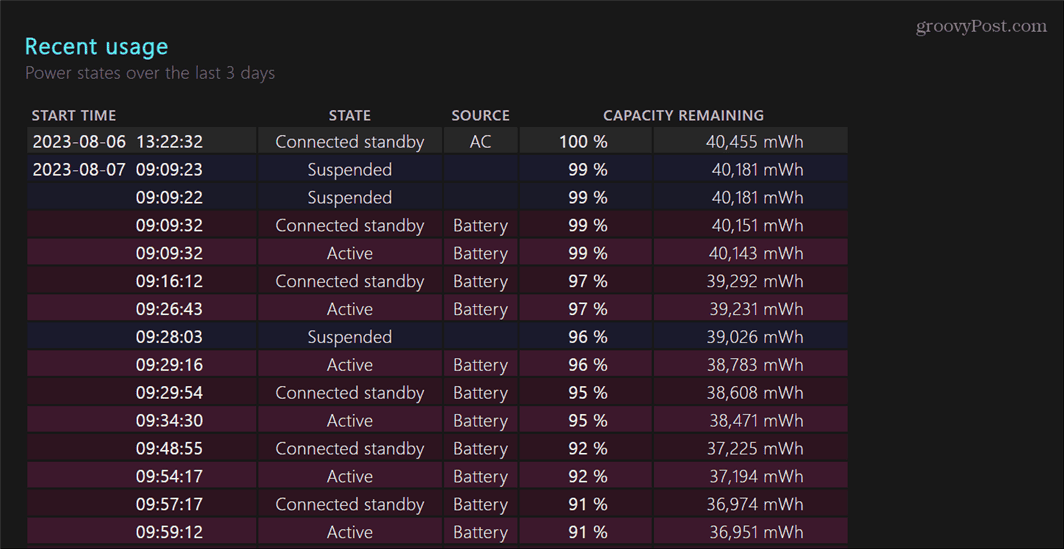
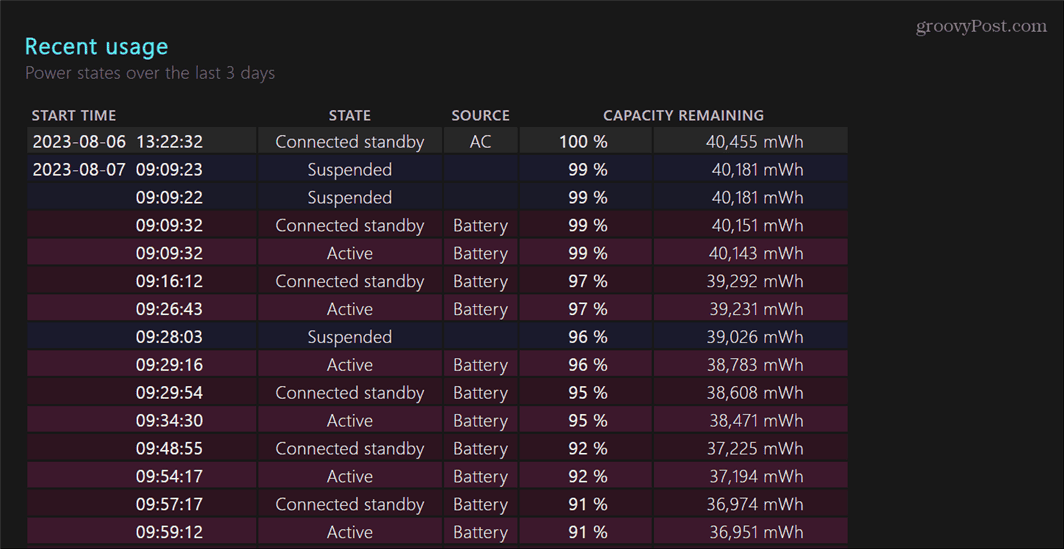
Below the recent usage section, you can review a Battery Usage graph that provides a visual representation of battery use.
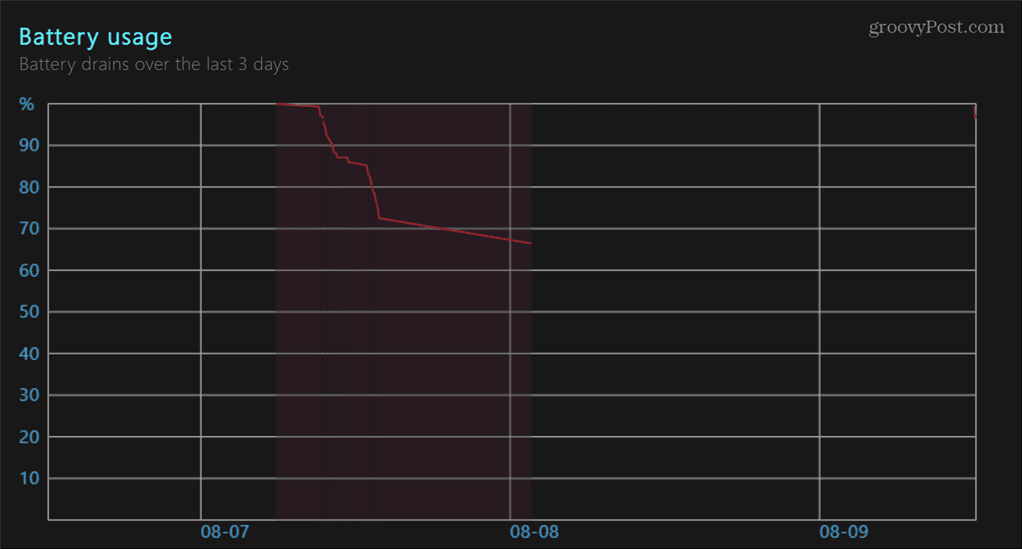
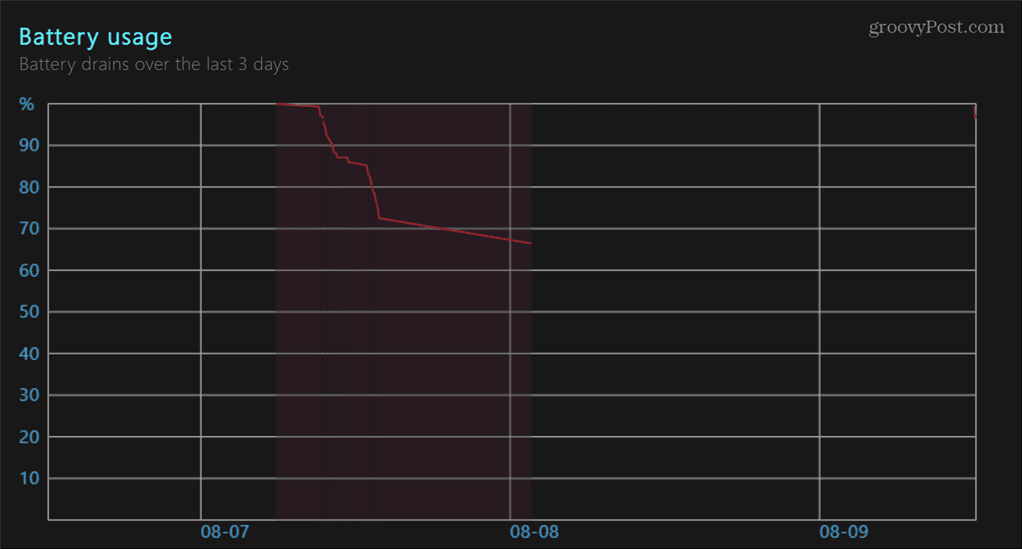
The Battery Capacity History section provides the charge capacity history of the PC’s battery. This is a good section to monitor the battery’s health and whether it’s deteriorating.


At the end of the report, you’ll find Battery Life Estimates, which is interesting in its own right. You can compare the data you see here against what Windows 11 tells you about battery time remaining. However, this is more accurate than what Windows predicts when you click the battery icon in the taskbar’s notification area.


Keep in mind that the more data the report collects, the more accurate it will be. So, for example, if you have a new laptop or a clean install of Windows 11, you’ll want to allow it to run on battery for a few days before running the report. Once you read through the report, it will help you choose options when creating a custom power plan.
Configure Your Battery Settings on Windows 11
If you are troubleshooting battery issues or want additional details about battery usage to manage power settings on your laptop, generating a battery report on Windows 11 will allow you to get that information.
There are other battery settings you might want to manage on your PC. For example, check out the tips on improving battery life on Windows 11. You might also like to learn about managing auto brightness for your display. And before changing power settings, you can check a PC’s supported power features.
Not on Windows 11 yet? No worries. Check out how to get more battery life on Windows 10, and if you want additional battery details, you can also generate a battery report on Windows 10.
Leave a Reply
Leave a Reply






