

When a bundle of free software boasts features beyond what the Windows 7 System Image tool can do, I’m typically doubtful. However, in the case of the free product Comodo Time Machine, they deliver. While not exactly allowing you to traverse the space-time continuum, it can create system snapshots efficiently and protect you from unwanted system changes.
Comodo Time Machine is available on nearly every modern version of Windows, and it runs amazingly light using both low memory and disk space* and, it’s free as mentioned earlier.
*This is referring to the program itself and not the system snapshots it takes, which can be quite large and take a decent amount of CPU priority to create.




Time Machine setup is rather simple, just Click Next a few times. When you get to the Protected partition selection, this is where you Select which partitions on your computer where you want to create snapshots. It was a little confusing to me at first as I wrongfully referenced it to protection meaning un-writable such as you see with protected operating system files.


Once the installation is complete, you’ll have to restart your computer.


When your system comes back from the restart, Comodo Time Machine will be running in the background, and you can access it from the system tray or the start menu.


The launch Quick Operation window offers some simple tasks (restore or create a snapshot) that are pretty much all you’ll use the program for, but these are also available in the Advanced menu.


What I like about Time Machine is that it keeps it simple and clean. When you Take a snapshot, there are only three boxes, and two of them are entirely optional. If you’re wondering what the Lock button is for you’ll see why it comes in handy later, but for now it is just to help prevent yourself from accidentally deleting a snapshot.
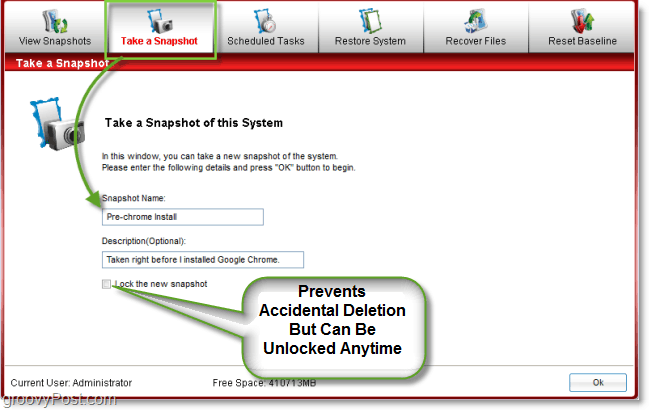
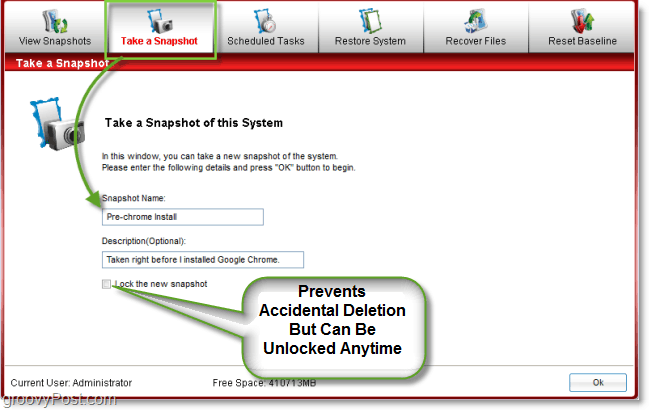
The View Snapshots tab reminds me a lot of the Hyper-V Manager in Windows Server 2008. Except in this case you’re not playing with virtual machines, it’s the real deal. Here you can jump back and forth between snapshots and Time Machine will reboot your computer right back to the exact way it was when you took the particular snapshot in question. Another interesting note is that snapshots are incremental on the timeline, meaning Time Machine looks at previous snapshots and will only backup files changed since the previous snapshot. This method of creating snapshots is very efficient and keeps the space used for snapshots on your HDD to a minimum.
When you restore a snapshot, by default it is set to automatically create a system restore point so that you can undo rollbacks and come back to the present without any data loss. Fear not novice time travelers!


Deleting a snapshot can cause system defragmentation, so consider this when creating them. Unless of course defragging your computer is a favorite past-time.


Something the Windows-7 system image tool doesn’t do is let you restore individual files. Say you have one file or folder from a previous snapshot, but you don’t want to have to revert back your entire computer. Time Machine lets you pull just the individual files you want from earlier snapshots and save them to your computer without rebooting or any of that funny business. Even better, it uses a Windows-like search to find the files and folders pertaining to any query you enter.


The results from file recovery tab can be copied immediately by just Clicking Copy to and choosing a destination. Again, they keep it simple and that is very groovy.
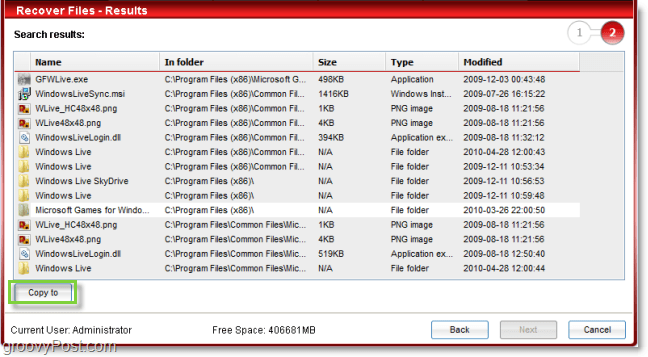
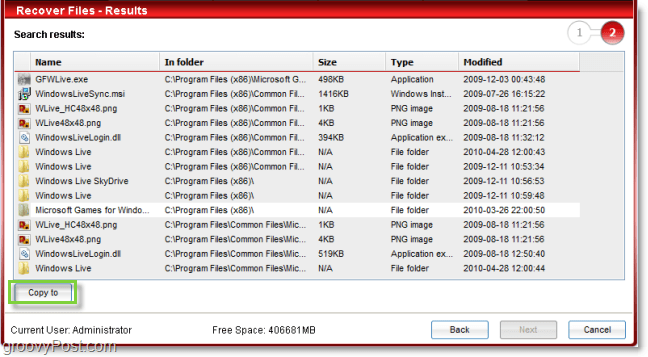
If you are often doing testing or changes and require frequent regular backups, you can schedule them. You can also schedule system restores which can come in handy, especially if your favorite trial software is about to expire and you want to revert back to when it was first installed.


Another groovy feature unique to Time Machine is the ability to exclude individual files and folders from recovery. Just like how you can recover individual files, if you want to make a current set of files “Time Travel Proof” just add them to the Synchronize list. You will finde this process in Settings > Program Settings > Synchronize these files or folders when restoring system to another snapshots.

Overall this is one of the most amazing free programs I’ve reviewed to date. The developer company Comodo is a reputable source of software and is trusted by cnet and other online software review sites. If you want to give it a spin for yourself, just snag a copy from the link below.
Download Comodo Time Machine Data Recovery Tool
Have you tried Time Machine or another system image product? We’d love to hear your reviews in the comment section below!
12 Comments
Leave a Reply
Leave a Reply







Simon
May 19, 2010 at 2:11 am
All sounds great but beware, I tried this a few months ago and it wreaked havoc. I had to re-install the entire OS to get rid of it.
MrGroove
May 19, 2010 at 2:18 pm
@Simon – That’s not good. Appreciate the feedback tho. What OS were you running? Any idea what the conflict was? Did their support team help out?
Simon
May 19, 2010 at 4:50 pm
I was using indows 7 64-bit, MrG. Comodo support were not much help. The people on their forum tried their best but ultimately had to re-intall. A shame as it seemed excellent in theory. Strongly recommend that anyone tempted to try it does a complete system back-up with Acronis or similar before experimenting. You might want to check out the Comodo forum to see the numerous problems people have experienced with it. The free Comodo firewall is great though. Hopefully this will be with future versions too.
MrGroove
May 20, 2010 at 6:19 pm
Hmm… Windows 7 x64 – that’s respectable…. I have the same platform and so far things are working out without issues. Granted, this is a clean test box with not much installed.
Anyone else out there play with this and have any problems?
MetroDinosaur
May 20, 2010 at 6:49 pm
Works fine for me! I even tried uninstalling it to test out what Simon said. Uninstall worked out great. Maybe they fixed it since then?
Using 64 bit Windows 7.
Frank Reece
May 31, 2010 at 8:59 am
Comodo customer service is the worst I have ever dealt with. I had a problem installing Time Machine in the middle of April. The only thing they have done is to tell me they received my ticket and would be sending it on to there tech staff. And to date there has been no help from anyone at all.
Frank Reece
May 31, 2012 at 8:43 pm
After talking to tech staff and figured out what the problem was. It is now installed and working since June of 2010. I have had to use it a couple times and it worked without any problems.
Gary
July 9, 2010 at 6:05 pm
are the “images” a complete restorable OS? – ie could the image be restored to a new larger hard drive (as a backup or onto a larger upgrade hard drive)
Harry Killian
November 27, 2010 at 5:08 pm
I tried Time Machine with the same results as Simon. I had to start over and reload Windows 7 64 bit to get my PC operable again.
I found another program called RollBaxk Rx that does the same thing without any problems. It does however cost $69, but they have discount days all the time. I bought mine for $29. The had a Black Friday sale with it priced at $29 with Drive Cloner Rx for free. You can get a 15 day trial at http://www.horizondatasys.com/ if you’d like to try this instead.
Skip
December 26, 2010 at 3:14 pm
I installed Comodo Time Machine a few months ago. Worst thing I’ve done in a long time. It needs a LOT of work. I’m glad I didn’t have to pay for it.
From what happened to me, I would say it does NOT pay any attention to the FAT (File Allocation Table) on your hard drive.
I turned on the “Take a snapshot on boot” and “Only do that once a day” (those are not the exact wordings of the options, but it’s what they do. I can’t look as it’s out and won’t be back! I didn’t think much of this as the initial loadings were about 235kb to 3mb in size.
What it did was to fill up the hard drive over time – all 85gb of freespace it had. Then it started overwriting programs. It literally took almost 4 hours to remove this program from the HD. I’ve had to re-install quite a bit, but fortunately it didn’t reach the OS (Win XP Pro) or it would have been a much larger mess. The OS thought there was 85gb still free, but Time Machine said it was 332mb free. Some of the images were 10gb each in size, some really small. I don’t think these could be restored to another system either to answer Gary’s question.
Hope that all made sense. I feel fortunate after reading the comments on here!
Love their firewall though… not sure what happened when they wrote this program!
George
May 31, 2012 at 4:27 pm
Well, I have had a very positive experience of CTM on Windows Vista. It saved me from HDD format and OS reinstallation. Here are the details with some hopefully useful comments in the end:
I recently used a program called DriverMax which is supposed to search and update your drivers. I had an issue with a sweex internal card reader usb slot not working reliably and because of this I decided to trust the update drivermax found for the main usb host controller (the verdict of DriverMax was that my current driver was “ancient”…pffff. As a result after this my usb keyboard and mouse became dead and i couldn’t do anything with the pc. I then realised that my keyboard would work to enter the bios setup by pressing “delete” b4 windows boots and was able to set it to boot from cd. I do not remember what went wrong with restoration but ended up with a blue screen of death and windows refusing to load. I was really dissapointed and just b4 deciding on reinstalling windows I realised the lovely COMODO time machine blue lines and the nice “click home to enter the time machine control panel” or whatever it says before windows starts to load. I did that and my system was successfully revived and working as perfect as at the time of the snapshot i chose.
So my advice is to use COMODO time machine and only take a few snapshots when you think your system is stable and working well. My only concern is that maybe and for this i am not entirely sure yet, if you lock these snapshots it may appear on your defragmentation software as quite big parts of your disk as system unmovable files. Therefore make sure you also defragment your drive b4 taking snapshots. The program gives you of course the option to delete snapshots you dont need and also it automatically deletes the oldest snapshots if you leave them unlocked and defragments the snapshots upon deletion.
George
May 31, 2012 at 7:30 pm
Ok a word of caution, I have been browsing the forum of CTM and there, it is made clear that Comodo Time Machine is incompatible with any defragmentation software and any operations that wipe your free space. It is mentioned however that one can uninstall CTM, defrag and then install again CTM.