How to Fix Spotify Not Responding
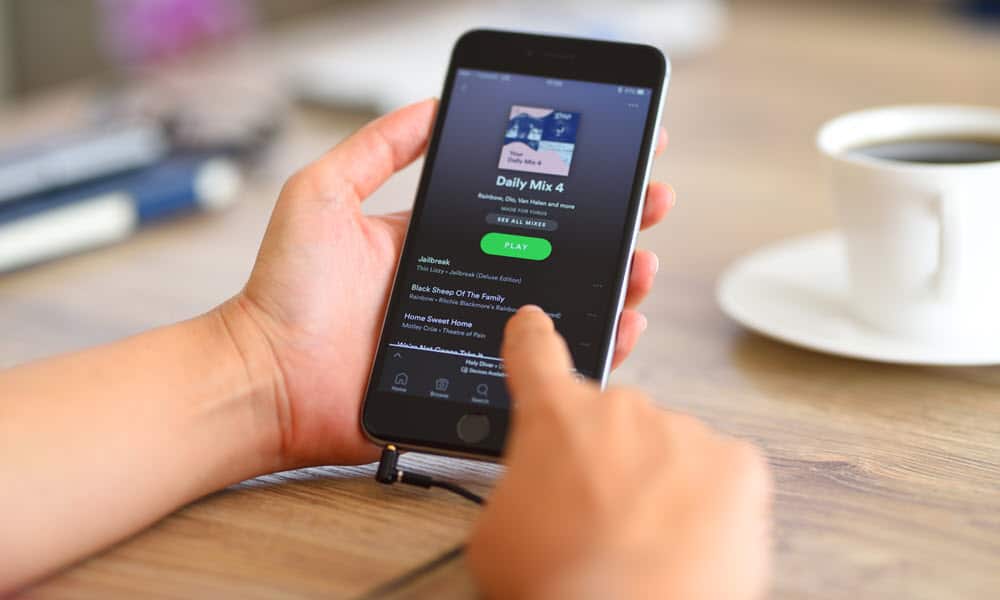
Spotify is a great streaming service for music and podcasts, but sometimes you may need to fix Spotify not responding. Here’s how to do it.
Spotify is a wonderful service for streaming millions of songs and podcasts. However, when it isn’t working, you may need to fix Spotify not responding.
Sometimes, you will get a “Spotify application is not responding” error, but sometimes, it simply stops responding to clicks on your computer or taps on your phone. For example, the app may not open, it might not play music, buttons are unresponsive, or other elements of music playback may not work.
Whatever the behavior, error, or lack of error, we’ll show you how to fix Spotify to get it working how it’s supposed to so you can get back to enjoying your favorite songs or podcasts.
Restart Your Device to Fix Spotify Not Responding
Restarting your device can fix any glitches causing Spotify to become unresponsive. Once the restart happens, sign back into your account, launch Spotify, and see if it’s working.
To restart a Windows 11 PC, right-click the Start button and select Shut down or sign out > Shut down or Restart.


Restart Your Android Device
Restarting your Android phone or tablet varies between devices. Press and hold the Power button and tap the Restart button on the screen.


Restart Your iPhone or iPad
To restart your iPhone or iPad, press and hold either the Volume Up button or the Volume Down button and the Side button simultaneously until you see the Slide to Power Off slider.
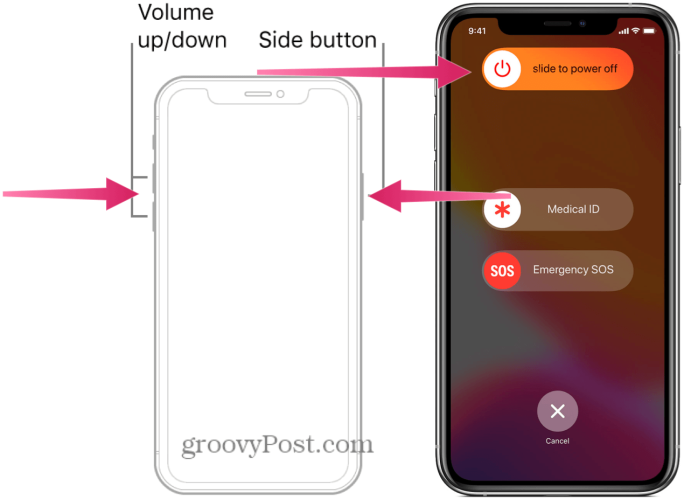
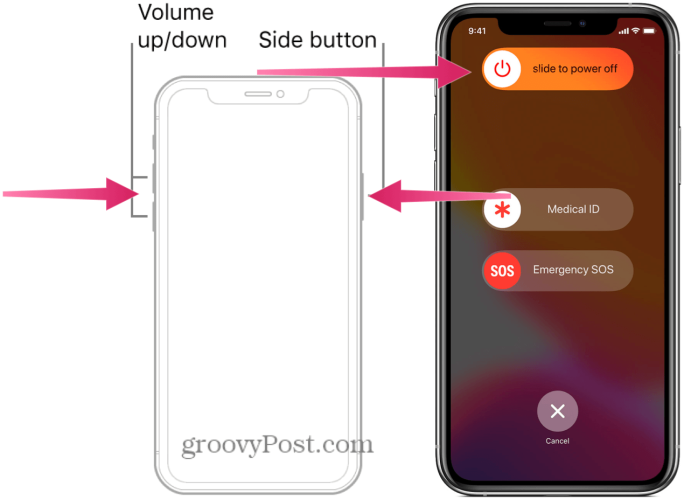
Restart Your Mac Computer
To restart your Mac to fix Spotify not responding, click the choose Apple menu > Restart in the top left corner.

Restart Your Chromebook
If you are running Spotify on a Chromebook, you can restart your Chromebook to resolve the problem with it not responding.
Open the Settings menu and click the power button. Your Chromebook will shut down, and you can press the physical power button to turn it back on.
![]()
![]()
Once you restart the device, you’re running Spotify, relaunch the app, and see if it responds and works properly.
Restart the Spotify App
When Spotify isn’t responding on your device, you may not want to restart it. Instead, you can restart the Spotify app to get it to respond correctly.
To restart Spotify, click the X to close and relaunch the app. Alternatively, on Windows 10 or 11, you can right-click the taskbar and select Task Manager.


Right-click the Spotify app and select End task.


Also, on your mobile device, you can restart the app by swiping it up on the screen and tapping Spotify’s app icon to relaunch it.


Update the Spotify App
Spotify may not be responding because it needs a pending update with fixes. You want to ensure Spotify is current on your computer and phone.
Make sure to read our article on how to update apps on iPhone or iPad.


Or, if you are an Android device user, check out how to update apps on Android to update your Spotify app manually.


To update the Spotify app on Windows 11, open the Microsoft Store, click Library in the lower left corner, and click the Get Updates button. Scroll down the list and select the Update button next to Spotify.


Uninstall and Reinstall Spotify
If you continue to have issues with Spotify not responding, you can uninstall and reinstall it to fix the issue. You can uninstall and reinstall the Spotify app on your phone using the following steps. Here, we’ll start with doing it on your iPhone.
- On your iPhone or iPad, tap and hold the Spotify icon and select Remove App from the menu.


- Select the Delete App option from the verification menu.


- Tap the Delete button on the final verification message.


- Once the app is removed, open the App Store and install a fresh version of the Spotify app.


Reinstall Spotify on Android
Reinstalling Spotify on Android varies slightly between platforms and devices, but the idea is the same. Long-press the Spotify icon, select Uninstall, and continue with the onscreen prompts.
- Find the Spotify app, long-press the icon, tap the Uninstall button, and follow the onscreen verification prompts that appear.


- Once Spotify is removed from your phone or tablet, open the Android Play Store or the Apple Play Store and install a fresh, updated app version.


Once you have a fresh version of Spotify installed on your system, you should no longer have a problem with it not responding.
Reinstall Spotify on a Windows PC
If you run the Spotify desktop app on Windows, you can uninstall and reinstall it from the Microsoft Store.
- Press the Windows key to open the Start menu.
- Right-click the Spotify icon if it’s pinned to Start, or search for it in the top field. Right-click the icon and select Uninstall from the menu that appears.


- Click the Uninstall button when the verification message appears – it only takes a moment to uninstall.


- Once Spotify is uninstalled, reinstall a fresh, updated version from the Microsoft Store or download the installer file directly from Spotify servers.


Disable Hardware Acceleration on Spotify
If you continue to have problems with the desktop version of Spotify, you can try to disable hardware acceleration. The hardware acceleration feature is meant to help older hardware keep up with streaming media. But sometimes, it doesn’t work and can cause Spotify to become unresponsive.
To Disable Hardware Acceleration:
- Launch the Spotify app on your desktop.
- Click your profile icon in the top right corner and choose Settings from the menu.


- Scroll to the bottom of the Advanced Settings screen; under the Compatibility section, toggle off the Enable hardware acceleration button.


Fixing Unresponsive Spotify
Whether it’s the Spotify app on your phone or the desktop app, you can use the options above to fix Spotify not responding. Typically, the issue is temporary, and restarting Spotify or your device will resolve the problem.
However, if the problem persists, you can uninstall and reinstall the app to get it working again. Also, if you are using the web version of Spotify and it’s unresponsive, you can clear cookies and cache to fix it.
Leave a Reply
Leave a Reply






