Don’t Let ‘Some Settings are Managed by Your Organization’ on Windows Hold You Back

If Windows throws a “Some settings are managed by your organization” error, you can’t change some of your PC settings. Here’s how to fix it.
encounter the errorYou might encounter a “Some settings are managed by your organization” error message when configuring the Windows operating system (OS). It can happen even if you’re the sole owner of the PC.
Whether you are using Windows 10 or 11, you’ll probably see the error in the Settings app when you’re trying to make system changes. The error may occur when using a company or school PC or on Windows Home or Pro editions.
If you see this error and don’t have access to the settings you need, we’ll show you ways to resolve the issue.
What Causes the ‘Some Settings Are Managed by Your Organization’ Error Message on Windows?
You can encounter the error for a few different reasons:
- You’re using a company or school-managed PC.
- Viruses or other malware may be present on your system.
- Location settings might be misconfigured.
- A third-party app could be interfering with Windows settings.
In addition, the error can occur because the PC administrator has telemetry disabled. Or, the administrator might have blocked some settings. There could also be incorrect edits in the Windows Registry. Errors with Group Policy rules might also be to blame.
If you want to bypass this error, we’ll show you the troubleshooting steps you can take to fix it.


1. Enable Location Services on Windows
One common cause of the “Some settings are managed by your organization” error is that location-based services are disabled. Windows needs it to use features like Find My Device.
To turn on location services on Windows 11
- Press the Windows key + I to open the Settings app.
- Select Privacy & security from the left panel.
- Scroll down to the App permissions section and select Location.


- Toggle on the Location services switch and choose the apps you want access to your location.


- Return to Privacy and security and toggle on the Find my device switch.


2. Turn On Diagnostic Data Settings to Troubleshoot ‘Some Settings Are Managed by Your Organization’ Error
If you’re preventing Windows from sending diagnostic data to Microsoft, it could lead to the error message appearing. Microsoft checks the data to improve the Windows experience.
While this shouldn’t happen, a bug might cause this error to appear with this diagnostic feedback reporting disabled on your PC. It’s a good idea to enable your diagnostic data to see if this fixes the problem.
To enable diagnostics on Windows 11
- Press the Windows key + I to open the Settings app.
- Select Privacy & security in the left pane.


- Scroll down the right panel to the Windows permissions section and click Diagnostics & feedback.


- Toggle on the Send optional diagnostic data switch.


Once you turn the settings on, close out of Settings, restart your PC, and check if the error is still present.


3. Enable Telemetry on Windows to Resolve ‘Some Settings Are Managed by Your Organization’ Error
If you’ve disabled telemetry on Windows 11, this could also cause this error message to appear.
To enable telemetry on Windows 11
- Open Settings by pressing the Windows key + I.
- Navigate to Privacy & security > Diagnostics & feedback.


- Ensure you enable the Send optional diagnostic, as shown in the previous steps.
- Also, toggle on the Tailored experiences and Improve inking and typing


4. Edit Group Policy Settings
If you’re running Windows Pro, Enterprise, or Education editions, you can use the Group Policy Editor to get rid of the error. You can use this option if the Settings app isn’t working or the above options are unavailable.
To change your Group Policy setting
- Press the Windows key + R, type msc, and click OK or press Enter.


- When Group Policy Editor opens, navigate to the following location:
Computer Configuration > Administrative Templates > Windows Components > Data Collection and Preview Builds
- In the right panel, right-click Allow Diagnostics data and choose Edit from the context menu.
Note: Windows 10 labels this policy as Allow Telemetry.

- Select Enabled, and under the Options section, choose Send optional diagnostic data from the dropdown menu.
- Click Apply and OK at the bottom of the editor to save the changes.


- On Windows 10, choose 2 – Enhanced from the dropdown menu instead.


5. Set Your Location with Group Policy
You can also use Group Policy to check and enable the location sensors policy. This can help to restore your PC functionality if Windows shows a “some settings are managed by your organization” error.
To enable your location in Group Policy
- Open Group Policy and navigate to the following location:
Computer Configuration > Administrative Templates > Windows Components > Locations and Sensors
- Right-click Turn off Location in the right pane and click Edit from the context menu.


- Set the policy to Not Configured if it’s enabled, and click Apply and OK to save the change.


Check for Windows Updates
Windows might display this the error due to a bug fixed by updating Windows with a few clicks. Microsoft rolls out updates regularly, and it’s always essential to have the latest updates for features, security improvements, and features.
Your system should get updates automatically, but it doesn’t always include the most recent fixes. You can manually update Windows and restart your system when prompted.


Clean Boot Windows
A third-party app or service could interfere with Windows and cause the problem. A solution is to perform a clean boot of Windows.
If you no longer receive the error after a clean boot, enable each app and service one at a time until you find the culprit.
After that, you can uninstall the app so it doesn’t interfere with your system. If it’s an important app you need, look in the Microsoft Store to see if there’s a version that won’t conflict and cause the error.
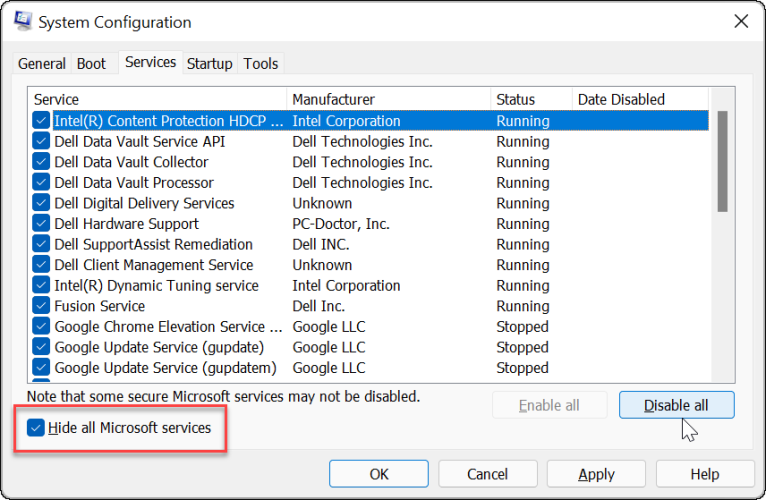
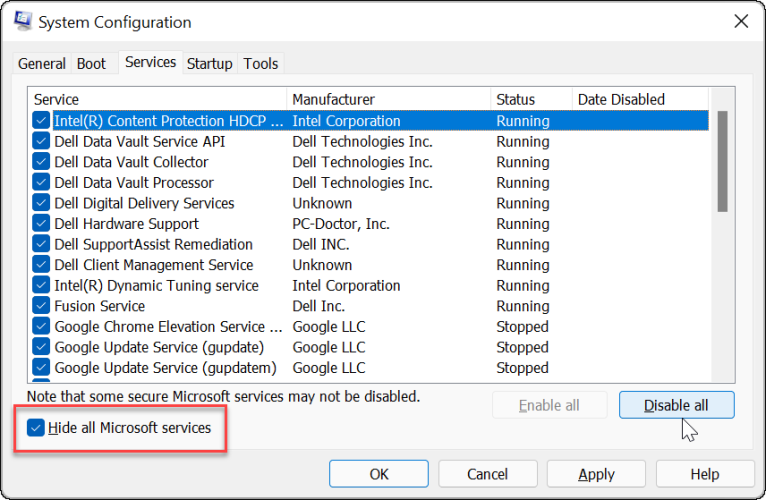
Fixing ‘Some Settings Are Managed by Your Organization’ Windows Error
If you see a “Some settings are managed by your organization” error message in the Settings app, you can fix it using the above options. Once it’s gone, you should have access to previously unavailable settings.
Leave a Reply
Leave a Reply






