How to Disable Telemetry on Windows 11
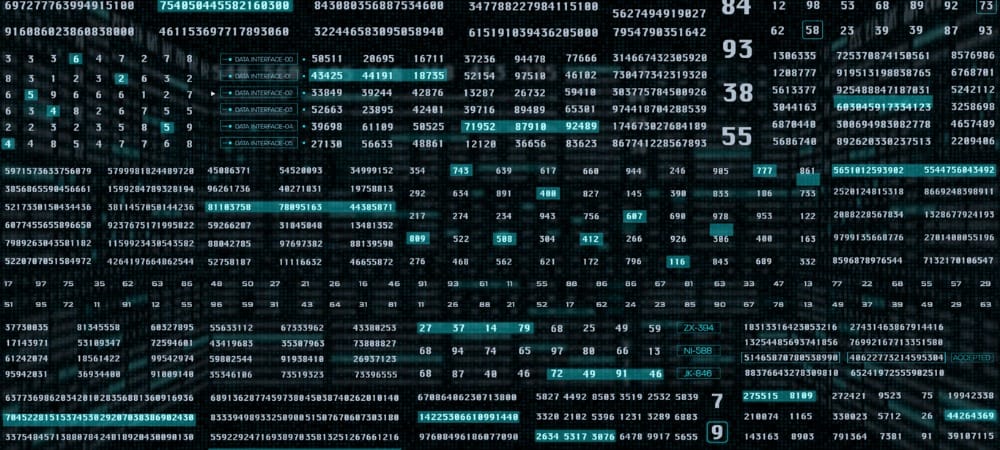
Microsoft uses telemetry data from your PC to help improve Windows. If you’re concerned about privacy, you can disable telemetry on Windows 11.
Data collection is big business—it’s also a big privacy concern for users. Windows 11 collects a healthy (or unhealthy) amount of telemetry data collection on your system usage, app use, visited websites, etc. Microsoft also collects your Windows 11 usage statistics through its built-in telemetry system.
While the data isn’t connected directly to the user, you may want to disable it if you’re concerned about privacy. Luckily, you can turn the data collection feature off on Windows 11.
What is Windows Telemetry?
Telemetry is an automated process that involves data collection from a remote source (your PC) and transmitting it back to Microsoft. The company uses the collected data to monitor and improve the operating system. In addition, the company uses the data to enhance security and improve the overall user experience.
While sending usage statistics to Microsoft sounds good, it leaves the door open to share the anonymized data with third parties. If you’re concerned about Windows automatically sending telemetry and other diagnostic data to Microsoft, use the following steps to turn it off.
Disable Telemetry Collection on Windows 11
You can disable the amount of telemetry collection by Windows 11 via the Settings menu.
Use the following steps to turn off telemetry on Windows 11:
- Open the Start menu and click the Settings icon.


- Next, click Privacy & security and then Diagnostics & feedback from the list on the right.

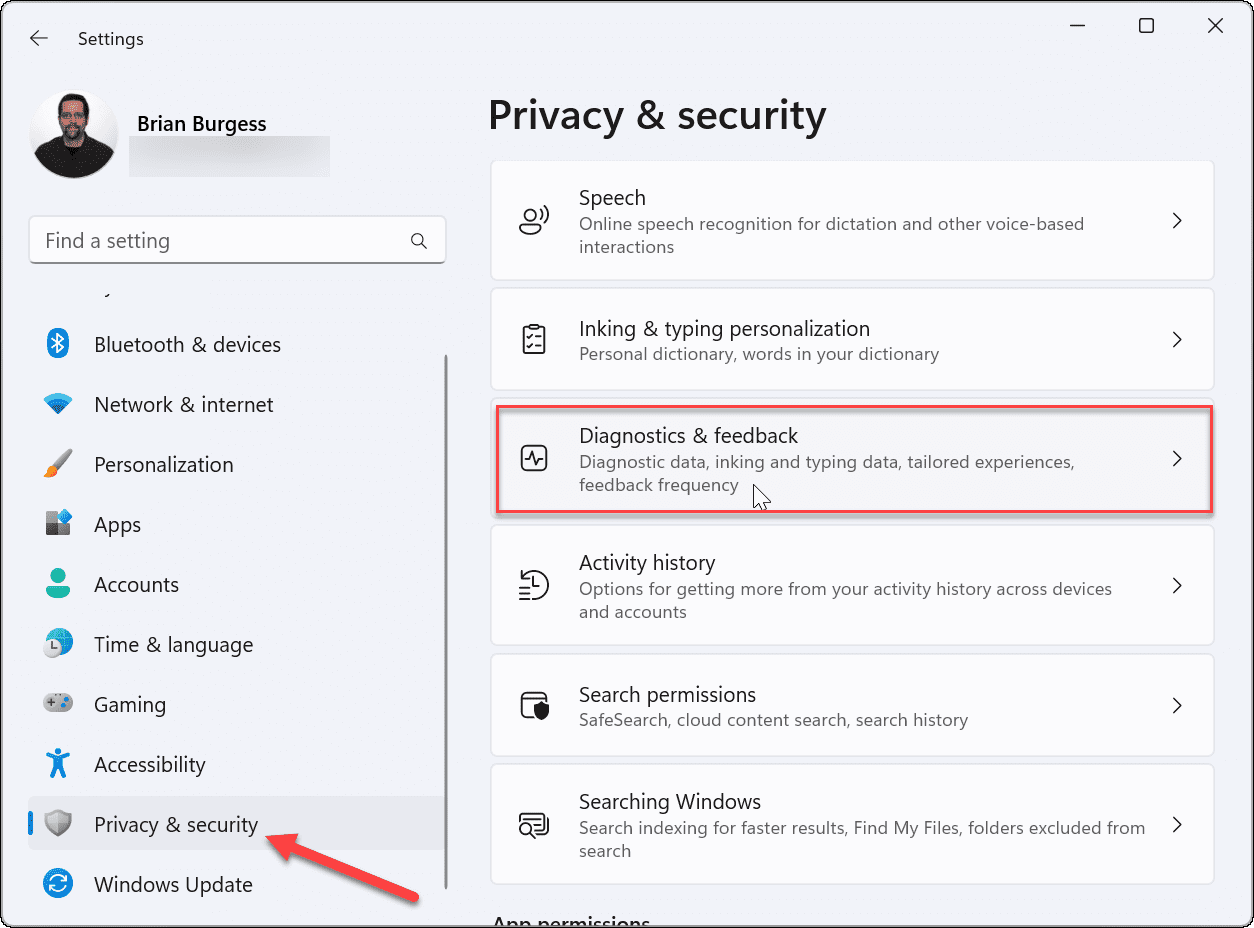
- Expand the Diagnostic data option and toggle off the Send optional diagnostic data option.


- Turning off Diagnostics & feedback limits data collection by Microsoft, but it doesn’t disable everything. Scroll down the list, expand the Tailored experiences section, and toggle it off.

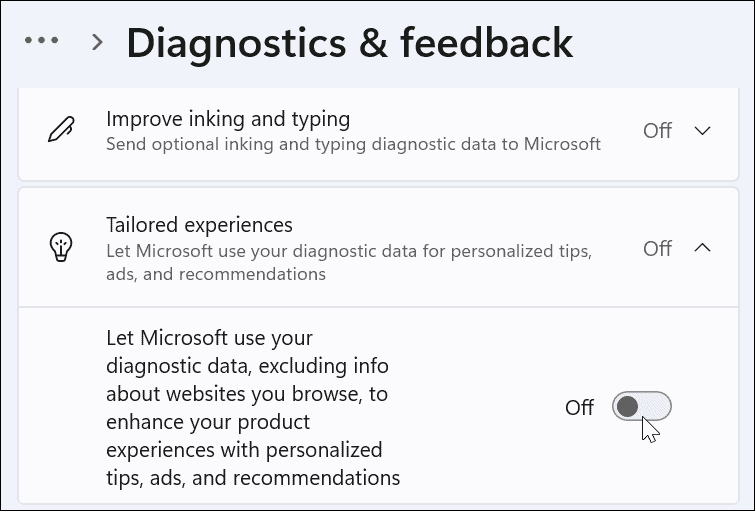
It’s also important to note that you’ll no longer receive updates if you’re in the Windows Insider Program until you turn it back on. Being in the Insider program means sending telemetry and other diagnostic information to Microsoft.
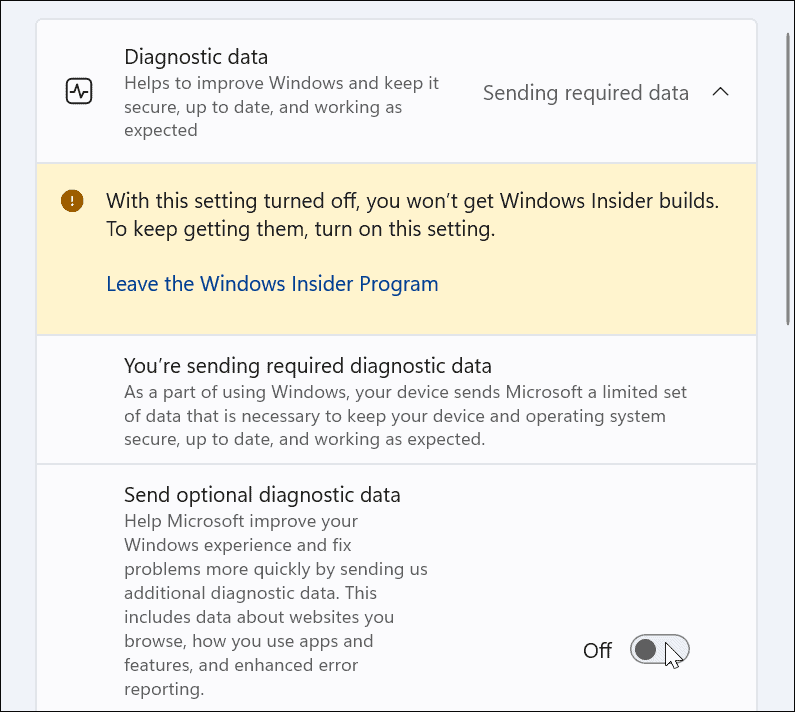
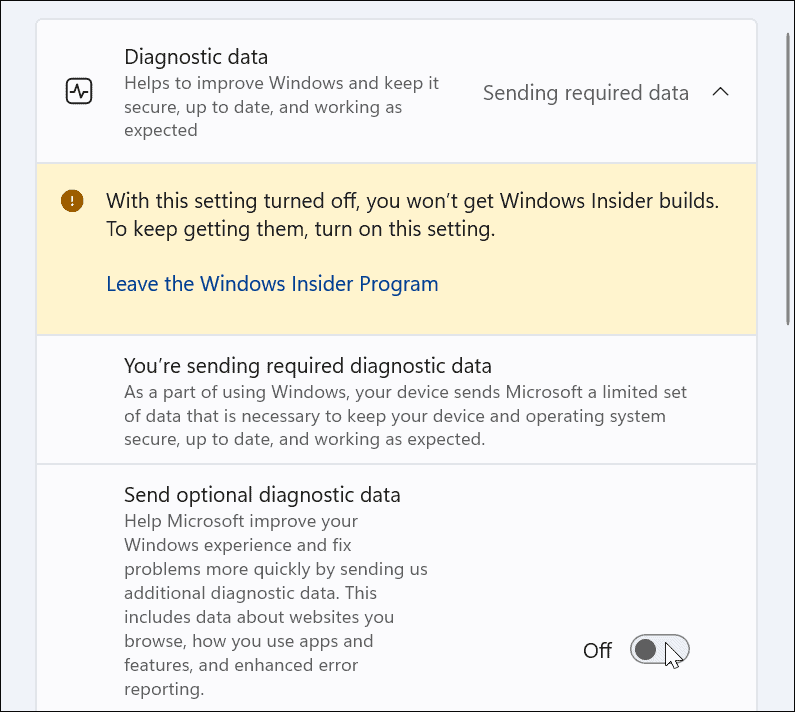
How to Disable Telemetry Through Group Policy
If you’re running Windows 11 Enterprise, Education, or Server Editions, you can disable telemetry by using Group Policy.
To turn off telemetry collection via Group Policy, do the following:
- Press Windows key + R on your keyboard to bring up the Run dialog.
- In Run, type gpedit.msc and click OK.


- When the Group Policy Editor opens, navigate to the following path.
- Computer Configuration > Administrative Templates > Windows Components > Data Collection and Preview Builds
- Double-click on Allow Diagnostic Data.

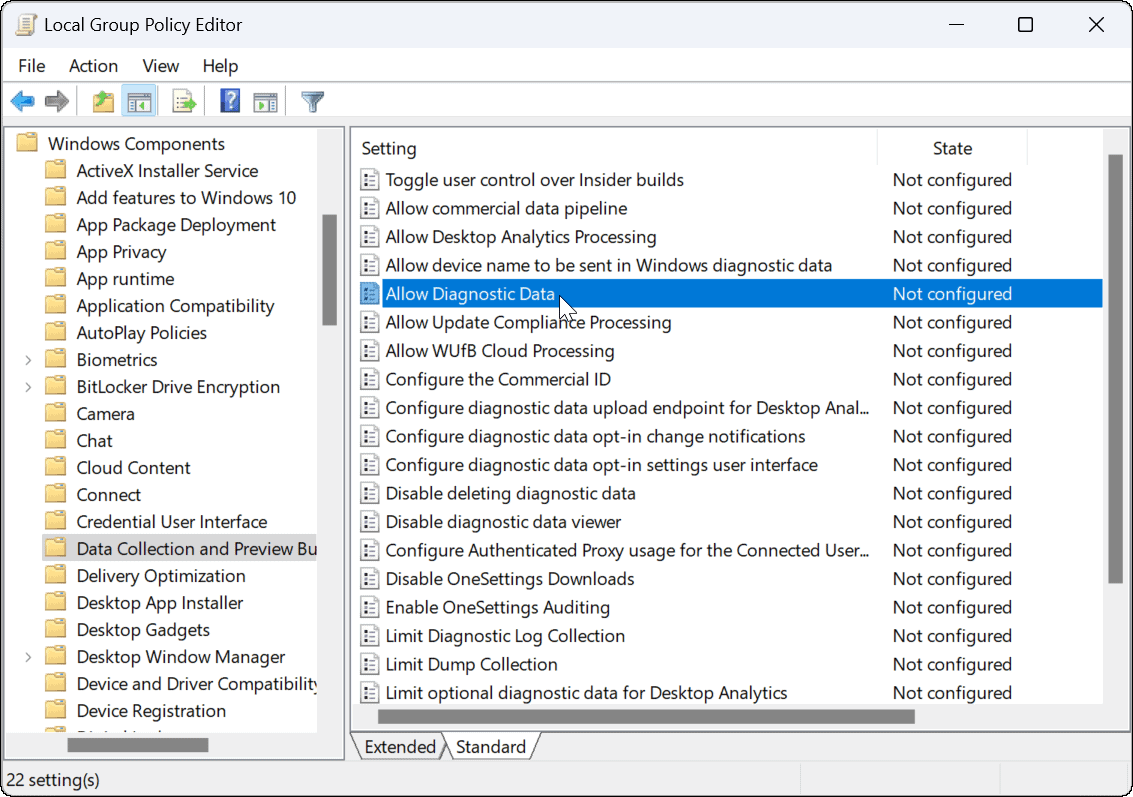
- Set the policy to Enabled, and select the level of data collection from the dropdown under the Options section. Click OK.


- Exit out of the Group Policy Editor—telemetry data will no longer be collected in accordance with your selection.
How to Disable Other Diagnostic Data on Windows 11
Usage statistics aren’t everything Windows 11 collects. For example, you may want to turn off a few other diagnostic data collections in Windows 11.
To disable other diagnostic data on Windows 11:
- Open Start > Settings and click on Privacy & security.
- Under the Windows permissions section, click on Speech and toggle off Online speech recognition.

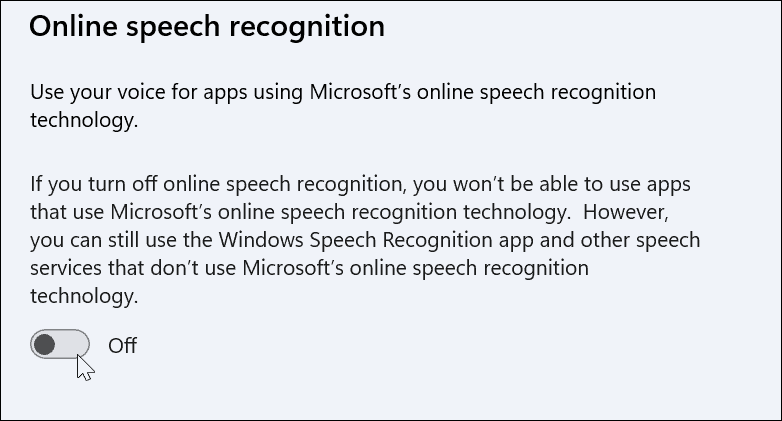
- Next, in the Privacy & security section, click Inking & typing personalization and toggle it off.


- Click on Activity History and click the Clear history button to clear your data, and then toggle it off.

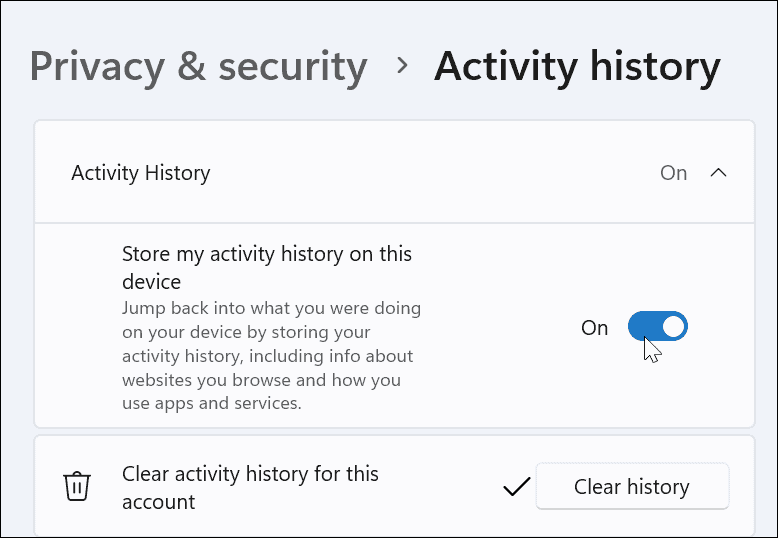
- Finally, navigate to Settings > Privacy & security > General.


- Toggle off all four settings at the top. These settings turn off personalized ads, website tracking, Windows and search tracking, and customized content in the Settings app.

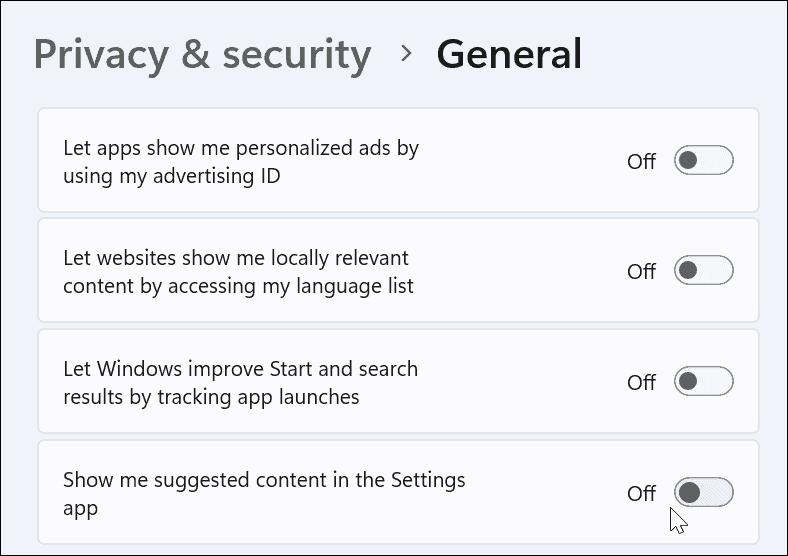
Staying Secure with Windows 11
If you follow the steps above, you can limit or disable telemetry on Windows 11.
The data sent to Microsoft from telemetry data is anonymized and the company uses it to improve Windows. However, if you’re not comfortable with the amount of telemetry sent from Windows 11, you can turn it off. For additional privacy, you can turn off other diagnostic data settings, such as speech recognition.
Check out how to use Windows Security on Windows 11 for optimal protection to improve your system security. If you’re seeing false positives (and you’re absolutely sure the file is safe), you can always temporarily turn off Windows Security.
3 Comments
Leave a Reply
Leave a Reply







Someone
January 24, 2023 at 2:37 pm
You got it wrong in the group policy part. Setting it to “disabled” allows sending data to MS. Also, turning it off completley is only available in enterprise enviornments… read the description on your own screenshot xD
Steve Krause
January 27, 2023 at 1:05 pm
Heya – thanks for highlighting that.
Article updated!
Steve
senileOtaku
June 21, 2023 at 12:16 pm
HA HA! You actually think the settings MS allows you to access in MSWindows will actually STOP them from getting telemetry???? Yeah, Microsoft lies as much as your standard Congresscritter.