How to Fix Outlook Not Connecting to Server

Email can only work properly when it can reach the relevant server. Here’s how to fix Outlook not connecting to server problems.
Outlook is the perfect email client for multiple accounts, allowing you to see all your emails in one place. In order for it to work correctly, however, it needs to be able to access the correct mail servers for your email accounts.
If it can’t, you may get an error message informing you that you need to fix problems with Outlook not connecting to the server. You won’t be able to send or receive emails until the problem is fixed.
You may be able to solve the problem with something as simple as rebooting your router, but you may also have to resort to more complicated fixes. If you’re unsure how to fix Outlook not connecting to server problems, follow this guide.
Check Your Internet Connection
If Outlook is unable to connect to the server, it may simply be because your internet connection isn’t working.
Try a web search on a phone or computer that is connected to the same network. If there is no internet connection, then this is almost certainly the cause of your error. You may need to reboot your router or contact your service provider to restore your internet connection.
Restart Outlook
If Outlook can’t connect to the server, it may be that something has gone wrong within the app itself. You might be able to resolve the issue by restarting the Outlook app using the following steps.
- Click the File menu.

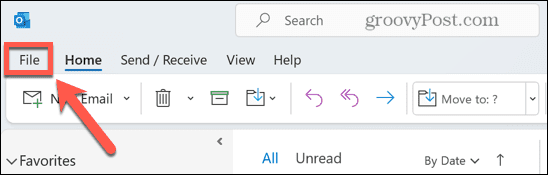
- At the very bottom of the side menu, click Exit.

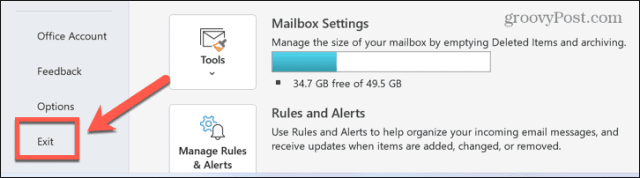
- Once the app has closed, launch it again and see if the error still occurs.
Power Cycle Your Computer and Router
It’s the default response of every IT department, but turning it off and on again is a cliché for a reason. Power cycling your computer and router may be all you need to do to get Outlook back working again.
Try Power Cycling in the Following Order
- Turn off your computer.
- Power off your router. You may need to refer to your router documentation for the best way to do so.
- Once your router has completely shut down, restart it.
- Wait until the router has completely rebooted and is fully connected to the internet.
- Power up your computer.
- Open Outlook and see if the error still occurs.
Ensure That You Are Not Working Offline
Outlook provides the option to work offline. Whilst you need to be online to send or receive new emails, working offline allows you to keep using Outlook without the risk of picking up unwanted connection charges or clogging up a slow connection sending or receiving large emails.
If Outlook is set to work offline, then it won’t be able to connect to the server. Changing this setting may fix your problems.
To Set Outlook to Work Online
- Launch the Outlook app.
- Click the Send/Receive menu.


- If the Work Offline button is gray, it means the mode is active. Click the button again to turn off the offline mode.


- Try using Outlook again to see if this fixes your problems.
Check for Updates
Another possible cause of problems with Outlook not connecting to the server is that either Windows or Outlook is out of date. Ensuring that you have installed the latest updates may resolve your issues. Both Windows and Outlook can install updates automatically, but it may be that these have not been applied yet.
To Update Outlook
- Open Outlook.
- Click the File menu.

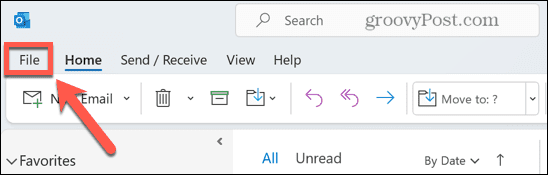
- Select Office Account from the left-hand menu.

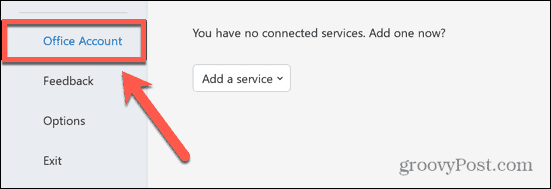
- Click the Update Options button.

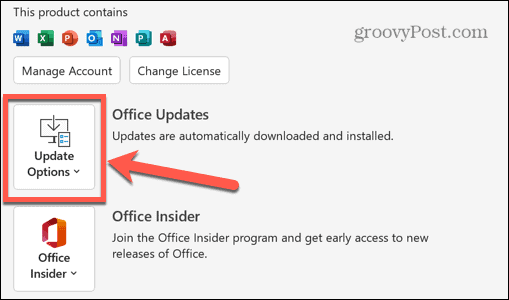
- Select Update Now.

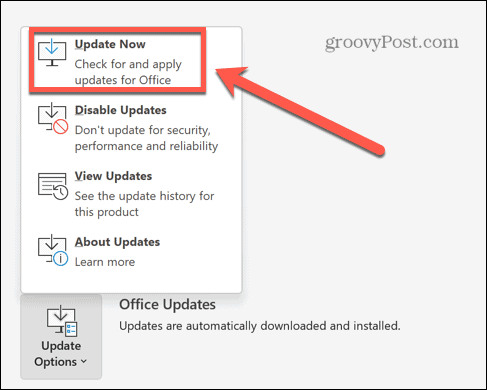
- Office will search for updates and install any that it finds.
To update Windows:
- Click the Search icon.


- Type Updates and click Check For Updates when it appears.

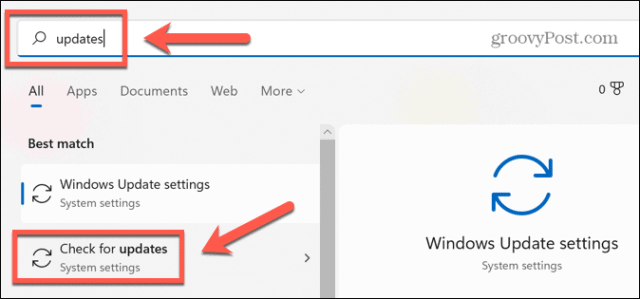
- If any updates are found, they will download and install.
- Click Restart to apply the updates.


- Try Outlook again to see if you can now connect to the server.
Repair Your Outlook Account
Sometimes your Outlook account settings can become corrupted. This can cause Outlook to stop working correctly. There is a tool within Outlook that can help you to repair these settings. Using this tool may help to fix problems with Outlook not connecting to the server. Here’s how.
- Open Outlook.
- Select Info from the side menu.


- Click the Account Settings button.

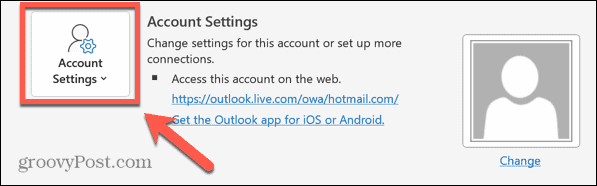
- Select Account Settings.

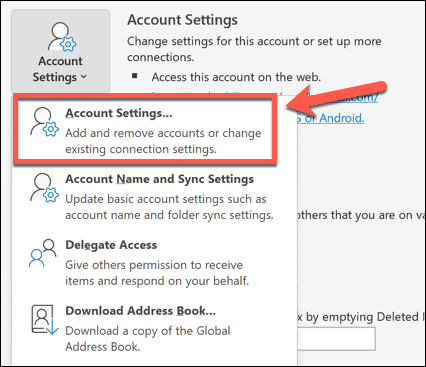
- Select the account that is causing problems and click Repair.

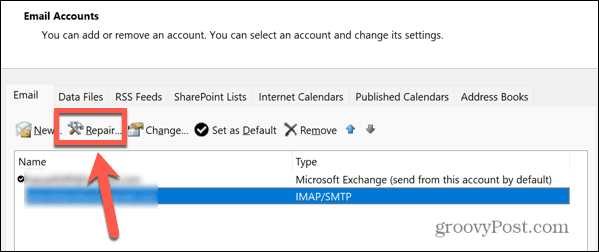
- Click the Repair button.

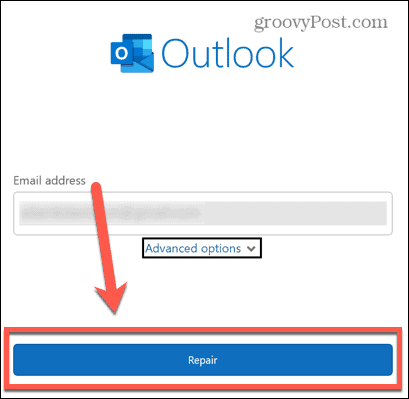
- The tool will attempt to repair your account.
- If it is successful, you will see a message that the account is repaired.


- Try Outlook again to see if repairing your account has fixed the problem.
Remove Your Email Account
If repairing your account was unsuccessful, you can try removing it from Outlook and then reconnecting it. This will return your account to the default settings and may remove whatever was causing the issues with connecting to the server. You can save an Outlook data file to back up your messages before you remove your account.
To Remove an Email Account from Outlook
- Open the Outlook app.
- Click File.

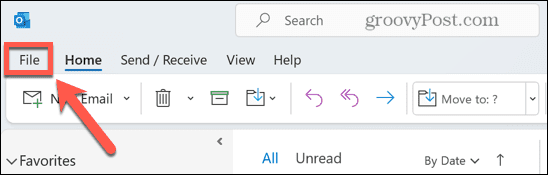
- Select Info from the side menu.


- Click the Account Settings button.

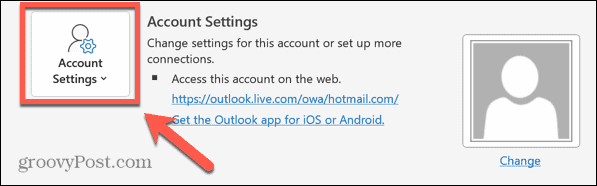
- From the context menu, select Account Settings.

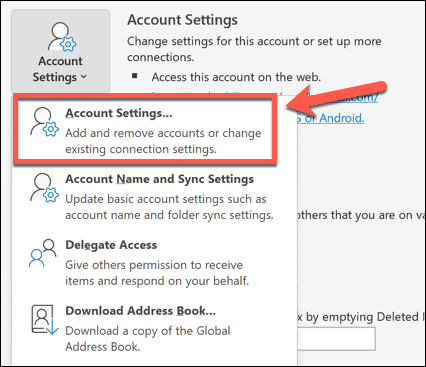
- Click the Data Files tab.


- Select the account you want to remove and click Add.

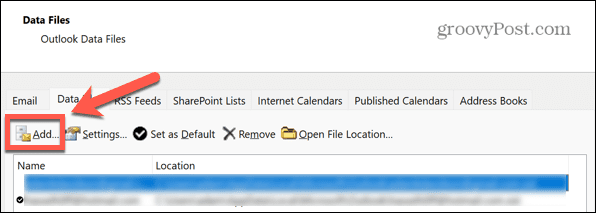
- Save the file as a backup.
- Click the Email tab.

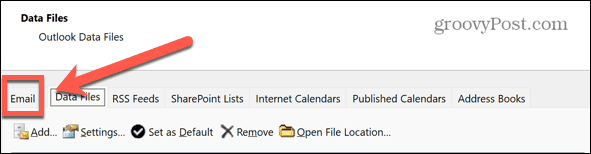
- Select the account you want to remove and click Remove.

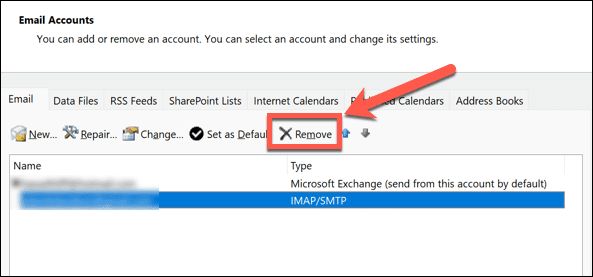
- Confirm that you want to remove the account by clicking Yes.


- The account will be deleted.
- Click New to reconnect your account.


- Follow the instructions to add your account back to Outlook.
- Try using Outlook again and see if the problems have been fixed.
Disable Outlook Add-Ins
Outlook allows the use of add-ins which add additional functionality to your Outlook app. Many of these are third-party add-ins, which could be the cause of the problems with Outlook not connecting to the server. Disabling add-ins may fix your issues.
To Disable Add-ins in Outlook
- Open Outlook.
- Select Options from the left-hand menu.

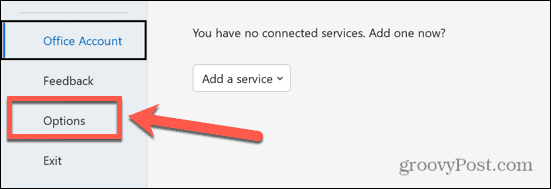
- Click the Add-Ins menu.

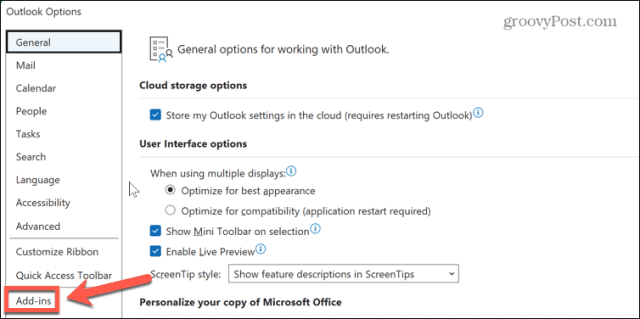
- At the bottom of the screen, click the Go button.


- Uncheck all of the Add-ins.


- Click OK and try Outlook again.
- If the problem no longer occurs, one of the add-ins was the issue. You can try checking one at a time until you find the add-in that was causing the problem. You can leave just this add-in unchecked.
Run the Outlook Inbox Repair Tool
Another possible cause of your issues is that the Outlook data file that stores your messages and other data has become corrupted. Repairing this file may solve your problems. There is a useful tool that can help to repair your Outlook data file.
To Repair Your Outlook Data File
- Open Outlook.
- Select the Info menu from the left-hand side.


- Click Account Settings.

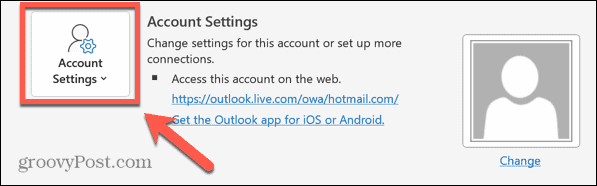
- Select Account Settings from the context menu.

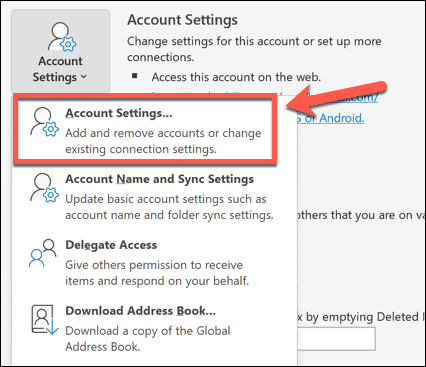
- Click the Data Files tab.


- Select the account you want to repair and make a note of the location of the file.

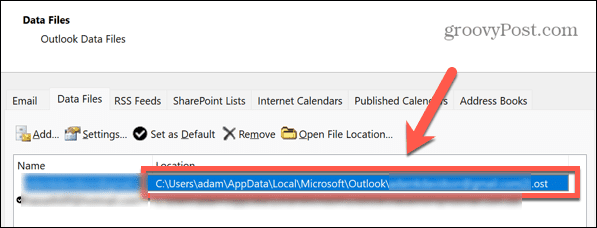
- Open File Explorer.
- Navigate to the following locations, depending on the version of Outlook you are using:
- 2007: C:\Program Files (x86)\Microsoft Office\Office12
- 2010: C:\Program Files (x86)\Microsoft Office\Office14
- 2013: C:\Program Files (x86)\Microsoft Office\Office15
- 2016 & 2019: C:\Program Files (x86)\Microsoft Office\root\Office16
- In the folder, locate the file SCANPST and double-click it.


- Navigate to the location of the Outlook data file that you noted down in step 6 and click Open.
- Ensure that you have closed Outlook, then click Start.

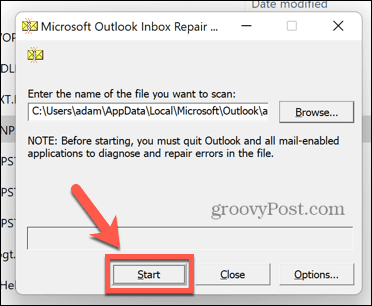
- If any errors are found, click Repair to fix them.

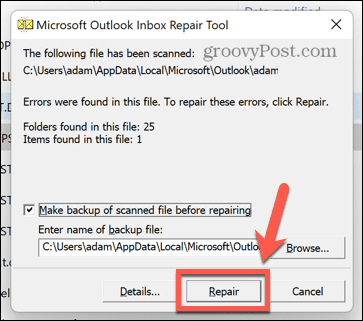
- Once the repair is complete, try Outlook again to see if the problems are fixed.
Getting More Out of Outlook
If you were wondering how to fix Outlook not connecting to server problems, one of the methods listed above will help you to solve the issue. If you find any other ways to fix this error, then please let us know in the comments below.
Once you have Outlook up and running again, you can start getting more from your repair Outlook app.
Leave a Reply
Leave a Reply






