How to Fix Night Light Mode Not Working on Windows 11

Night light mode on Windows 11 reduces blue light emissions from your screen to reduce eye strain. If it stops working, you can fix it using this guide.
The night light feature on Windows 11 changes the colors displayed on your screen to warmer tones. It reduces the blue light emitted from your display which can help you fall asleep following a session. But if it doesn’t work, you’ll need to fix the problem.
If night light mode isn’t working on Windows 11, follow the steps below to fix the problem.
Ensure Night Light Mode is Enabled
One of the first things to check out is that night light mode is turned on.
To re-enable night light mode on Windows 11:
- Press the Windows key + I keyboard shortcut to open the Settings app.
- Select System > Display.
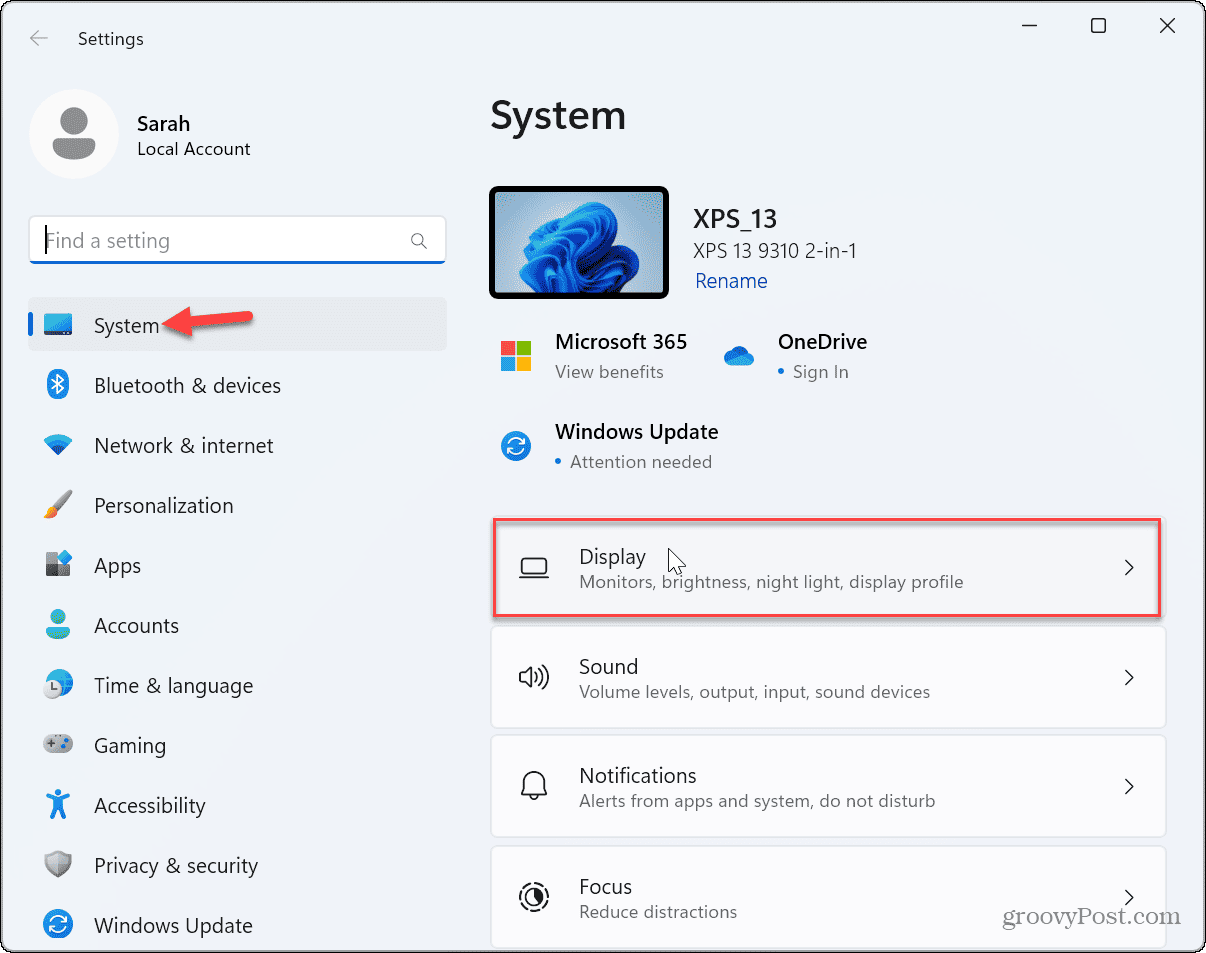
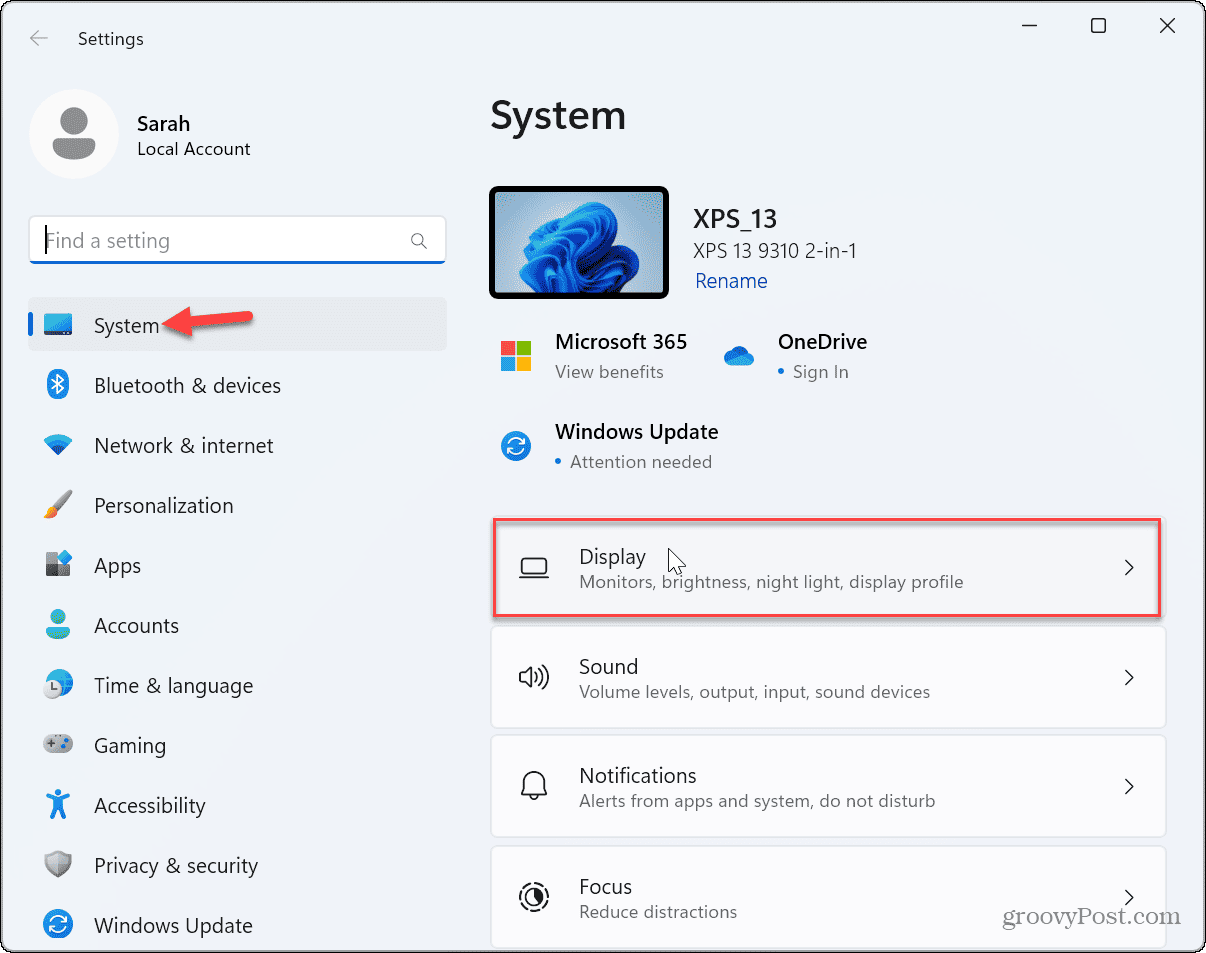
- Toggle on the Night light switch if it isn’t enabled.
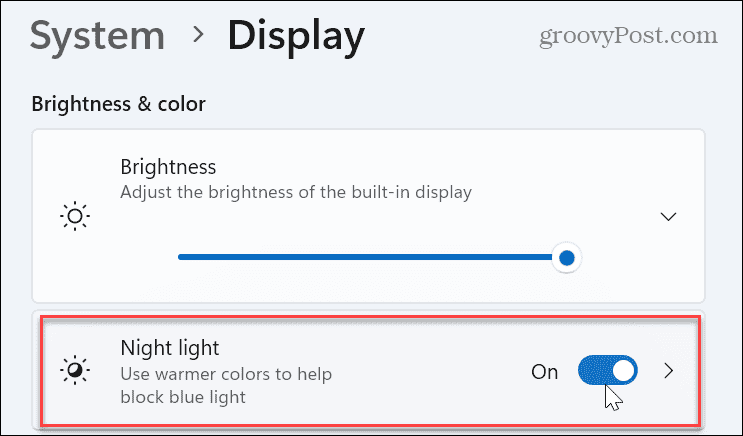
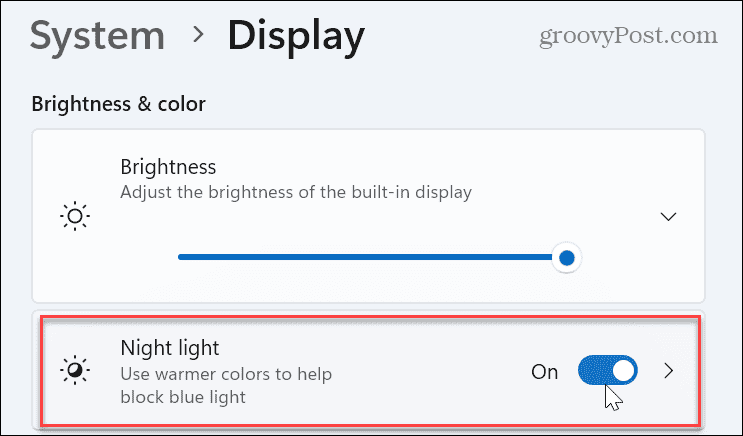
- Alternatively, press the Windows key + A to open the quick action settings menu and select the Night light button to toggle it on.
- Note: If you don’t see the night light button, you can customize the quick action settings menu to add it.


Check Night Light Schedule
If you have set up night light mode to work on a schedule, that can be causing it to stop working. For example, it might not turn on when you manually select it or turns on when you don’t want it to.
To set the night light schedule on Windows 11:
- Right-click the Start menu and select Settings.
- In Settings, select System > Display.
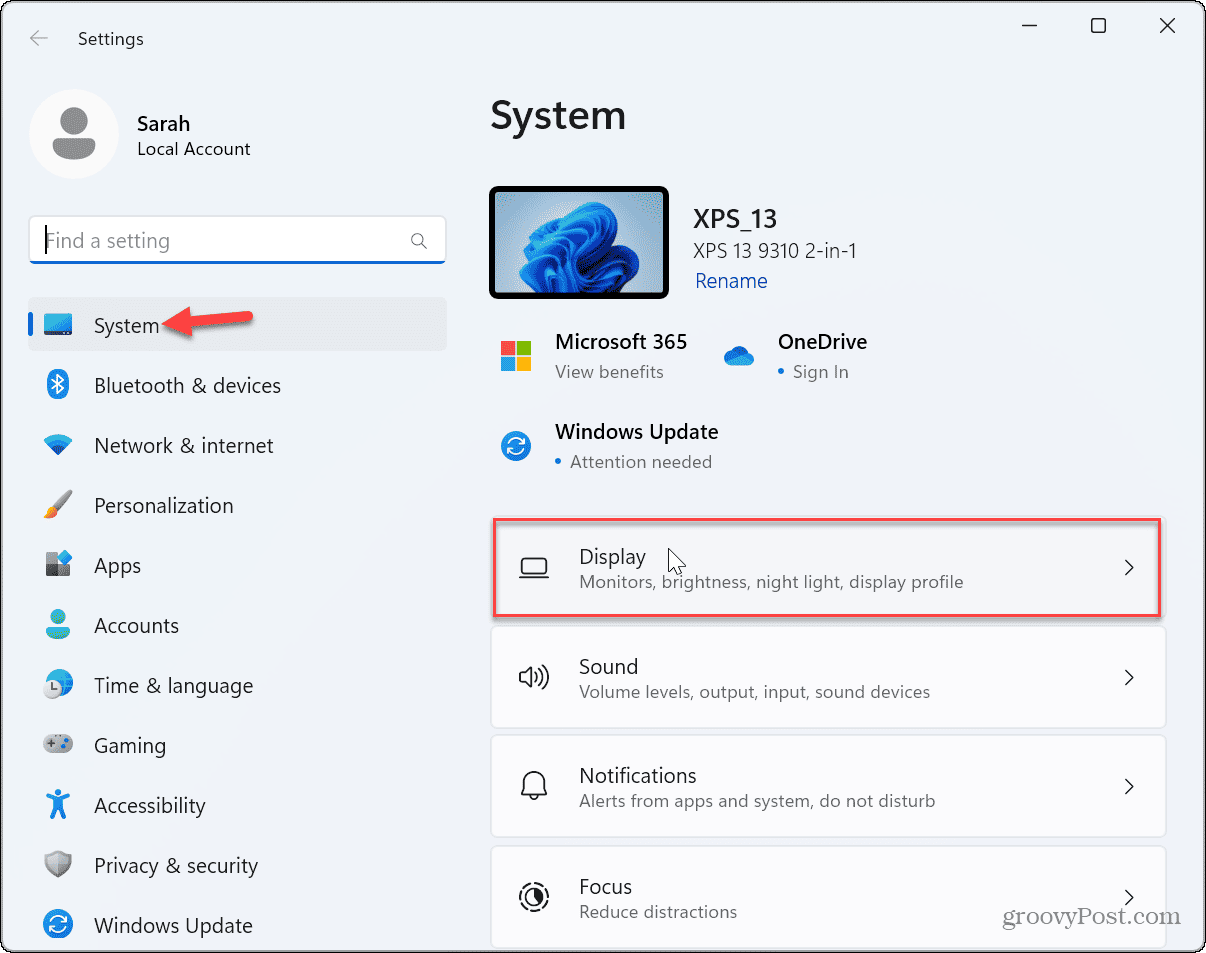
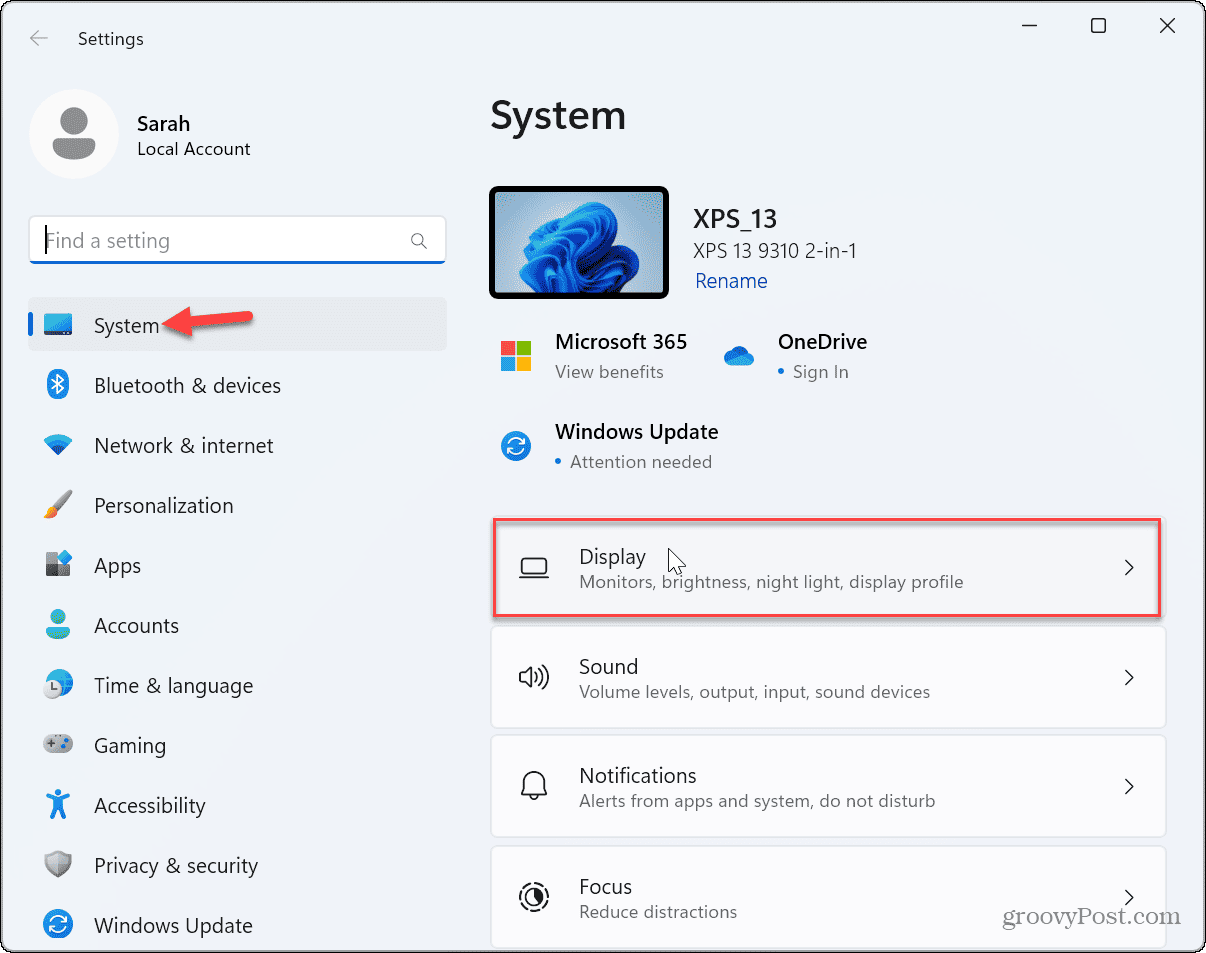
- Select the Night light option from the right column.


- Toggle on the Schedule night light option and verify the best schedule for your system. Alternatively, you can toggle the schedule option off and manually turn it on or off.
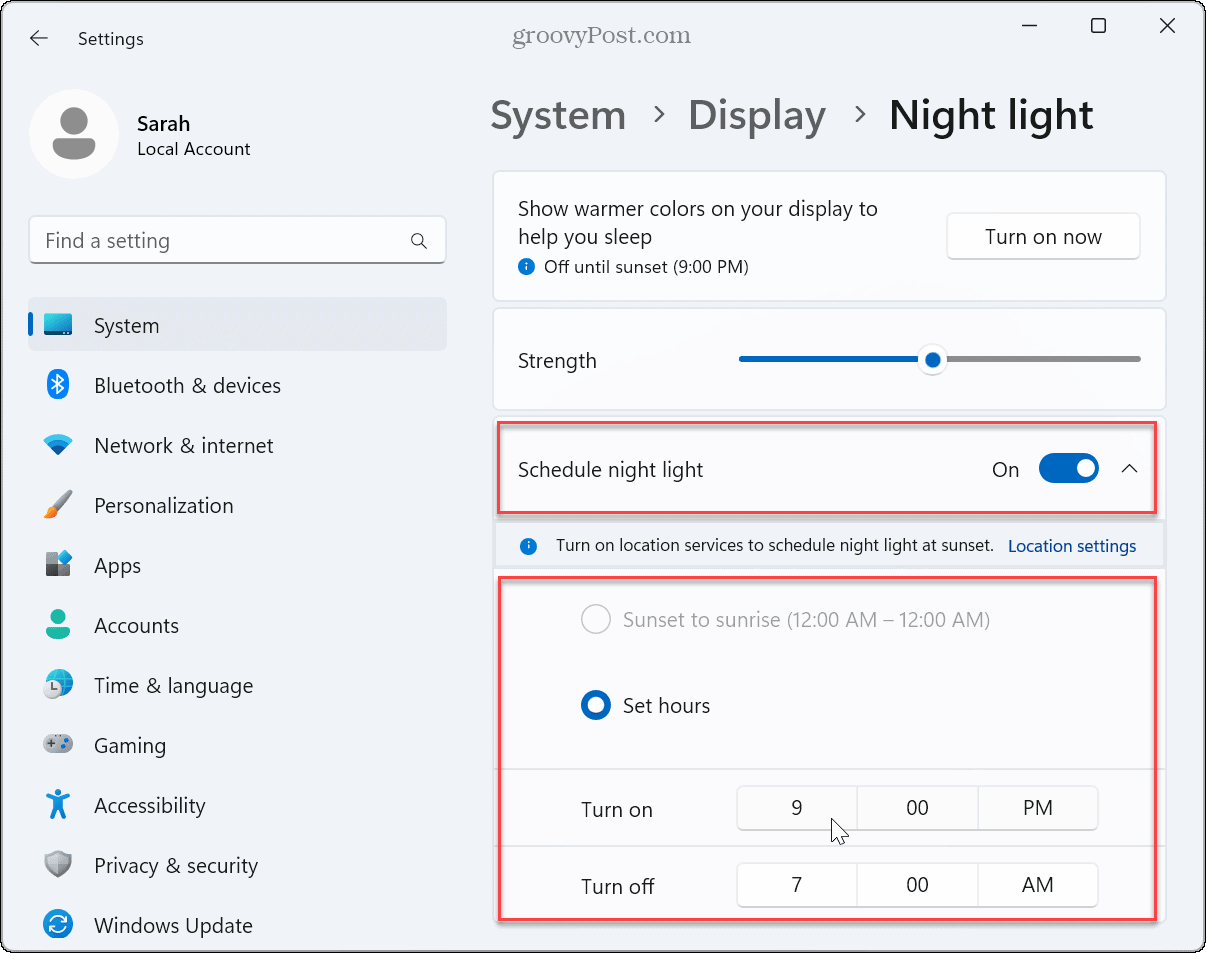
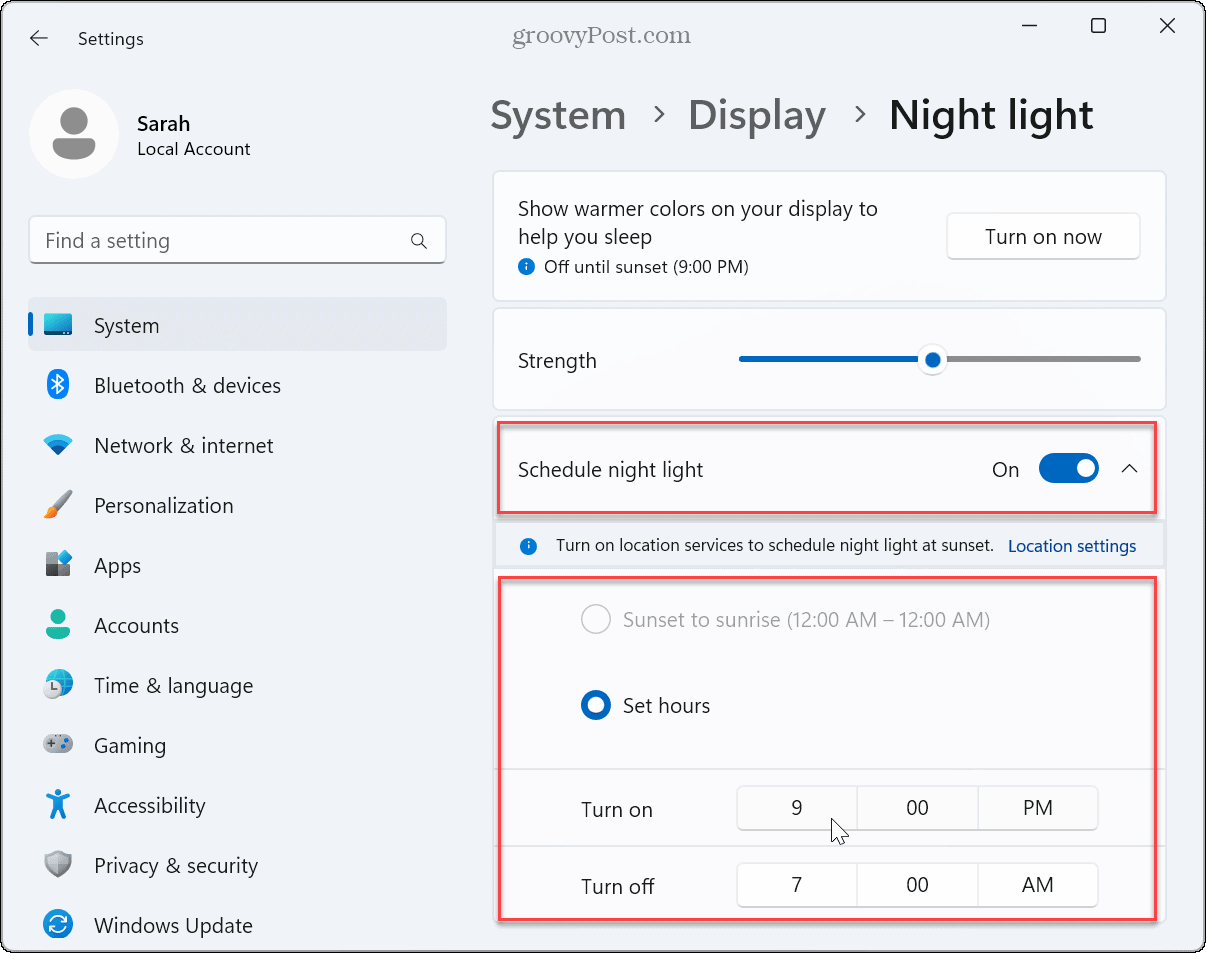
Make Night Light Stronger
The night light feature may be turned on, but you can’t tell. The reason for this is due to its strength not being at a high enough level.
To adjust the night light strength settings on Windows 11:
- Right-click the Start menu and select Settings.
- In Settings, press Display > Night light.
- Adjust the Strength slider up until you notice it’s working.
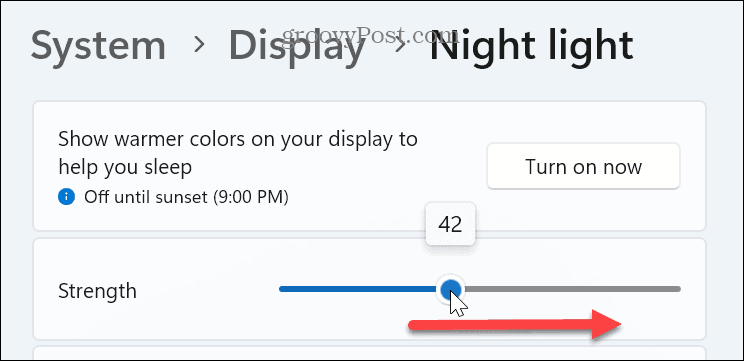
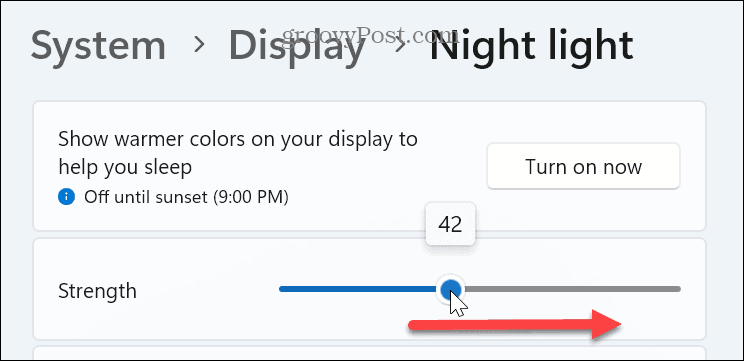
Disable HDR
If you have a high-end display that supports high resolutions and HDR, turning the HDR feature can help resolve night light not working on Windows 11.
To disable HDR on Windows 11:
- Right-click the Start menu and select Settings.
- In Settings, press System > Display.
- Under the Brightness & color section, select the HDR option.


- Expand the Display capabilities section and toggle off the Use HDR and HDR video streaming switches.
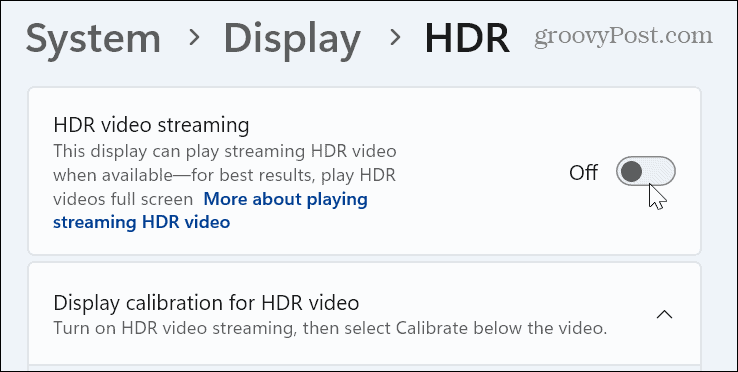
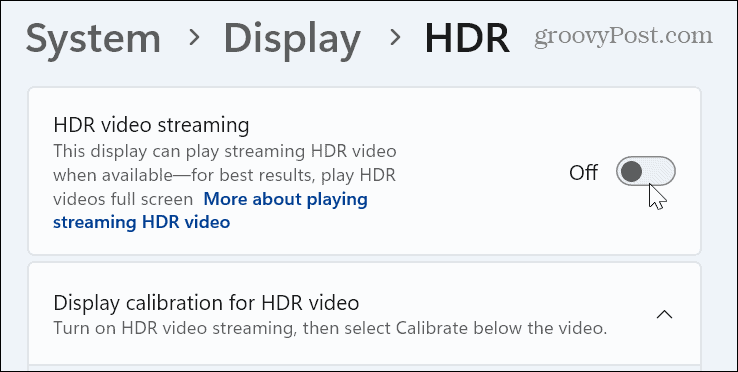
Reset Night Light Settings Via Registry
If night light mode still doesn’t work on Windows 11, you can reset its settings by modifying the Registry.
Note: This option requires you to modify important settings in Windows Registry. If you enter or delete a required value, it can cause your system to become unstable or crash. Before proceeding, back up the Registry values you’re changing and consider backing up the entire Registry so you can restore it if something goes wrong.
This is also an excellent time to create a restore point.
To reset night light settings by modifying the Registry on Windows 11:
- Press Windows key + R to launch the Run dialog window.
- Type regedit and click OK or press Enter.


- When the Registry Editor opens, navigate to the following path:
HKEY_CURRENT_USER\Software\Microsoft\Windows\CurrentVersion\CloudStore\Store\DefaultAccount\Cloud - Right-click the default$Windows.data.bluelightreduction.bluelightreductionstate subkey and select Delete.


- Restart Windows 11—the night light functionality should work correctly afterward.
Run SFC and DISM Scans
If you have corrupt or missing system files, it can cause built-in features like night light mode to stop working. For example, you can quickly fix system files by running SFC and DISM scans from an elevated PowerShell terminal.


Reset Your PC
If the night light is still not working on Windows 11, you can reset your PC. This is a last resort step as it removes apps and settings.
Before using the reset option, complete a system backup so you can use the image to restore your system.
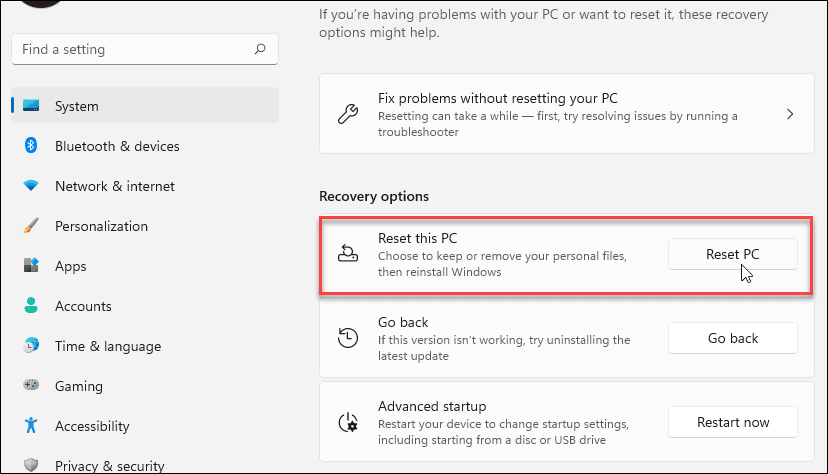
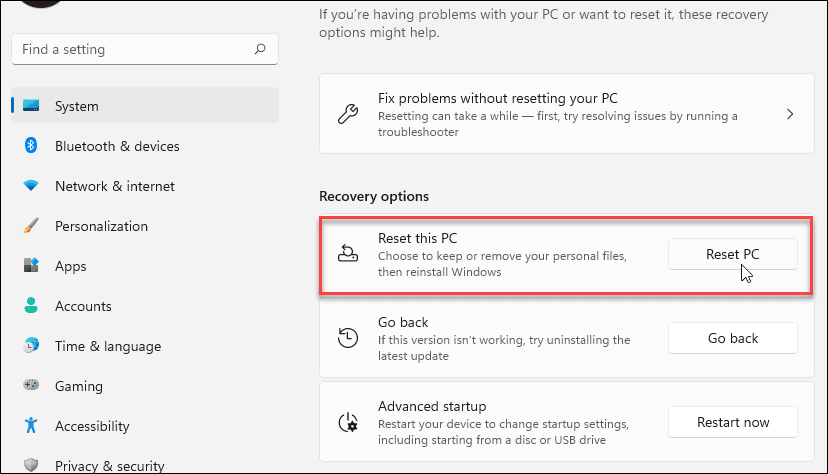
Fixing Problems on Windows 11
If you enjoy the warm colors and limited blue light that the night light feature provides, but it stops working, you can recover it using the steps above. It’s also worth noting that night light mode can help save battery power by reducing the light coming from your screen.
Other display problems may come up on Windows that you need to fix. For example, if items on your screen are difficult to make out, you can fix a blurry screen on Windows 11. If nothing is happening on your display, check out how to fix a black Windows screen.
If you have a touch-enabled display that is giving you trouble, learn to fix a touchscreen not working on Windows 11. And if you don’t use the touch feature or want to pause it, you can disable a Windows 11 touchscreen.
Leave a Reply
Leave a Reply






