How to Fix Google Maps Voice Not Working Through Bluetooth

No sound from Google Maps? Here’s what to try if you’re having problems with Google Maps voice not working through Bluetooth.
Google Maps is a free navigation tool that offers a wide range of navigation options, from walking and hiking directions to cycling and driving navigation. If you’re driving or cycling, you’ll want to be able to keep your eyes on the road, and not constantly have to look at your phone. That’s why Google Maps offers voice guidance that will tell you when and where to turn without you needing to look at the app. But what happens when the Google Maps voice isn’t working via Bluetooth?
If you have a Bluetooth device such as a Bluetooth speaker or Bluetooth headphones, you may prefer for the Google Maps voice directions to come through this device rather than through your phone speakers. It’s possible to do so, but sometimes you may find that this isn’t working as expected. Here’s what to try if the Google Maps voice isn’t working through Bluetooth.
Make Sure Bluetooth is On for the Google Maps Voice to Use It
The first thing to check is that Bluetooth is turned on. If your mobile device doesn’t have Bluetooth turned on, then Google Maps won’t be able to play the voice directions to your Bluetooth device. It’s quick and easy to turn Bluetooth back on for your smartphone, although the method is slightly different on iOS and Android.
How to Toggle Bluetooth on the iPhone
- On iOS, swipe down from the top right corner of the screen to open the Control Center.
- The Bluetooth icon should be blue if Bluetooth is on.


- If the icon is white, Bluetooth is currently off.
- Tap the Bluetooth icon to turn Bluetooth back on.
How to Turn On Bluetooth On Android
- On Android, swipe down from the top of the screen to access the Quick Settings.
- The Bluetooth icon should be white.


- If it isn’t highlighted, tap the Bluetooth icon to turn Bluetooth back on.
Ensure the Volume is Up on your Phone and Bluetooth Device
Another simple reason why you may not be able to hear Google Maps voice instructions through Bluetooth is because the volume for your phone or Bluetooth device is turned down. Try turning the volume up on both devices and testing Google Maps again.
To turn up the volume for your phone, you can use the volume buttons on the device. You should also ensure that your phone isn’t in silent mode. The method for turning up the volume on your Bluetooth device will differ depending on the device. There may be physical buttons on the device, or you may need to turn up the volume via an app. Check the manufacturer’s instructions for more details.
Turn on Play Voice over Bluetooth
Another common reason why Google Maps voice instructions aren’t playing over Bluetooth is because the setting is disabled in the Google Maps app. Google Maps allows you to decide whether voice instructions should be sent over Bluetooth or not, but if this setting is off, you won’t hear any Google Maps voice instructions on your Bluetooth device. You can turn the setting back on again within the Google Maps app.
- Open Google Maps and tap the Profile icon.

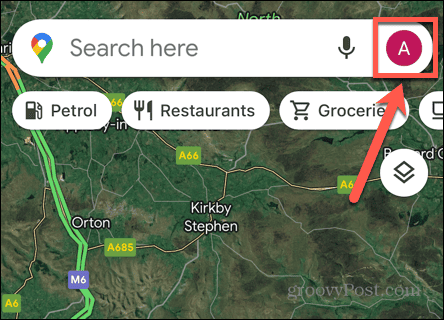
- Tap Settings.

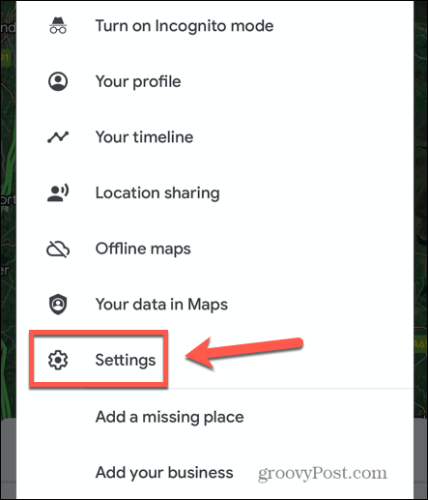
- Under Getting Around, select Navigation.

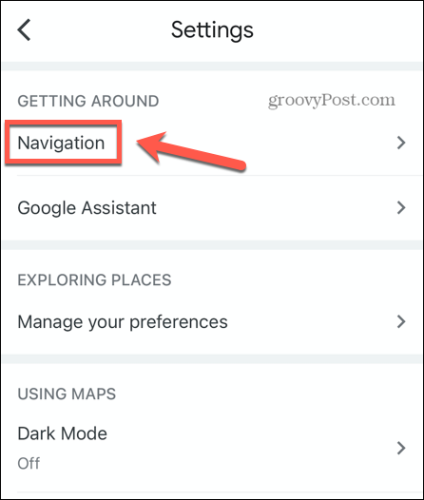
- Ensure that Play Voice Over Bluetooth is on.

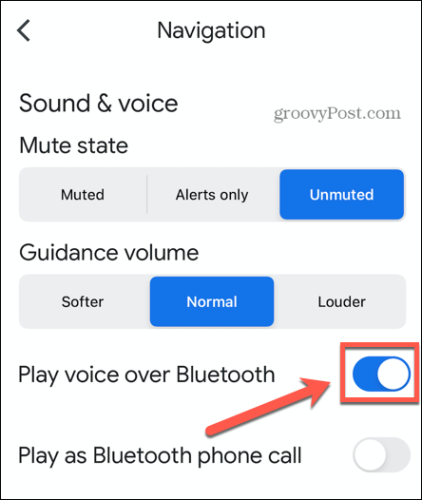
Check That Your Bluetooth Device is Correctly Paired
If your Bluetooth device isn’t paired correctly, you may not be able to hear the Google Maps voice directions. You can see a list of connected Bluetooth devices on your phone; check this list to ensure that the Bluetooth device you’re trying to use is paired with your smartphone. If it isn’t, you’ll need to pair it again.
How to Pair a Bluetooth Device to Your iPhone
- On iOS, open the Settings app.
- Select Bluetooth.

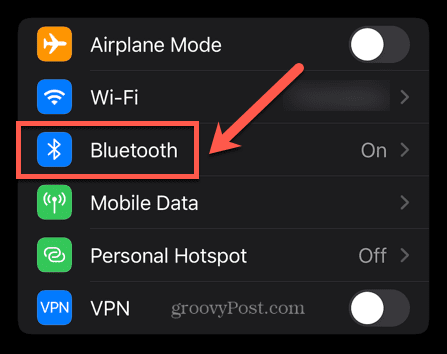
- Under My Devices, you’ll see a list of Bluetooth devices.
- Ensure that the Bluetooth device you’re trying to play Google Maps voice commands through shows as Connected.


- If it doesn’t, pair your device again following the manufacturer’s instructions.
How to Pair a Bluetooth Device on Android
- On Android, open the Settings app.
- Select Connected Devices.


- You’ll see a list of paired devices.
- If the Bluetooth device you’re trying to use isn’t listed under Paired Devices, pair the device again by following the manufacturer’s instructions.
Restart Your Phone and Bluetooth Device
If you still can’t get Google Maps voice directions to work over Bluetooth, you can try restarting your Bluetooth device, to see if this fixes the issue. The method for restarting your Bluetooth device will differ depending on the device you’re using; you’ll need to refer to the manufacturer’s instructions. You should also restart your iPhone or restart your Android phone too, then try using Google Maps voice again.
Update Google Maps
Another possible reason that Google Maps voice isn’t working over Bluetooth is that the app is out of date. Try updating to the latest version of the Google Maps app to see if this will solve the problem.
- Open the Apple App Store or Google Play Store on your phone.
- Search for the Google Maps app.
- If the button on the app page says Update, tap the button to update to the latest version of the app.
- Once the update has finished, try Google Maps again to see if voice plays over Bluetooth.
- If the button on the app page reads Open instead of Update, then the app is already up to date.
Delete and Reinstall Google Maps
If all else fails, you can try deleting Google Maps from your phone and then reinstalling it again. It may be that deleting the app and starting again with a fresh install will fix the issues that you’re having with voice instructions not playing over Bluetooth.
Removing and Reinstalling Google Maps on iOS
- On iOS, tap and hold the Google Maps icon.
- Select Remove App.


- Tap Delete App to confirm your decision.


- Google Maps will be removed from your phone.
- Once removed, open the App Store on your phone, and search for Google Maps.
- Tap the cloud download icon to reinstall the app.
Deleting and Reinstalling Google Maps on Your Android Phone
- On Android, open the Google Play Store.
- Tap the Profile icon.


- Select Manage Apps & Devices.


- Select Google Maps and tap the Trash icon.


- Tap Uninstall to confirm your decision.
- Google Maps will be removed from your phone.
- Once removed, open the App Store on your phone, and search for Google Maps.
- Tap Install to install the app again.
- Once installed, see if voice commands work over Bluetooth.
Fixing Google Maps Voice Through Bluetooth
If you’re having problems with Google Maps voice not working through Bluetooth, hopefully one of the fixes above has helped. If you find any other useful solutions that work for you, then please let us know in the comments.
Voice commands on Google Maps allow you to keep your eyes on the road when driving, so you want to be sure that they’re working correctly. If you can’t get voice commands to work over Bluetooth at all and you need to make a journey, as a last resort you can turn up the volume on your phone and play the voice commands directly through your phone.
Leave a Reply
Leave a Reply




