How to Fix Google Chrome Spell Check Not Working
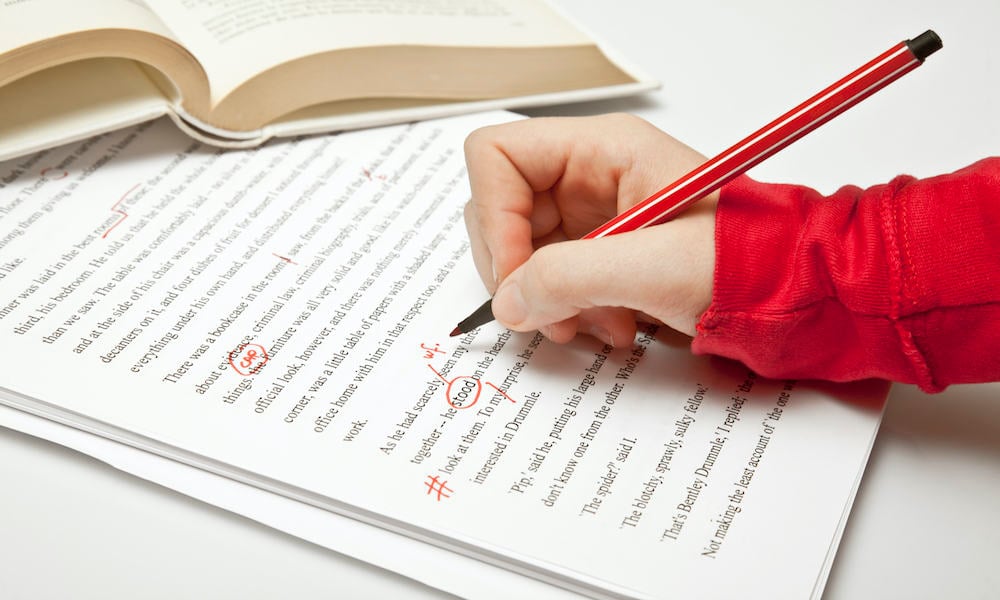
Chrome has a built-in spell checker. Here’s what to try if you’re having problems with Google Chrome spell check not working.
How do you pronounce the word “ghoti?” Exactly the same way as you pronounce the word “fish.” The “gh” makes an “eff” sound, the same as in “rough.” The “o” makes an “ih” sound, the same as in “women.” And the “ti” makes a “sh” sound, the same as in “ignition.”
While this is an artificial word, it does follow the pronunciation rules applied to certain letters and combinations of letters often used in the English language. This goes to show that spelling in English is total nonsense and lacks any consistency. With so many different ways to spell the same sounds, if you don’t know how to spell a word, you’ve got a high chance of guessing wrong.
Thankfully, Google Chrome comes with its own spell-check feature built in. If you’re entering text in Chrome, the browser will highlight any spelling errors and suggest corrections so that your text is always on point.
Sometimes, however, that useful spell-check feature can stop working. Here’s what to try if you’re having issues with Google Chrome spell check not working.
Ensure Spell Check is Turned On in Chrome If It’s Not Working
The simplest reason that Chrome spell check isn’t working is that you have the feature turned off. Chrome allows you to toggle the spell check feature on and off; if it’s turned off, you won’t see any spelling corrections in your text in Google Chrome. It’s simple to turn spell-checking on or off in Chrome’s settings.
- Click the Three Dots icon in the Chrome toolbar.


- Select Settings.


- In the left-hand menu, click Languages.


- Under Spell Check, ensure that Check For Spelling Errors When You Type Text On Web Pages is toggled on.


Turn Off Enhanced Spell Check
There are two types of spell check in Chrome. The basic spell check in Google Chrome works locally to check the text that you type. Nothing you type is sent over the internet, meaning the spell check will work even when you’re offline.
The enhanced version of the feature works by sending any text you type to Google. This text is then checked for spelling errors, and any issues are flagged in your browser. This is the same spell check that is used when you type in Google search.
However, for this spell check to work, you need to be connected to the internet. If you’re working offline, this spell check won’t work, so you’ll need to switch back to the basic spell check. You can turn off enhanced spell check in the Chrome language settings.
- Click the Three Dots icon in the top right of the screen.


- Click Settings.


- In the left-hand menu, select Languages.


- Under Spell Check, you can see whether Basic Spell Check or Enhanced Spell Check is currently selected.
- Select Basic Spell Check to turn off the enhanced spell check.


- Test if spell check now works.
- If Basic Spell Check was already selected, try Enhanced Spell Check instead to see if this fixes your problem. You’ll need to be online to use this option.


Try Incognito Mode
A common reason for Chrome spell check not working is that you have other spell checkers running as extensions. These and other extensions can interfere with Chrome’s own spell check and stop it from working correctly.
A quick and easy way to see if extensions are the likely cause of the Chrome spell check not working is to test the spell check in Incognito Mode. Doing so will disable any extensions; if the spell check works, you’ll know that one of the extensions is the probable cause of the issue.
- Click the Three Dots icon in the top-right of the Chrome window.


- Click New Incognito Window.


- You can use the shortcut Ctrl+Shift+N on Windows or Cmd+Shift+N on Mac.
- Test the spell check in the incognito windows to see if it works.
- If spell check does work, an extension is probably the problem. Try disabling extensions as explained in the next section.
- If spell check doesn’t work in incognito mode, it’s not caused by an extension. Try one of the other fixes below.
Turn Off Chrome Extensions
If spell check works in incognito mode, then it’s highly likely that it’s one of your extensions that is causing the problems with Chrome spell check. You can disable all of your extensions and then enable each one in turn until you find the culprit.
- Tap the Three Dots icon in the top right corner of the window.


- Select Extensions > Manage Extensions.


- Toggle all your extensions off.


- Enable one extension and test the Chrome spell check.
- If it still works, enable another extension, and check again.
- Keep trying until you find which extension causes spell check to stop working.
- Leave that extension disabled or delete it completely.
- You can now enable all the other extensions and use spell check as normal.
Turn Off the Website Spell Check
Some websites have their own spell-checking features. For example, email websites may include spell-checking for when you’re drafting your emails. This spell checking may interfere with the Chrome spell check. Try turning off the spell-checking features for websites if they have them. You’ll need to refer to the website’s own instructions to do so.
Update Chrome
If Chrome is out of date, then this may be the reason that Chrome spell check isn’t working. Try updating Chrome to the latest version to see if this fixes the problem.
- Click the Three Dots icon in the top right of the Chrome window.


- Select Settings.


- In the left-hand menu, click About Chrome.


- If you see Chrome is Up To Date, you don’t need to do anything.


- If Chrome finds an update it will automatically start updating.


- Once the update has finished, click the Relaunch button and try spell check again.


Clear the Chrome Cache
If spell check still isn’t working, you can try clearing Chrome’s cache to see if this fixes the problem. Clearing the cache can often fix Chrome issues if nothing else is working.
- Open Chrome and click the Three Dots icon.


- Select Clear Browsing Data.


- Check Cookies and Other Site Data and Cached Images and Files.


- Click Clear Data.


- The cache is now cleared. Try spell check again.
Reset Chrome
If nothing else works, you can try resetting Chrome. This will return Chrome to the default settings, removing any extensions and personalization you may have added. Starting afresh with a clean version of Chrome may fix your problems with spell check not working.
- Click the Three Dots button in the top right of Chrome.


- Select Settings.


- Click Reset Settings in the left-hand menu.


- Select Restore Settings to Their Original Defaults.


- Click Reset Settings to confirm your decision.


- Try Chrome spell check again.
Fixing Chrome Spell Check
If you’re having problems with Google Chrome spell check not working, hopefully, one of the fixes above has helped fix the issue. If you find any other useful fixes, please let us know in the comments below.
Spell check is a useful tool to ensure that you’re not making spelling errors when entering text in Chrome. If you can’t get the feature working again, there are plenty of third-party extensions that you can use that can check your spelling and grammar, too. However, many of these extensions will require an internet connection and will log everything you type, which you should consider.
Leave a Reply
Leave a Reply




