Fix Fuzzy Windows 10 Text on High Resolution Displays

One annoyance of Windows 10 on a high-resolution display is some fonts are blurry or fuzzy. Here’s a look at the problem and how to fix it.
Windows 10 has some great new features and is incredibly better than Windows 8.1. However, one annoyance of Windows 10 on a high-resolution display – some fonts are blurry or fuzzy. Here’s a look at the problem and how to fix it.
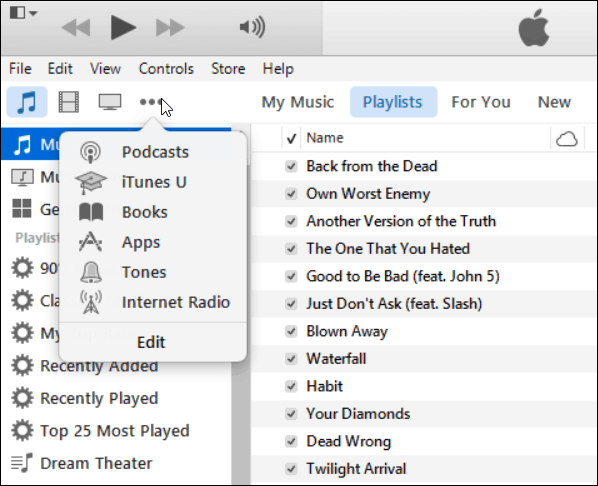
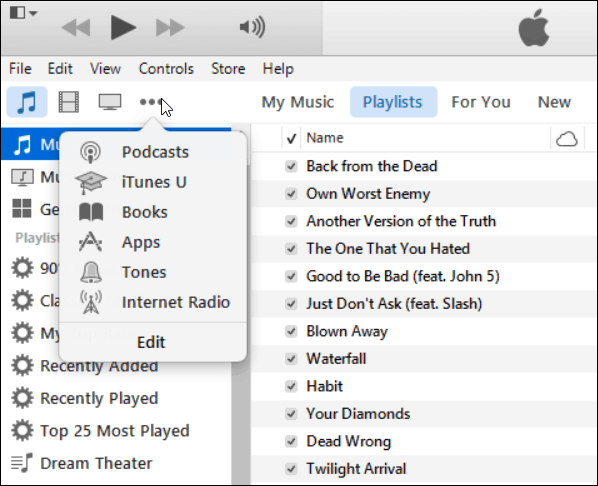
iTunes on Windows is one example where the text looks fuzzy/blurry on a high-res display.
Windows 10 Blurry Fonts
I noticed this right away on my Lenovo Flex 2, which has a resolution of 1920×1080. I went through the display settings exhaustively and didn’t find anything that works to clean up the text.
The problem is if you have a screen with a resolution of 1920×1080 or higher, most users put the DPI scaling to at least 125% to make everything easier to read. We covered this issue in our article: Make Windows 10 Desktop Easier to See on High-Resolution Displays.
We explained that densely packing pixels into a small screen makes photos and apps look stunning in that article. However, it also makes desktop programs that aren’t designed to run at high resolutions look small and difficult to see.
And because Windows 10 is using a different scaling method for DPI, it causes the fuzzy text problem.
Fix Blurry Windows 10 Fonts
There is a workaround that you can use. Right-click on the shortcut of the app you’re having an issue with and then Properties.
Then select the Compatibility tab and enable ‘Disable display scaling on high DPI settings.’ A restart will be required to finish the process.
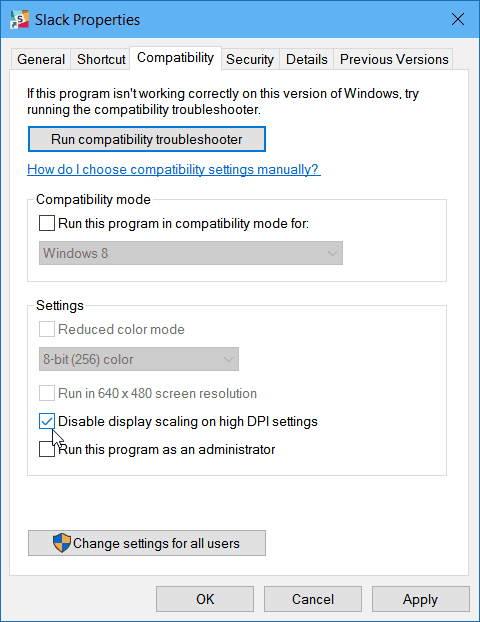
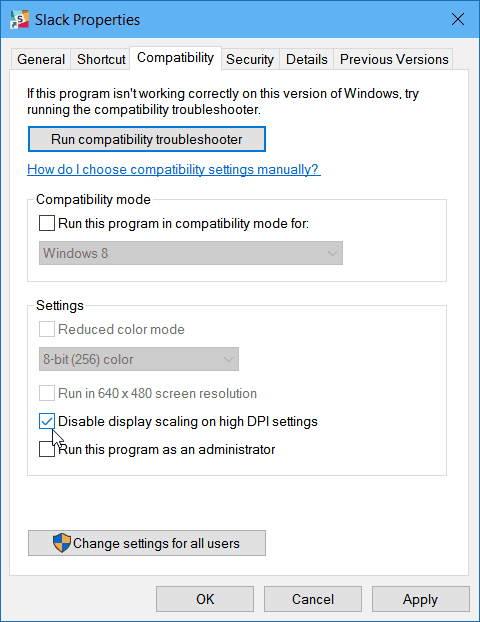
While that does correct the blurry/fuzzy issue, the caveat is that you’re back where you started with a small app and tiny text that’s hard to see.
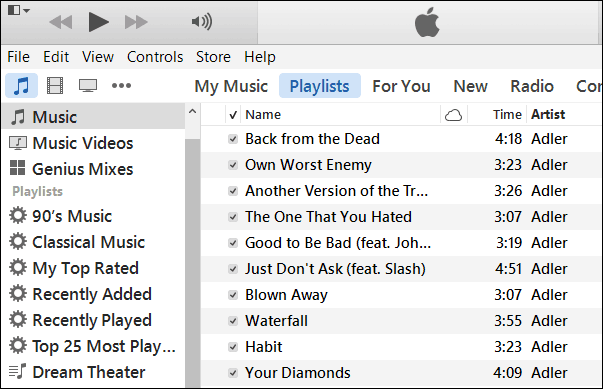
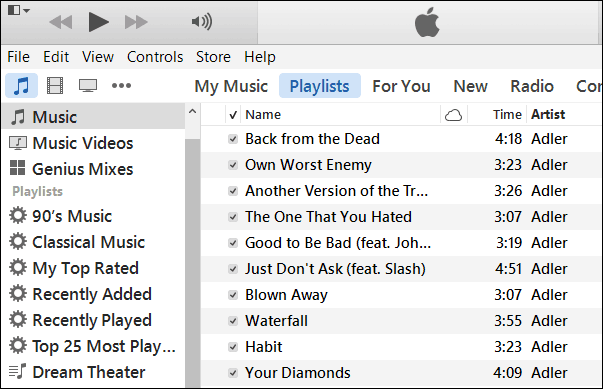
Here you can see that the text in iTunes, after applying the DPI Scaling fix, is much cleaner.
This issue appears to be a problem many users have complained about, and there is a handy utility you can use to correct the problem.
It’s called XPExplorer – Windows 10 DPI Fix, and it’s free.
Start it up, check the Use Windows 8.1 DPI Scaling (our fix) option, and then choose your scaling level.
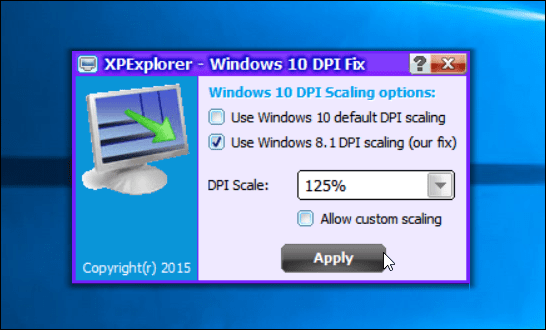
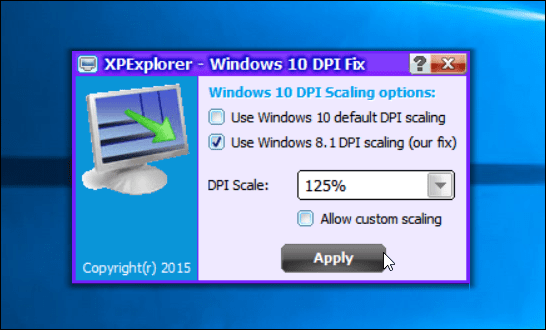
A restart is required to complete the installation. When you get back fonts you were having issues with, they should be clean and clear.
This utility is nice to have because it will work across the board, and you won’t need to use the manual method to fix everything with fuzzy/blurry text.
Microsoft is holding its Windows 10 devices event today, and it’s safe to assume we’ll see new Windows Insider builds of Windows 10 TH2 at some point this week. Hopefully, with the completion of the new update, it will have corrected the DPI scaling problem.
19 Comments
Leave a Reply
Leave a Reply







Ziggy
October 7, 2015 at 2:58 am
Nice one, Brian. Worked a treat.
Bye the way, liked the last sentence of your article: “Hopefully, when the final new update is launched, it will have corrected the DPI scaling problem.”
All I can say, in merry tune is…
You make me laugh
You make me cry
You make me roll around the floor
Until I die
God only knows
The reason why
Me thinks ’cause you have so much confidence in Microsoft!
Steve Krause
October 7, 2015 at 2:12 pm
:)
What final fix? That’s the beauty of SAAS! It’s never “done”.
Robert
April 17, 2016 at 10:41 am
Does not work with custom scaling, like 135%
Art
April 8, 2020 at 2:26 pm
In Office Outlook i went to settings then advanced tab scrolled down and found the setting for disabling hardware graphic acceleration. Click to disable it. It will fix your problem
Chad
August 25, 2016 at 1:01 pm
Doesn’t work for me. Windows 10 64bit, Lenovo 3200×1800. Tried both options. For one, java applets are extremely tiny to read and the “disable display scaling…” doesn’t work. For other programs, icons are still blurred in toolbars for example.
Ryan
November 7, 2016 at 5:19 pm
Thank you. That helped me out. After your fix iTunes is much sharper.
Jane
December 22, 2016 at 8:06 am
This totally helped me with outlook. thanks!
salar
April 24, 2017 at 1:57 am
when the computer restart the screen shows clean and clear but JUST FOR 1 sec. after 1 sec it goes blurry and lose its shine again. what is preventing this app from working?????
J.R. Wilhelm
May 20, 2017 at 4:10 pm
Still blurry? Read this:
The application did not work initially for me, so I began to tinker around. First I ran the app w/ 125% and this page was still blurry. I then tried going into google chrome’s properties and in the Compatibility menu checking the box for “Override high DPI scaling behavior. Scaling performed by: “. I tried w/ “Application” but ultimately left it on “System (Enhanced)”. In the “Shortcut” tab I also added the following text to the end of the “Target” field:
chrome.exe” /high-dpi-support=1 /force-device-scale-factor=1
^
edit starts here
NOTE: chrome.exe” is already in the field, but I use it as a reference point to see where you need to put the rest of the text.
Finally, before I restarted my machine I ran the “Adjust ClearType text” program? from the start menu. While probably not necessary, IMO it may have helped w/ the graying of some of my fonts.
My system/app specs are as follows:
Win10 Edu x64
Version: 1703
OS Build: 15063.296
Chrome Version 58.0.3029.110 (64-bit)
brenorton731
October 1, 2017 at 3:47 pm
You are a godsend!!!
Krista
August 11, 2019 at 10:02 pm
thank you so much for this reply, i would have gone and downloaded the app this post was recommending. turns out all i need was the “Adjust Cleartype Text” program you mentioned. :D
Martin
May 15, 2020 at 6:16 am
This was exactly what I did. No fuzz with yet another download; just Adjust Cleartype Text.
Alex
June 5, 2017 at 1:20 am
Guys, if you haven’t found a solution yet, try this. Go to settings > seach up “text” in the search bar, and then click on “adjust cleartype text” and then customize the text however you want it to be!
Silkamar
April 4, 2019 at 6:30 am
After trying every tip I found, this one finally helped on a couple computers I’ve been working on. Thank you.
Jack Shafer
July 18, 2017 at 5:32 pm
This worked for me.
BigMac
August 31, 2017 at 7:50 am
Worked a charm.
ian
August 5, 2018 at 7:52 am
I had the grainy text issue in Windows 10. It happened after I had changed my memory management to speed up my system.
I fixed it by:
Control Panel; System; Advanced System Settings; Advanced (must be logged on as Administrator); Performance Settings; Adjust for Best Appearance.
Hope this helps.
John IL
January 28, 2019 at 11:35 am
Having owned a XPS 13 notebook with a 1080p screen. The scaling is awful at 125% or 150%. At 100% its very crisp but the text is far too small. Apple got its retina screens correct using whole number scaling at 200%. This makes everything bigger and as crisp as it would be at 100%. Its because fractional scaling doesn’t work for Pixels, because you can’t split up pixels into fractional sizing. They either must double or triple, but you can’t really split them into halves, or quarters. This is why screen resolution choice with scaling is important. PC makers made bad choices with screen resolutions and scaling. Smaller screens like a Dell XPS 13 will suffer with scaling, whereas a 15 inch 1080p screen would work at 100% and look great. Or a 4K screen with 200% scale would also look great. Consider this when you buy a notebook, and while Windows 10 is improving scaling its never going to be perfect with fractional scaling.
Ron and Linda Hertig
June 23, 2019 at 10:59 pm
Like magic!!!! Microsoft, take a flying leap. I can’t stand any more “improvements”. Must say though, after you cut out all the BS, Win10 is very good at most things.