How to Fix ERR_CONNECTION_TIMED_OUT on Windows

An ERR_CONNECTION_TIMED_OUT error on Windows will stop web pages from loading. To fix the problem, using the steps in this guide.
You’ll sometimes run into an Err_Connection_Timed_Out error when you’re trying to access a website on Windows. This error can pop up in your browser when a website you’re loading takes too long to respond.
Luckily, there are some things you can do to remedy the problem. If you’re unsure how to fix Err_Connection_Timed_Out on Windows and you can’t load any web pages, follow the steps below.
Temporarily Disable Windows Firewall
When you visit a website, your PC sends a request to the site server for access to its content. However, there is a timeline, and if the request isn’t returned within a certain period, you’ll see the Err_Connection_Timed_Out error on Windows.


This error can happen in any browser on Windows 10 or 11. One of the possible causes for it is an issue with Windows Firewall. As a temporary measure, you could disable Windows Firewall to see if it resolves the issue.
To temporarily disable Windows Firewall to fix an Err_Connection_Timed_Out error:
- Open the Start menu.
- Type firewall and select Windows Defender Firewall.

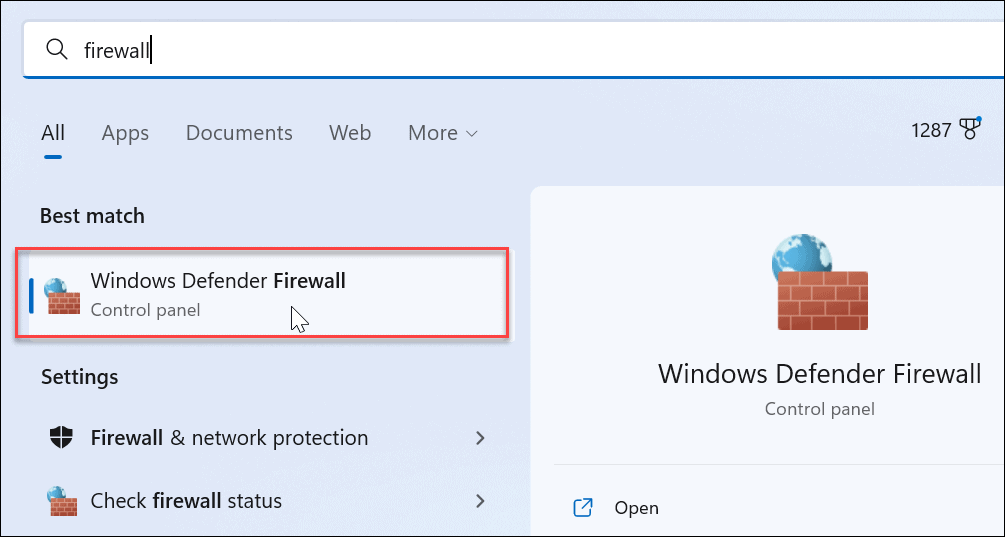
- Click the Turn Windows Defender Firewall on or off option in the left panel.

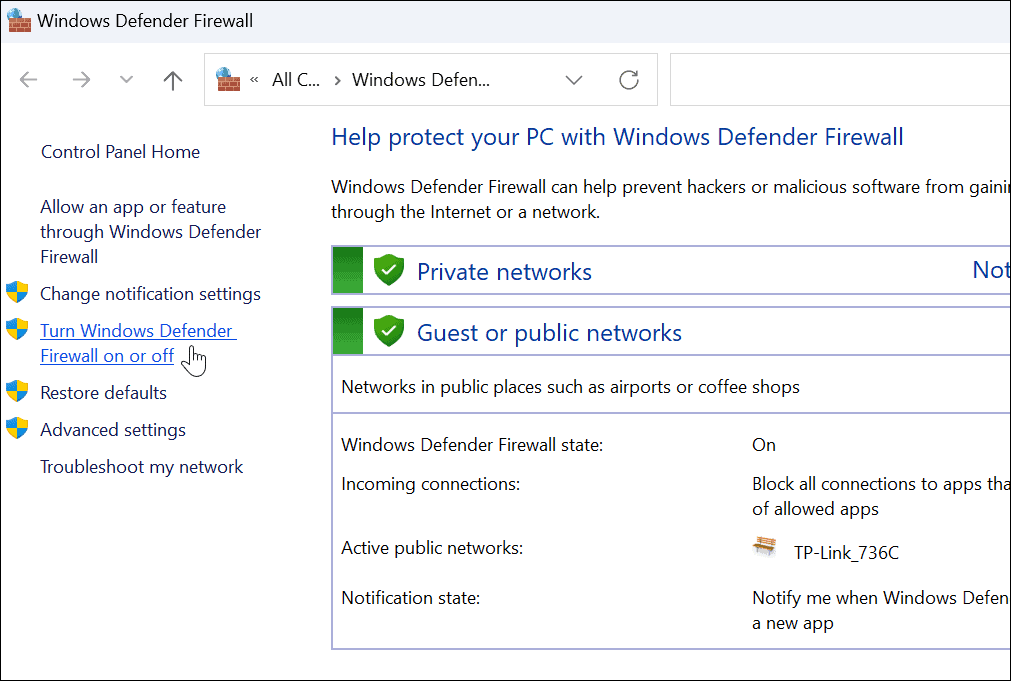
- Turn both Windows Defender Firewall options off and click OK at the bottom.

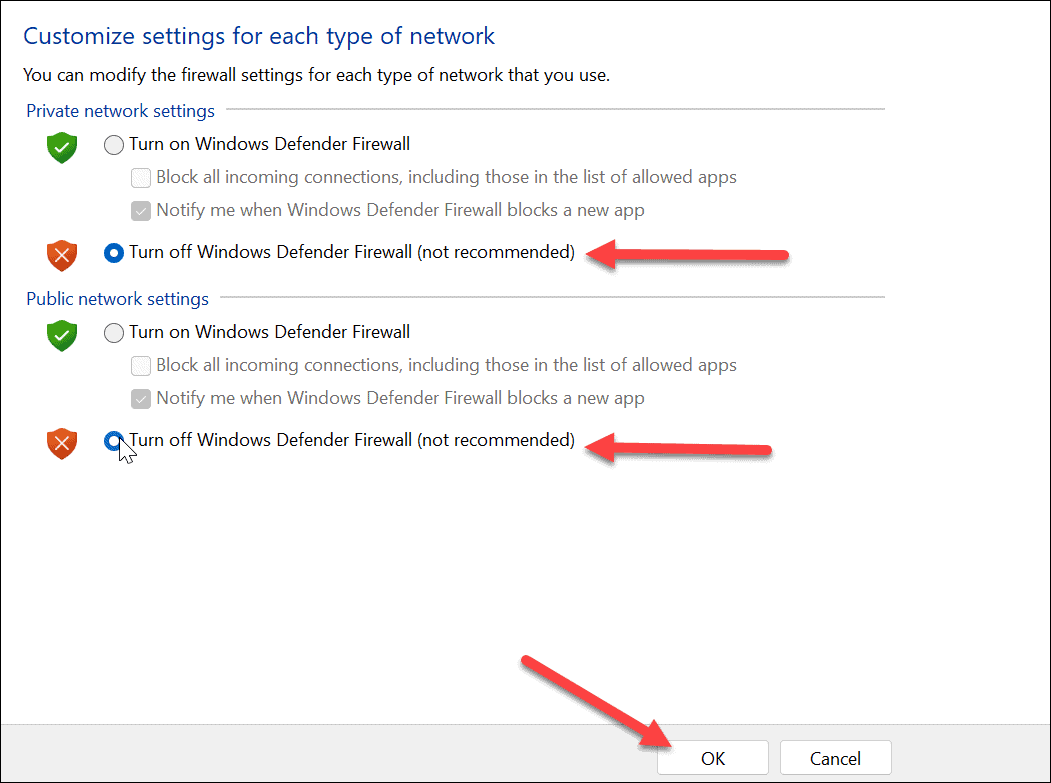
- Restart your PC to apply the changes.
- After you get back from the restart, open your browser and see if the site works.

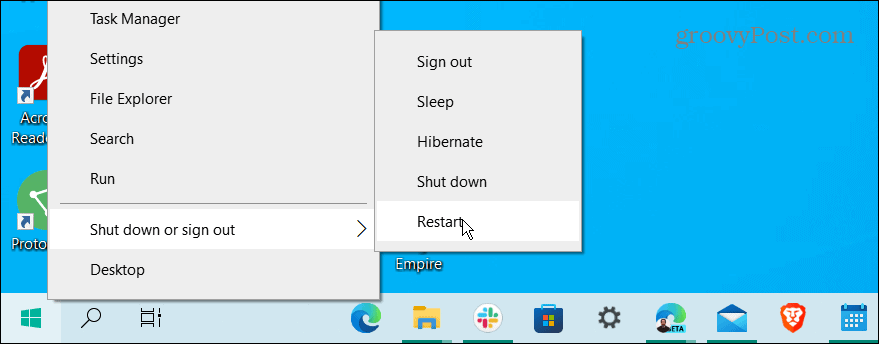
Delete Browser History and Cache
If disabling the firewall doesn’t fix the timeout error, it’s a good idea to delete your browser’s history, cookies, and cache. All that data could be causing the site to time out and cause the error.
Generally, you open your browser and go to Settings > Privacy or Security > Clear History. For specific step-by-step instructions, click the link to your browser below.
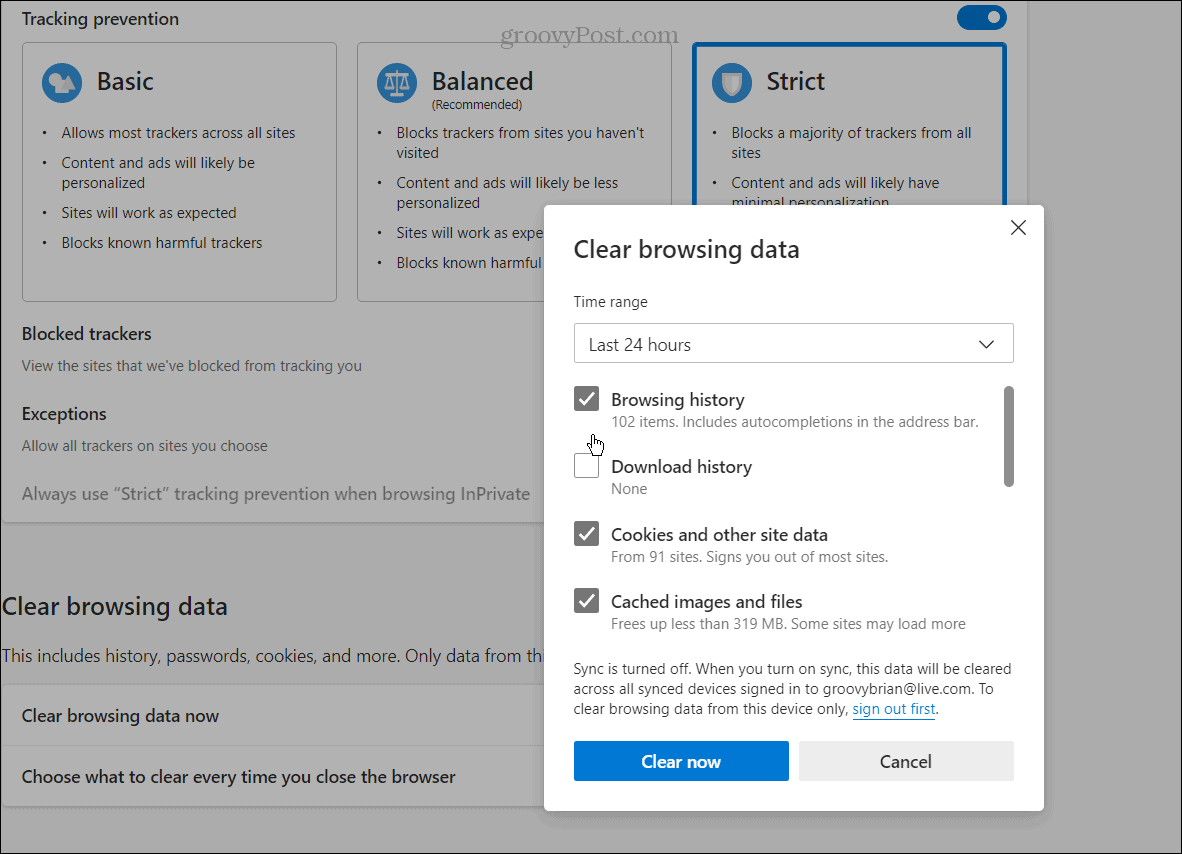
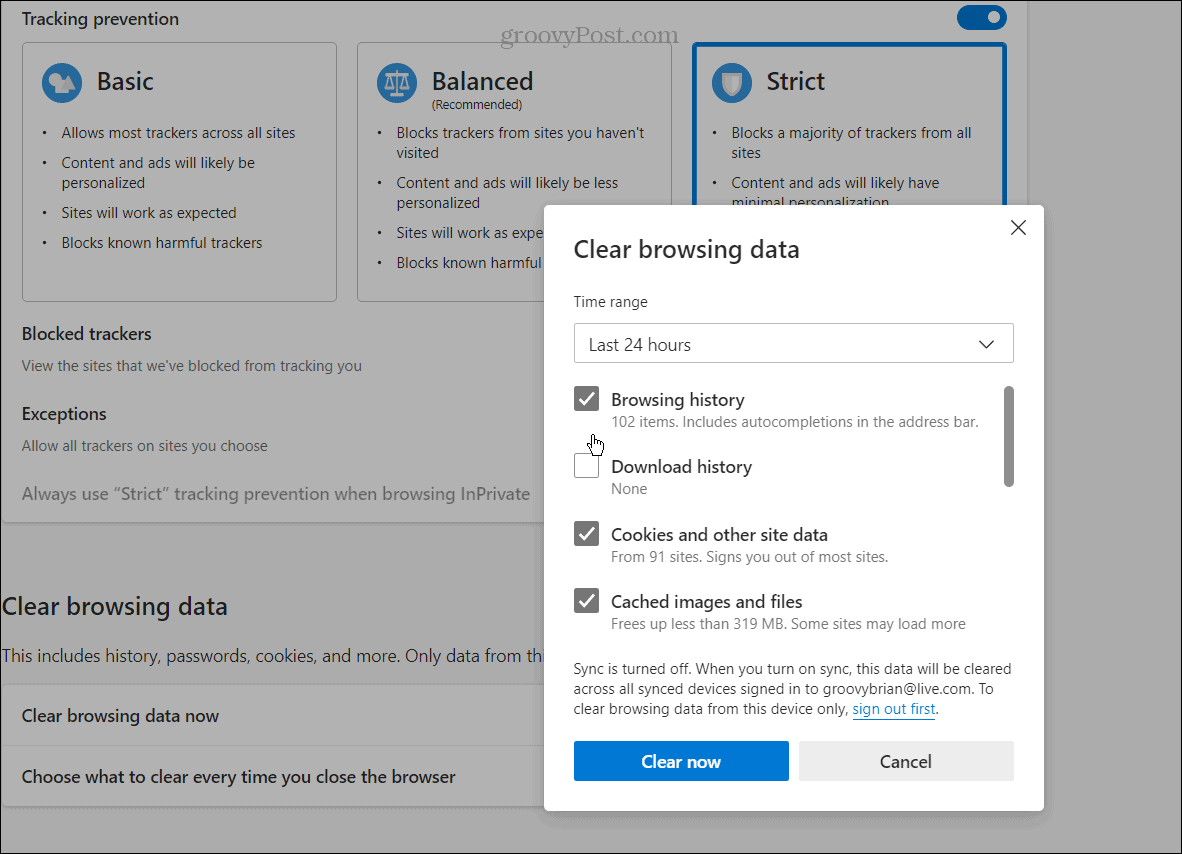
To clear your browser history, cache, and cookies in your browser, use one of the following links:
- Clear Google Chrome History and Cache
- Empty Firefox History and Cache
- Clear History and Cache in Microsoft Edge
Flush DNS Cache on Windows
Domain Name System, or (DNS), is considered to be the “phonebook” of the internet. It takes a domain like groovyPost.com and points it to an IP address. However, sometimes there is a corrupt file that causes the error message. To help resolve the problem, you can flush the DNS cache to remove corruption.
To flush DNS Cache on Windows:
- Press the Windows key, search for powershell, and select Run as Administrator from the menu on the right side.


- Run the following commands in order and press Enter after each one.
ipconfig /flushdns ipconfig /registerdns ipconfig /release ipconfig /renew

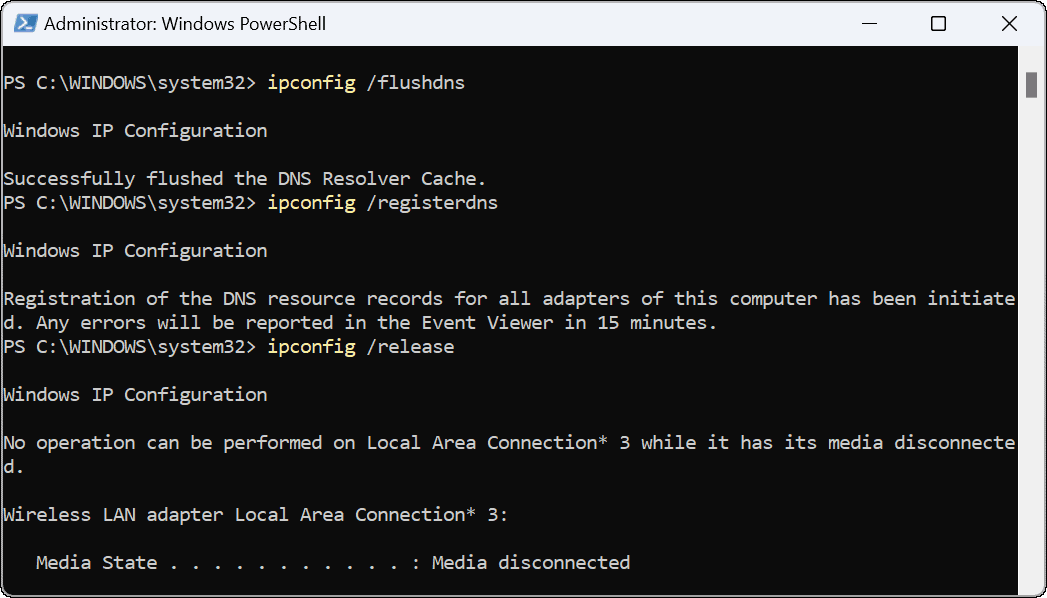
After running the commands above in the terminal, restart Windows and check the site you’re trying to access, and it should work.
Disable Proxy Settings on Windows
Another possibility for the error is misconfigured proxy settings. The good news is you can turn them off and connect to the internet successfully.
To turn off proxy settings on Windows:
- Press the Windows key and click Settings. Alternatively, you can hit Windows key + I to open Settings directly.


- When Settings opens, click Network & Internet from the left column, and select Proxy from the list of options.

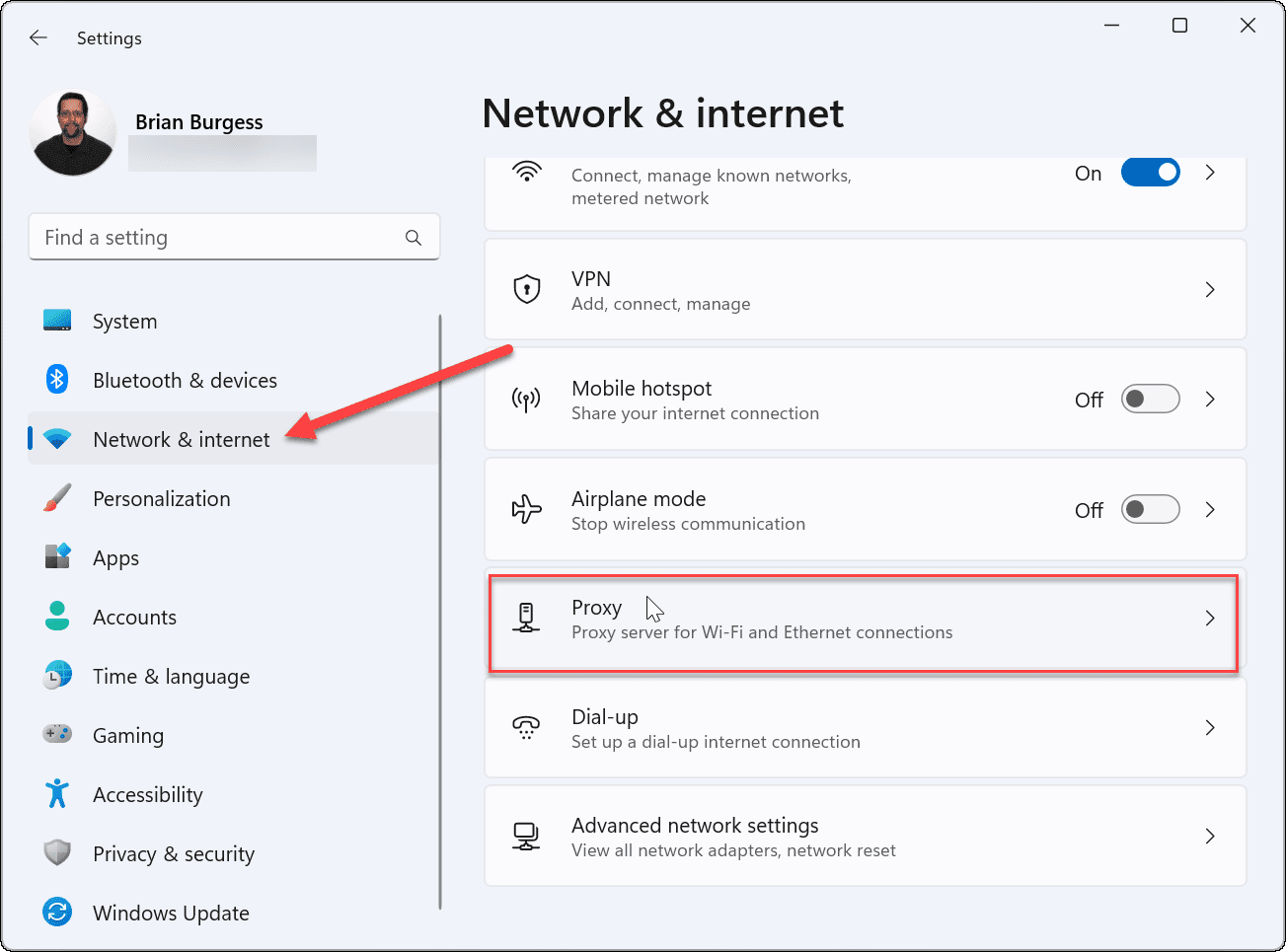
- Under the Automatic proxy setup section, toggle Off the Automatically detect settings option.

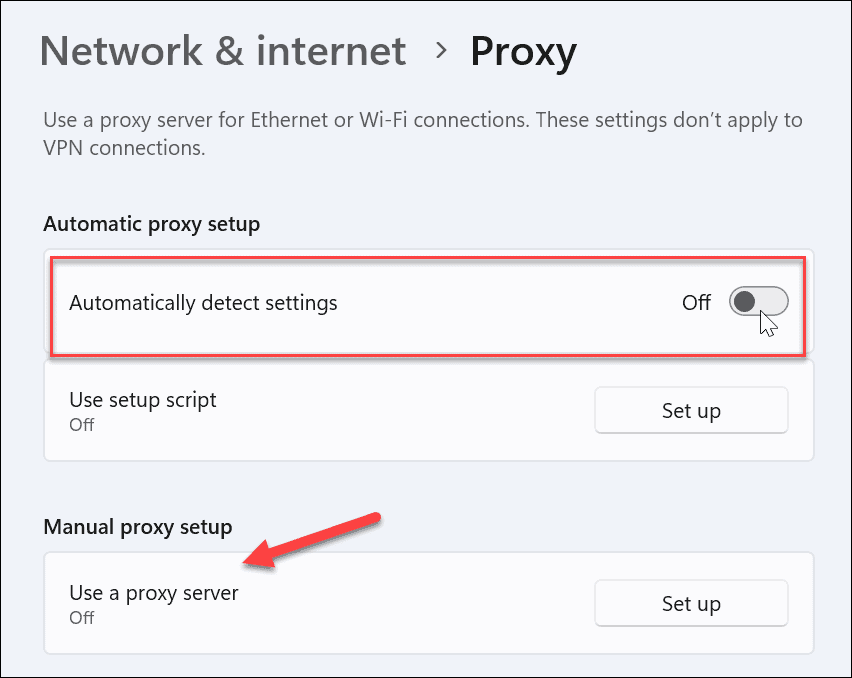
Also, if you have a manual proxy server set up, ensure you turn that off too. After turning it off, open your browser and see if you still get the error.
Fixing Windows Errors of All Types
It’s also worth noting that if you use a VPN, ensure it’s not on if you get the Err_Connection_Timed-Out error on Windows. But generally, if you use the solutions above, you should get things working again and browse the internet error-free.
Of course, other errors can pop up in Windows. For example, you might need solutions to fix VCRUNTIME140.dll is missing or if you get a blue screen error, check out how to fix Clock Watchdog Timeout on Windows.
If you’re having problems with your keyboard, you can fix Windows + Shift + S not working. And if you’re having issues with a printer, read about fixing the APC_INDEX_MISMATCH printer error on Windows.
Leave a Reply
Leave a Reply






