How to Export Passwords in Firefox

You may want to consider exporting your Firefox passwords and switching to a third-party password manager. Learn how to export Firefox passwords here.
Do you have a lot of passwords saved in Firefox? You’ve got a problem if you ever decide to switch to another browser (or if you want to move between devices without syncing your accounts).
In this situation, you might consider exporting your passwords from Firefox. You can save them as a CSV file that you can store offline or import into another password manager. You can also delete them from Firefox if you no longer need them.
In this article, we’ll show you how to export passwords in Firefox using the built-in password export tool. We’ll also show you how to use the exported file to switch to a third-party tool like 1Password.
Why Should You Export Your Firefox Passwords?
There are several reasons why you might want to export your Firefox passwords. For instance, you may be looking to:
- Back up your passwords if you lose access to your browser or device.
- Switch to another browser or password manager and import your passwords there.
- Print your passwords for your offline records.
- Delete your passwords from your browser for security reasons.
Exporting passwords can help you manage your online accounts without relying on a browser you may not always want to use. However, you should also be careful with the exported file. CSV files aren’t encrypted, and anyone can read them.
You should store the file safely if you export the passwords without importing them into a password manager afterward. Better yet, we advise securely deleting the exported file (on Windows or Mac) after using it.
How to Export Firefox Passwords
The easiest way to export passwords in Firefox is to use Firefox’s built-in export feature. This lets you manage your saved logins and passwords into a single CSV output file that you can use elsewhere.
To export passwords using Firefox, follow these steps:
- Open Firefox and click the menu button in the top-right corner (the icon with three horizontal lines).
- From the menu, select Passwords.


- The Firefox menu page for your logins will open in a new tab. Click the three-dots menu icon, then click on Export Logins.

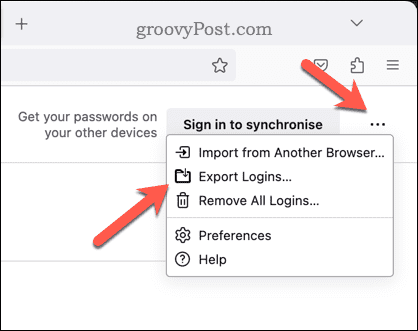
- Firefox will warn you that your passwords won’t be encrypted in the exported CSV file. If you’re happy to proceed, click Export.

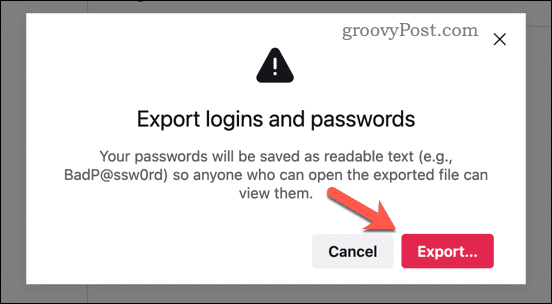
- Choose a location and name for your CSV file and click Save.
You should now have a CSV file with all your saved passwords saved on your PC or Mac. You should move or use the file as quickly as possible—don’t leave it hanging around in your downloads folder!
How to Remove Exported Passwords from Firefox
It might be worth considering removing your passwords from Firefox after this process, but only after you’re sure you’ve safely exported them from your browser.
To remove all of the passwords in your Firefox password vault:
- Open a new Firefox window.
- Click the menu icon and select Passwords.


- In Firefox’s password menu, click the menu icon in the top-right corner.
- From the drop-down menu, select Remove All Logins.

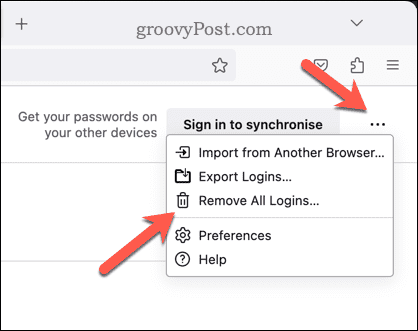
From there, follow any additional on-screen instructions to complete the process.
Import Firefox Passwords Using 1Password
Once you’ve exported your Firefox passwords, moving them from the CSV file into a more secure location is a good idea. A good way to do this is to use a password manager like 1Password.
1Password is a password manager that lets you sync your logins and passwords across devices. Using 1Password is a safe and effective way to manage your passwords outside your web browser. Passwords are encrypted, with access unlocked by using a master password or by using biometrics (such as your fingerprint).
You don’t need to lose access to your passwords in Firefox, either. You can use your saved logins in Firefox via 1Password’s Firefox extension.
To import Firefox passwords into 1Password, follow these steps:
- First, you need to install the 1Password browser extension for Firefox. To do this, open the Firefox extension page for 1Password.
- Click Add to Firefox to add the extension.

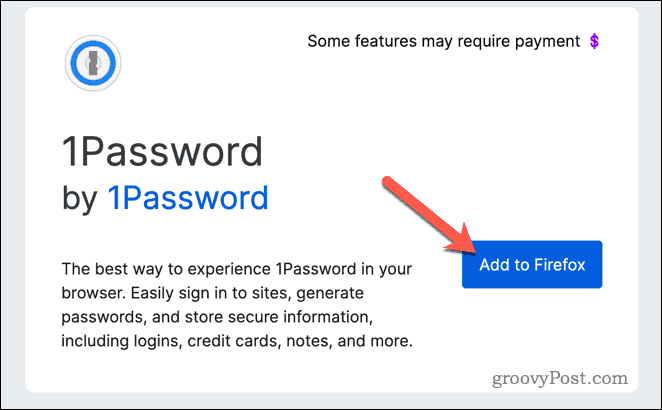
- Once the add-on is installed, press the Extensions icon in the top-right (the jigsaw icon) and select 1Password.
- Sign in with your 1Password credentials (or create a new account now).
- Next, open the 1Password website, sign in with your new account details, then select your vault.
- Click your name in the top-right corner and choose Import.


- When prompted, choose Firefox or Other.


- Click Select a file from your computer and select the CSV file you saved from Firefox earlier.
- Review the data that will be imported and make any changes if needed.
- When you’re ready, click Import.

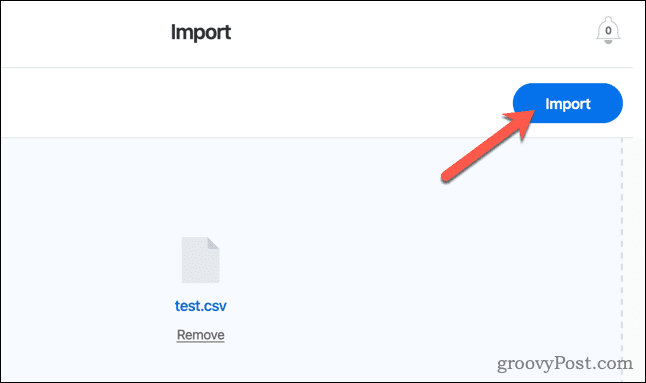
At this point, your Firefox passwords will now be imported into 1Password. You can access them at any time using the 1Password extension. The extension will also automatically prompt you with potential sign-ins when you’re on pages that it recognizes from your password vault.
Managing Your Firefox Passwords
Exporting passwords in Firefox can help you keep your online accounts safe and handy. You can use Firefox to export them from your user profile, then import them into a password manager like 1Password afterward for safekeeping.
Using LastPass instead of 1Password? It’s time to ditch it—your vault may already have been compromised after a series of embarrassing (and dangerous) security breaches. If you use 1Password, you can use it for other security improvements. For instance, you can use 1Password for two-factor authentication.
If you decide to stick with Firefox for your password management, there’s one big improvement you can make. You should add a master password to your Firefox password vault to stop unlimited access without the necessary permissions.
0 Comments
Leave a Reply
Leave a Reply







illiad
February 27, 2024 at 10:40 am
If you given up on lots of other password things, etc etc…
this one DOES NOT need any passwords! Unless you set the master PWD??
https://www.softpedia.com/get/Security/Password-Managers-Generators/FF-Password-Exporter.shtml
separate program, does not need anything except your profile folder :)