How to Enable Hibernate Mode on Windows 10
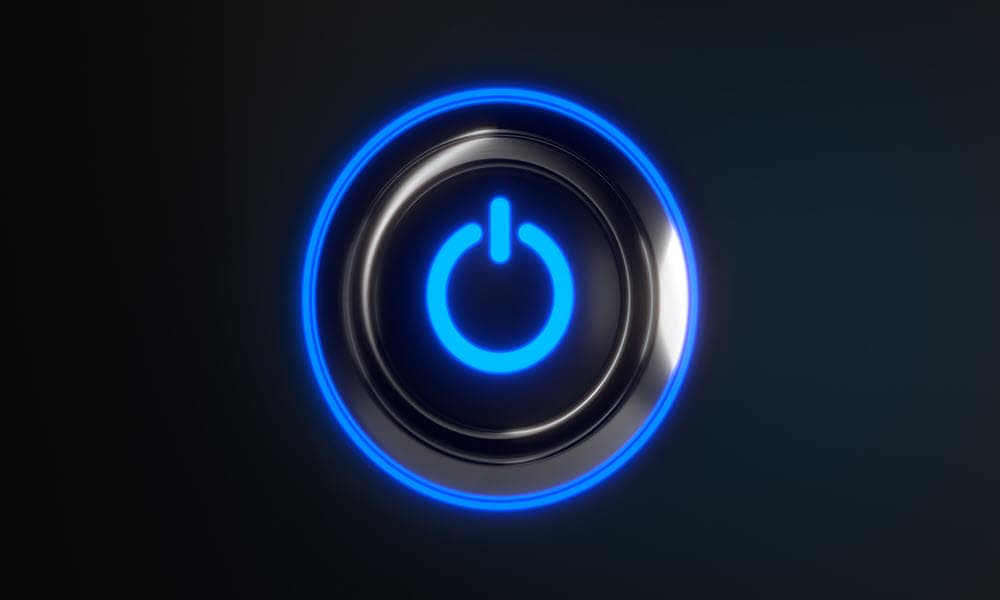
By default, when you open power settings on Windows 10, there is no option for Hibernate. Here’s how to enable it.
Hibernate mode puts your PC into a low power state that allows a shutdown without losing any of your work. Apps stay open, and when you turn your computer on again, you are back to where you left off.
It uses less power than Sleep mode. It is a good choice if you know you won’t be using your PC for an extended time. However, the Hibernate option is missing from the Power button and other power areas on Windows 10. Here’s how to enable it.
Hibernate Not Listed in Windows 10 Power Options
By default, when you open the Start menu in Windows 10 and select the Power button, no Hibernate mode is listed.


Alternately, you can right-click the Start button or use the Windows key + X keyboard shortcut to bring up the “power user menu” and go to Shutdown or Sign out. Even there, you will not find a Hibernate option.
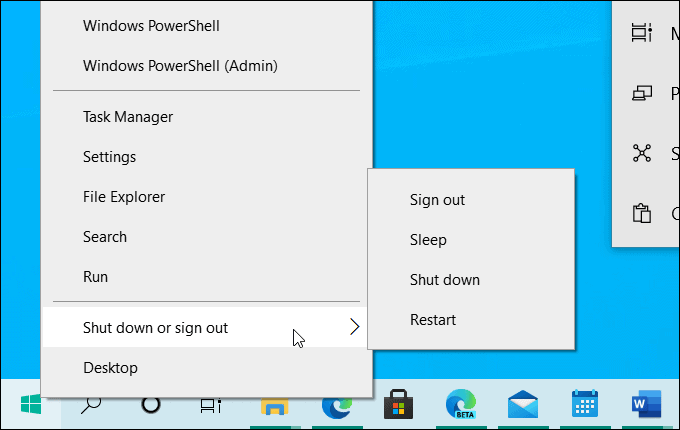
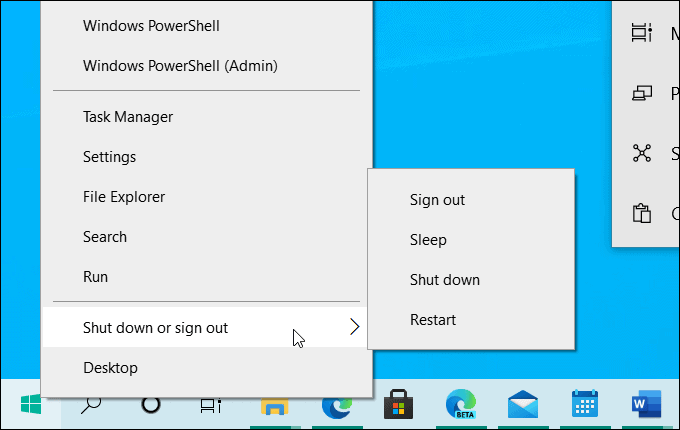
Enable Hibernate for Windows 10
If you want to enable Hibernate mode so it displays on Windows 10 power options, you can. Just use the following steps.
- To start, head to Settings > System > Power & sleep. Then scroll down on the right-hand side and click the “Additional power settings” link.

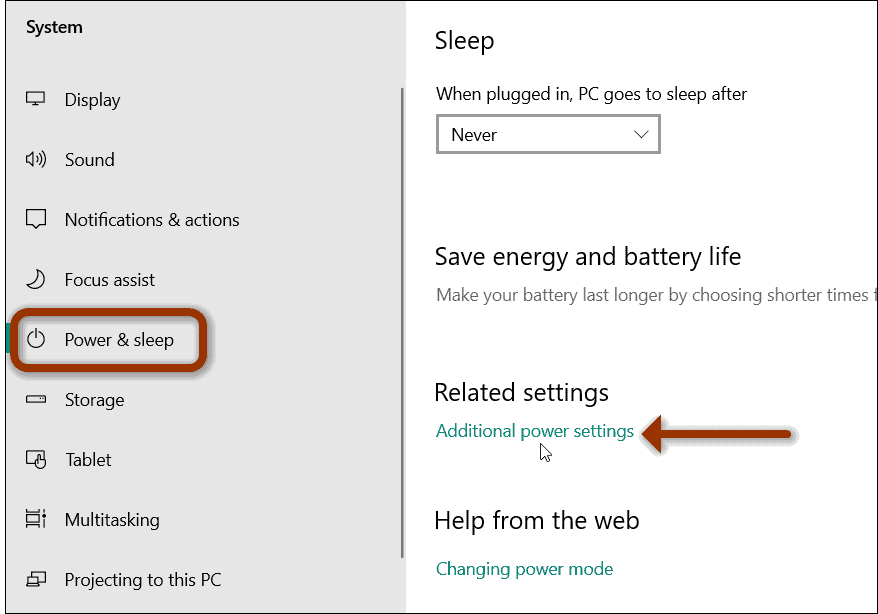
- That will open Power Options in the classic Control Panel. From the left column, click the Choose what the power buttons do link.


- Next, you will see some different shutdown settings and power and button settings. Under the Shutdown settings section, you should see a list of additional options like Fast Startup, Sleep, and Hibernate. But all of those options are probably grayed out. To make Hibernate available, click the Change settings that are currently unavailable link.

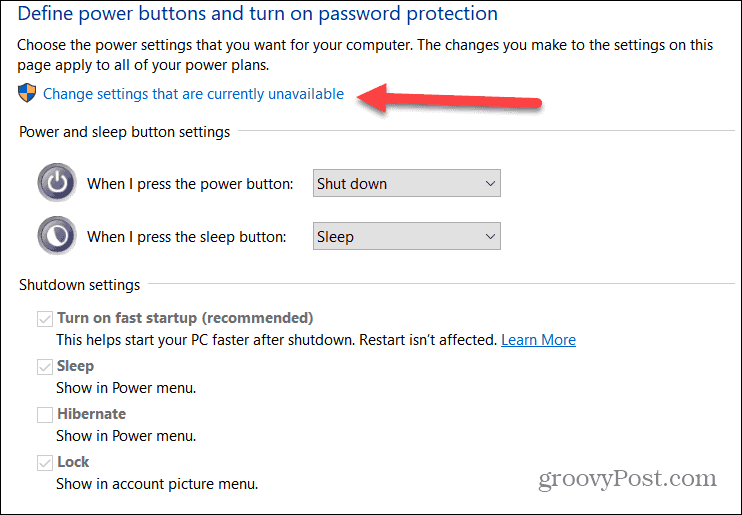
- Next, more power options will become available. Check the Hibernate box (or other shutdown settings you want available) and make sure to click the Save changes button.

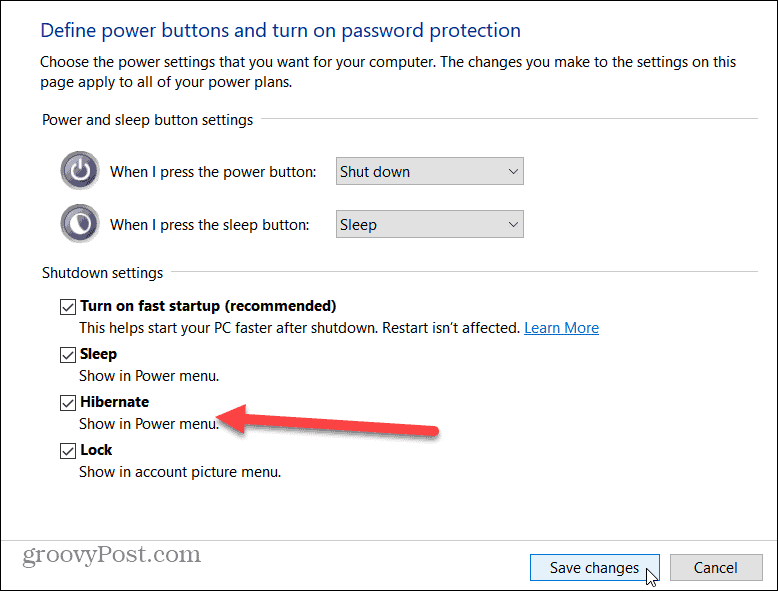
Hibernate Available Through Power Settings
That’s all there is to it! The next time you open the Start menu and select the Power button, you will see that “Hibernate” is now available from the menu.


It will also be listed if you right-click the Start button (Windows key+X) and go to “Shut down or sign out” on the menu.
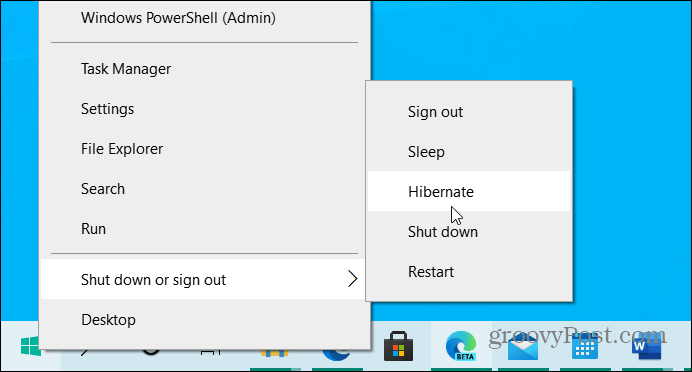
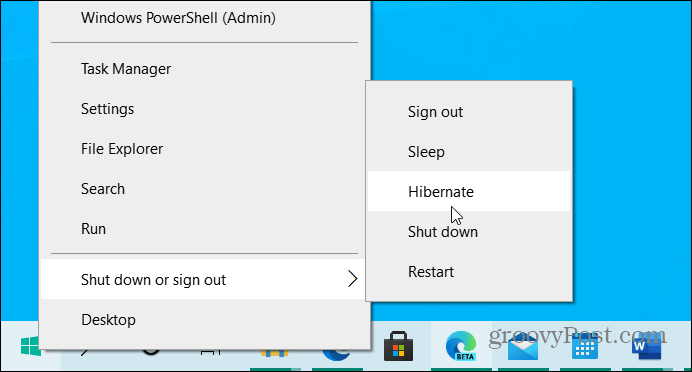
It’s also worth noting that the old-school method of using the keyboard shortcut Alt + F4 from the desktop still works, too. And by following the steps above, it adds the Hibernate option there as well.
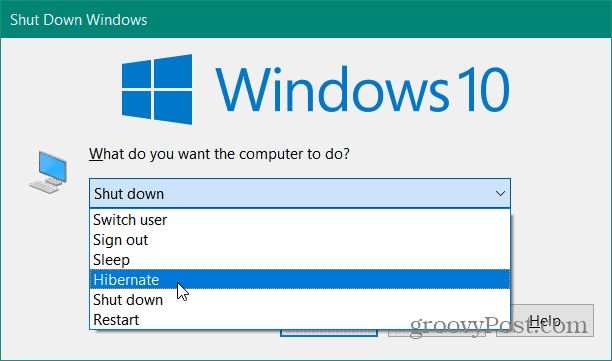
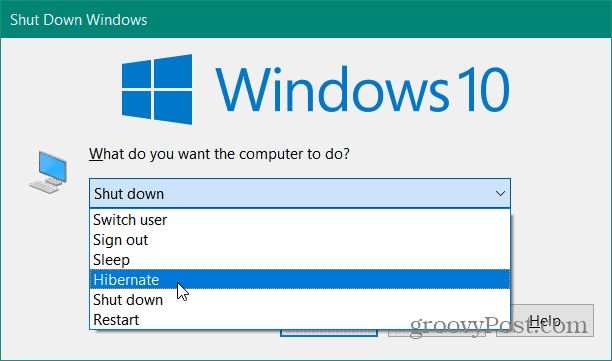
Managing Power Settings on Windows 10
If you’re still running Windows 7 (which is no longer supported), you can read how to enable Hibernate mode in this article. If you’re not sure which mode to use on your Windows 10 computer, read our article on the differences between Sleep and Hibernate modes.
Hibernate can cause your laptop to take longer to boot, however, you will have peace of mind knowing that your work will be readily available for you when you hit the power button.
70 Comments
Leave a Reply
Leave a Reply







Aspi
August 9, 2015 at 7:13 am
Thanks. You are helping new Windows 10 users and Microsoft.
I do not know why Microsoft does not provide this type of information about their settings.
k
April 18, 2023 at 11:00 am
yes thank you for this article
Chris
August 14, 2015 at 4:20 pm
I thought I had lost the hibernate option (which I use a lot). This was super helpful.
maverrick
October 5, 2015 at 11:30 am
Awesome!
Thanks a tonne!!
Tyler
November 13, 2015 at 9:46 am
Yes! Could not agree more with Chris. Use it all the time. Thanks Brian.
derek
August 15, 2016 at 12:38 am
I followed instructions to opt for hibernate and the the option “hibernate” was there, BUT, although it seemed to be working, I got up Saturday night to find my laptop had woken up to where I had left off before choosing to hibernate. The next night I again opted to hibernate and laptop shut down (in hibernate mode) only to find that my wife had got up during the early hours of Monday morning to find that the laptop was on and displaying the sign on screen. This has never happened before in the six years of Windows 7, so I assume its a Windows 10 problem.
Ben
August 2, 2021 at 5:17 pm
@derek
maybe check wake-up settings from standby for peripherals like mouse or keyboard strokes.
Binod
September 1, 2015 at 4:17 am
Thanks a lot for the information.
Dee
July 5, 2021 at 9:14 pm
Thank you so much.
ME
September 1, 2015 at 1:19 pm
The option to select hibernate is greyed out on my machine.
Jodie Masteller
September 3, 2015 at 7:27 pm
Thanks for helping me hibernate again.
Tookie
September 14, 2015 at 1:41 pm
It’s all greyed out cant change it…I give up…MS won again! Linux here I come!!
Dan Harding
September 22, 2015 at 11:55 am
Goat ‘Change Settings that are not currently available’ on the same System Settings menu. It is a trick by MS to allow stats to show greater average startup time for users. Like Volkswagen tricking us about their emissions.
Tim
October 6, 2015 at 4:16 pm
Very helpful, thank you.
John Black
October 8, 2015 at 9:26 pm
Easy to follow and clear
Very helpful, thank you
Nikhil
October 13, 2015 at 3:47 am
Thanks a lot! I was struggling with trying to enable hibernation. Even the Microsoft website did not help much.
Stephen John
November 21, 2015 at 2:58 am
https://www.groovypost.com/howto/enable-hibernate-mode-windows-10/
Nafid ullah khan
November 28, 2015 at 4:53 am
Thanks a lot ….. it is really helpful
kayo
December 2, 2015 at 8:09 pm
yo, deff helpful, much appreciated for the info.
Amir
December 10, 2015 at 3:32 pm
Great Job !
Darno
December 12, 2015 at 8:30 am
Many thanks…
It is simple but it great and helpful for me
Muralidharan
December 15, 2015 at 9:59 am
Thank you!!
hub
December 16, 2015 at 4:17 am
Thanks.
jason
December 24, 2015 at 8:07 am
very helpful i must say i almost downgraded to windows 7 cos without the hibernate function i cant make use of my system maximaly
Fred Fudpucker
December 25, 2015 at 11:15 am
I set every choice to Hibernate and it still doesn’t Hibernate!!!
Praveen
January 27, 2016 at 8:57 am
Awesome Bro thanks, great tips and help.
Ravi Shankar Prasad
February 22, 2016 at 6:12 pm
Thanks a lot!
Hamed
February 27, 2016 at 9:25 am
thanks, that was really helpful
matwin
March 2, 2016 at 1:17 am
Hey guys, I followed your instruction some weeks ago and it worked perfectly. But today I noticed, this option is gone – and also the option, the Hibernate box, is not there anymore. I suspect a lately update of win 10, has anyone made a similar experience?
Emily
March 19, 2016 at 2:39 pm
I also don’t have the option to add back “hibernate”. Sucks.
bobpaul
March 27, 2021 at 9:37 am
From an admin powershell:
powercfg.exe /hibernate on
matwin
March 3, 2016 at 8:54 am
ok, I’ve found a solution. start cmd as admin and insert this command: powercfg.exe /hibernate on
confirm with enter
worked for me
shanice13
December 30, 2016 at 6:25 am
Hi, I tried it as you recommended but it didn’t work for my PC , Error message
‘Unable to perform operation. An unexpected error (0x65b) has occurred: Function failed during execution.’
mel
December 6, 2018 at 2:33 pm
I had that happen. You need to be sure to start cmd as admin.
Richard Daastol Høy
April 23, 2019 at 2:07 pm
Worked for me, thanks a bunch!
Mike
May 3, 2019 at 9:25 am
worked for me thanks
Daniyal
March 4, 2016 at 1:23 pm
BRAVO GREAT JOB AND STEP BY STEP GUIDE GOOD WORK LADS
Varnika
March 14, 2016 at 9:09 am
Thank you :) I have been pondering on the solution activate hibernate for sometimes. You blog was really helpful.
Kove
March 17, 2016 at 3:30 pm
Good job
AH
June 17, 2016 at 7:04 pm
Thanks 2-3 hours of tinkering around!! & your is the only real help out there for hibernate!!
the key is the shutdown options…ie showing hibernate option….mind boggling the MS scriptwriters decided to make hibernate a commonly used function so hard to turn on & off…
Pablo Bigdog
September 28, 2016 at 1:33 pm
After almost a month with my new windows 10 that I uploaded from my previous windows 7, I finally have figured out the solution to adding Hibernate to my Power Options section of my start page. now I have Sleep, Hibernate, Restart, and, Power Down, as I have long desired to have. I googled (actually, I used Firefox), to search for a method to add Hibernate to my power options screen on my laptop, and within literally, 10 to 15 seconds, and, only 3, or, 4, steps (very simple and, easy to follow steps), I am now a happy camper again, with Hibernate as one of my power options, in my new Windows 10 edition that I uploaded to my laptop, around the end of August, 2016, prior to the cancellation date. Thank you Brian, for your article in which you suggested how to accomplish this very easy to “fix,” for my laptop. Warm regards, and, thanks again, for your assistance…..Pablo…..
Georgie
October 13, 2016 at 5:55 pm
Thanks a lot! twas really helpful..you deserve the cred!!
Victor
February 8, 2017 at 1:35 am
I would have argued with anyone who said this option had always been available on Windows 10. Been using it for more than 1 year and I never knew…Thanks a lot!
Fideli
February 16, 2017 at 6:16 am
I did what you instructed us to do but the hibernate and sleep options where not there. My own case is a sligh different from what is obtainable.when I click To CHOOSE WHAT THE POWER BUTTONS DO, it took me to me to the environment but I only was two options there,
1. Turn on fast start-up (Recommended)
2. Lock
There is no Sleep or Hibernate options there. What do I do? Thank you.
Also help me with instructions on how to reinstall my projector.
Fideli
February 16, 2017 at 6:18 am
I did what you instructed us to do but the hibernate and sleep options where not there. My own case is a sligh different from what is obtainable.when I click To CHOOSE WHAT THE POWER BUTTONS DO, it took me to the environment but I only saw two options there,
1. Turn on fast start-up (Recommended)
2. Lock
There is no Sleep or Hibernate options there. What do I do? Thank you.
Also help me with instructions on how to reinstall my projector.
thanks
March 12, 2017 at 9:30 am
Thank you! This is exactly what I needed.
Narayan
May 1, 2017 at 2:56 pm
it worked! thanks a lot
Sanjeev
May 8, 2017 at 11:26 pm
Thank you so much
brett peake
October 7, 2017 at 4:29 pm
WHAT ON EARTH HAS HAPPENED TO THE HIBERNATE OPTION ON WINDOWS 10???
As of October 2017 the hibernate option has been completely removed by the latest Microsoft updates! As usual Windows have provided no explanation for persecuting its users!
Chris
July 6, 2018 at 3:36 am
Kick Ass!!! Thought The feature was removed & Gone!!!
The step by Step instructions worked like a charm. :)
Dragon
September 21, 2018 at 6:39 pm
this was so helpful so thank you so much :D
Steve
May 8, 2019 at 5:23 am
I did this months ago and it worked. Just recently I noticed my hibernate option was missing. So I just followed these steps again. Now in power options my list of shutdown settings only includes sleep and lock. I think the latest update from MS totally removed hibernate?!?
Steve
May 8, 2019 at 5:54 am
I contacted MS Support, even they couldn’t figure out how to enable hibernate via power options. Ultimately what got it working was the command:
powercfg -h on
Tom
December 8, 2019 at 2:46 pm
Thank you for providing this information. I went to another site first which only turned hibernate on or off. What Steve, the previous poster did seemed to have no affect – no hibernate menu option. That other site said was to run powercfg /hibernate on. Your site provided what I needed: making the hibernate menu option appear in the power menu. Great job!
Nifemi
November 4, 2020 at 2:39 am
Worked great thanks
Perry Dias
January 14, 2021 at 12:02 pm
Thank you! I don’t understand what is wrong with Microsoft — they make stuff like this incredibly obtuse (seriously, have to get into changing what power buttons do to enable hibernation??!!! That is really stupid).
THEN…they don’t bother making documentation available…or keeping it current when stuff changes.
Glad we have people like you who are helping close the gaping holes Microsoft leaves out there!
Sherif
January 17, 2021 at 11:40 am
This method actually works. Thanks
Himanshu
January 30, 2021 at 4:14 pm
Thanks a ton dude. I had the hibernate option turned on but it just disappeared after a recent update. The instructions in the article also didnt help.
Muhammad Umer
April 13, 2021 at 4:19 pm
Hi in my laptop and the latest update of window 10 my hibernate option isn’t available any guidance ?
bobpaul
April 14, 2021 at 11:11 am
From an admin powershell:
powercfg.exe /hibernate on
once you do that, everything else in the guide works.
Venkatesh R
May 10, 2021 at 11:39 pm
Great. I was searching for this option because the Hibernate is not coming even after running the command powercfg.exe /hibernate on.
Finally got it. Thanks for sharing.
Alex Jullien
June 24, 2021 at 2:03 am
Perfect explanation, thanks a lot!
Sahan Kaushalya - Sri lanka
June 24, 2021 at 12:38 pm
Thanks a lot
Adeno
September 1, 2021 at 11:02 am
Thanks you so much
Steve Brashear
September 30, 2021 at 10:32 am
Yeah this is the correct answer. And believe me, there are a lot of wrong ones.
menaka
October 3, 2021 at 8:09 pm
very helpful.Thank you
user
November 2, 2021 at 9:48 am
great tip and works as it should on windows 10. Thank you very much.
Dave
April 11, 2022 at 3:11 pm
Thank You! I needed THAT!
Elisa
July 6, 2022 at 10:05 am
Hibernate is back! Thank you!
d
May 10, 2023 at 12:51 pm
no luck for me!