How to Disable Transparency and Animation on Windows 11

Microsoft’s new Windows 11 puts a shine on the OS with some flashing graphical user interface (GUI) elements. It adds a fancy new transparency and animation effect to some of the menus throughout the OS. But if you aren’t a fan of the “shiny toy” look and want to save some system resources, you can disable transparency and animation effects on Windows 11. Here’s how to do it.
Disable Transparency and Animation Effects on Windows 11
To get started, click Start and then click on the Settings icon.
Note: You can also use the keyboard shortcut Windows key + I to open the Settings app directly.
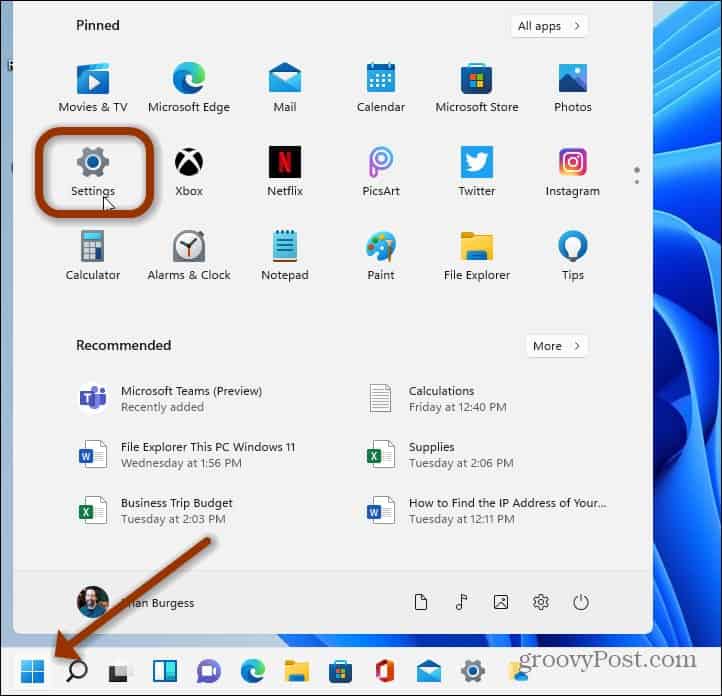
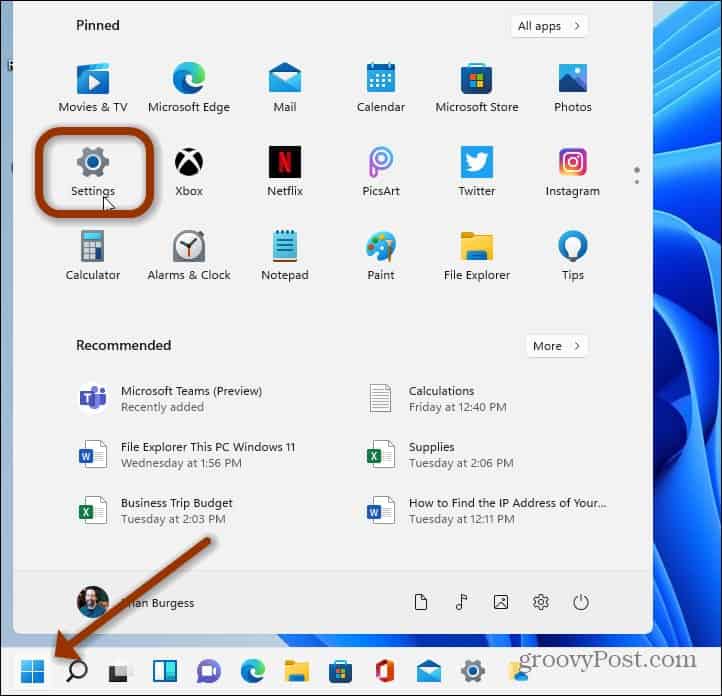
Either way, you get there; once Settings is open, click on Accessibility from the list in the left panel.


From the Accessibility options, click on Visual effects: Scroll bars, transparency, animations, notification timeout.


Next, you just need to flip a couple of switches. Turn off Transparency effects: Make some window backgrounds slightly transparent.
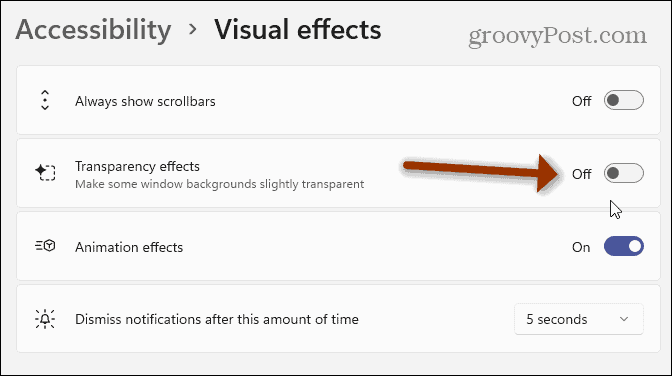
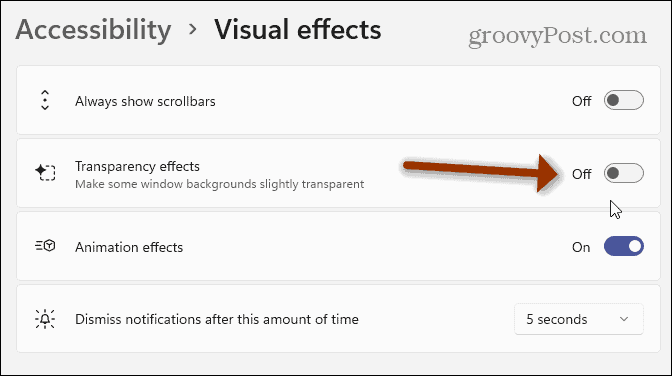
And then turn off the Animation effects button if you want to disable that too.


That’s all there is to it. You will notice the effects right away. The GUI will look non-transparent and opaque. If you want to go back and enable either effect or both, go back into Settings > Accessibility > Visual effects and turn on Transparency effect and/or Animation effects.
And if you are still running Windows 10, check out how to turn off screen animations.
Classic Advanced System Settings
It’s also worth noting that you can use classic system settings to make the change. Click the Start button (or hit the Windows key) and type: advanced system settings. Then click on the result at the top of the search results.
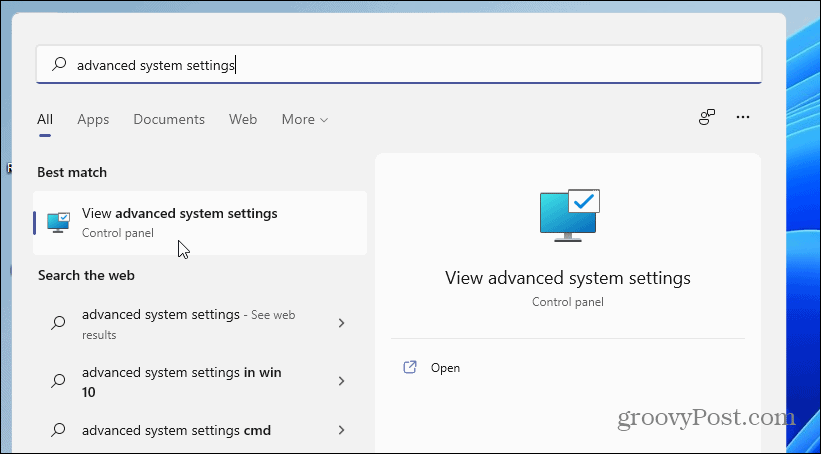
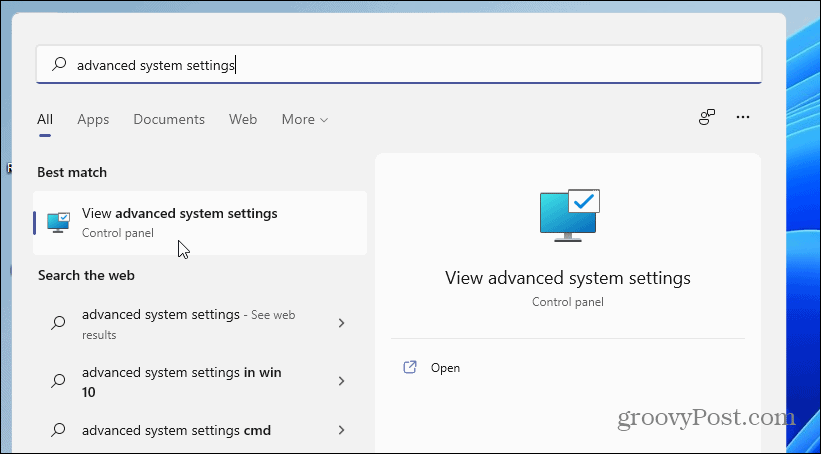
That will open the “System Properties” menu. Make sure to click the Advanced tab and then click the Settings button in the “Performance” section.
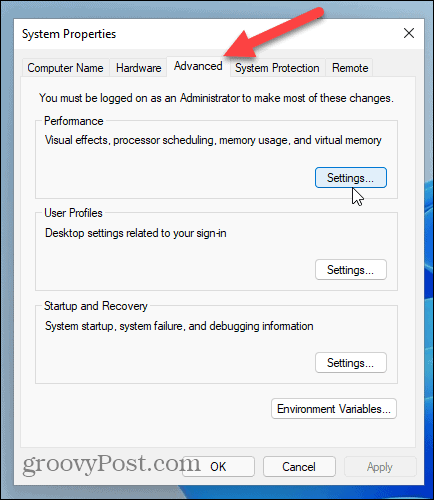
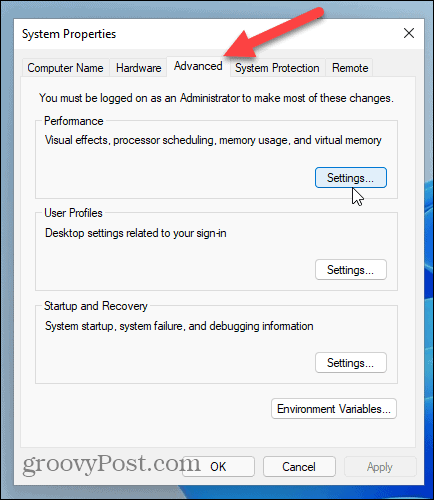
Now uncheck the “Animate windows when minimizing and maximizing,” and any other visual effects that you think are unnecessary. If you want to turn them all off, check the “Adjust for best performance” option. You won’t have all the cool-looking effects, but Windows 11 will run just fine and faster – especially on machines with limited hardware resources.


The ability to adjust Windows’ visual effects has been around for years. And if you don’t care for the eye candy, you can disable it. Speaking of Windows 11, check out our other articles, like how to move the Start button to the left corner of the screen. Or, if you want to try out the preview build, read about installing Windows 11 on unsupported hardware.
Leave a Reply
Leave a Reply






