How to Disable the Microsoft Edge Downloads Menu

Microsoft Edge has a new Downloads flyout menu when a file is being downloaded. But if you find it annoying you can disable it. Here’s how.
Microsoft Edge has a new Downloads menu that now pops up at the upper-right corner of the browser. It appears when you download a file from a website. It includes some basic tools that allow you to manage your files as you download more. But you might find the new Downloads flyout menu more annoying than useful. If so, you can turn it off. Here’s how to do it on the desktop version of Edge.
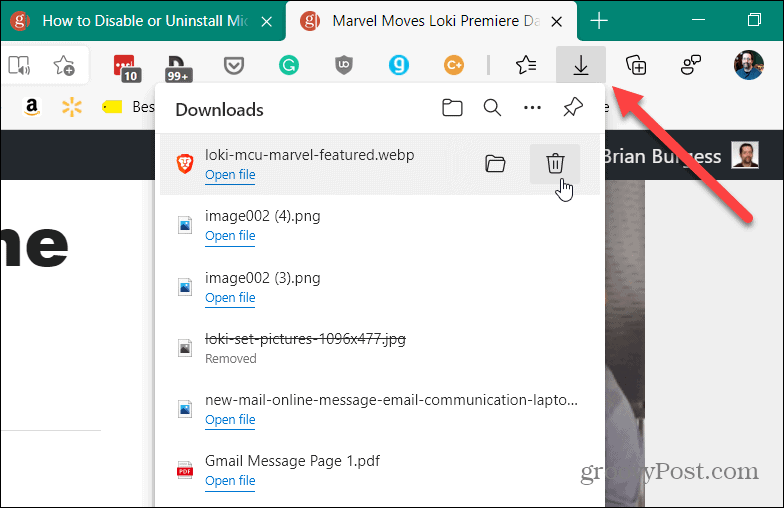
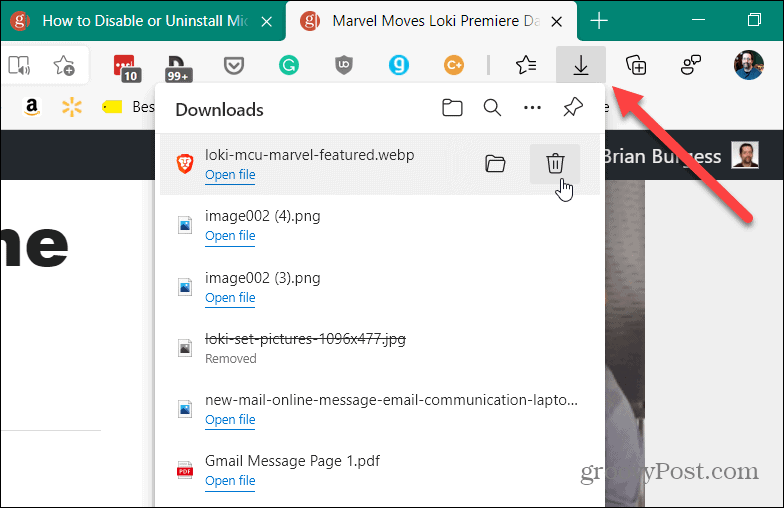
When you download a file when using Edge, a Downloads button pops up with a flyout menu. It provides some basic management functions like showing it in the containing folder, delete a file, search downloads, and more.
Turn Off the Downloads Flyout Menu on Microsoft Edge
To stop the menu from popping up when you download a file, first, click the Settings and more (three dots) button. Then click on Settings from the menu.


Then from the “Settings” page, click on Downloads from the list on the left panel.
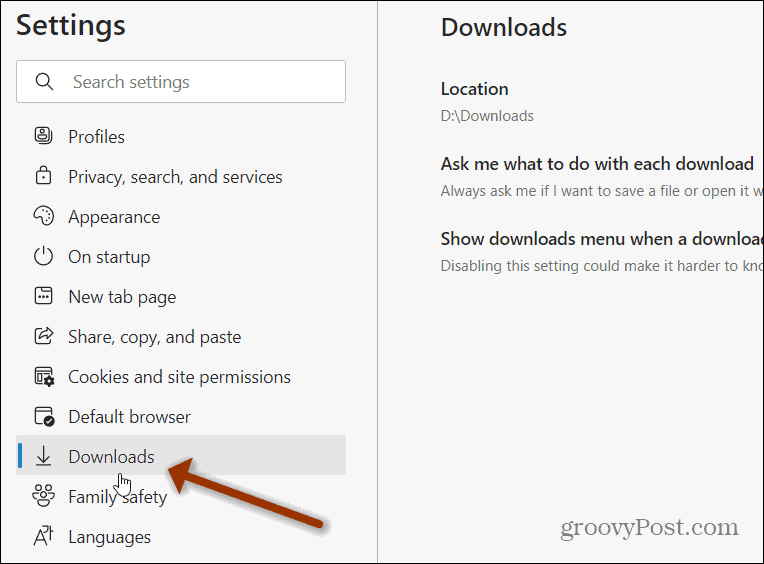
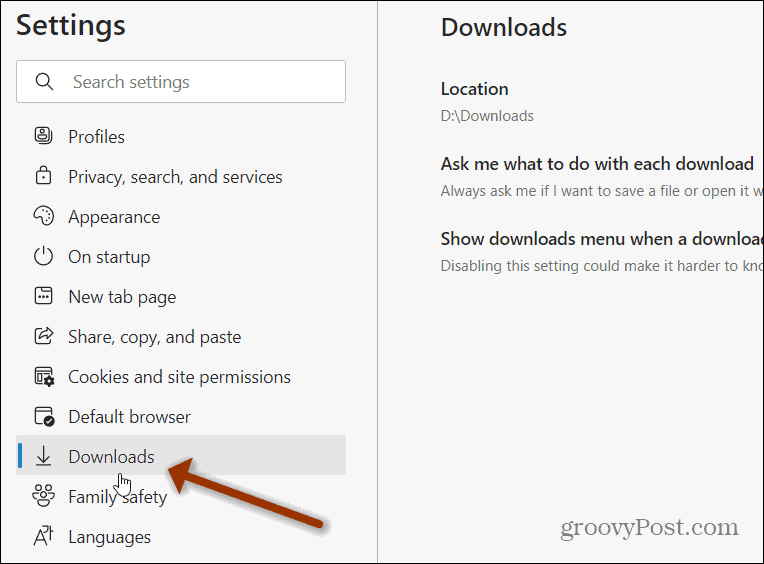
Then from the list on the right-hand side, turn off the “Show downloads menu when a download starts” switch. Note that Microsoft says that turning this off can make it more difficult to know when a file starts downloading.


That’s all there is to it. Now the downloads menu flyout won’t pop up. The “Downloads” button will still display while the download complete, though. It will show the progress of a download by highlighting the circle around the down arrow.


When a file has finished downloading, you’ll see a green indicator informing you that it’s done. Click the “Downloads” button (or use the keyboard shortcut Ctrl+J). That will show the menu that was previously popping up during the download. It has the same basic download management tools such as opening the containing folder, deleting the file, and a search option.


And for more on the new browser, check out how to apply custom themes. Or, if you have young ones, check out the new Kids Mode feature. And speaking of new features, check out the Math Solver Tool in Edge to solve complex math equations.
2 Comments
Leave a Reply
Leave a Reply







Ajarn Spencer
August 22, 2021 at 8:18 am
tfft thank x for that! pphew it was really getting up my nostrils blocking my way! Thannk you so much for this clear explanation.
Louise
September 20, 2022 at 4:13 pm
Ugh, not at all what I was looking for. I don’t want any browser to be involved with my download. I want the file to open as soon as it’s done and I don’t want Edge to be involved in any way. I don’t even use Edge. It can’t stand Edge.