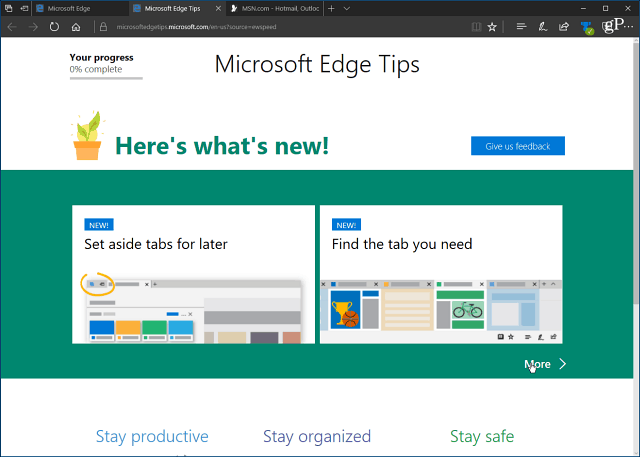
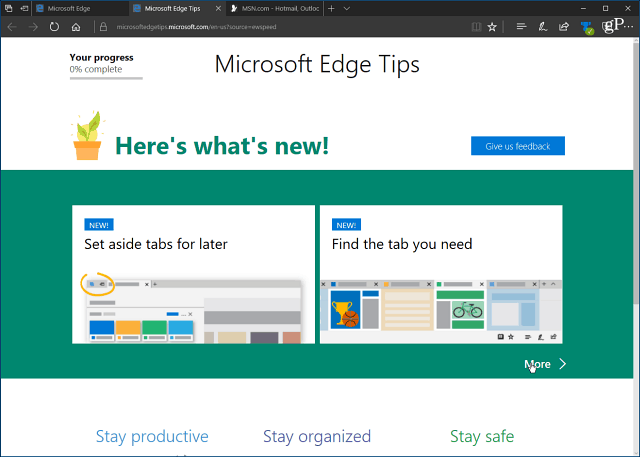
Beginning with Windows 10 Anniversary Update (version 1607), Microsoft Edge loads a welcome page the first time you launch it. The page shows you new features in the browser as well as tips on how to use it. While this “First Run page” can be helpful to new users, it’s annoying seeing it every time you do a clean install or get a new feature update.
Here’s a look at how to stop the welcome page from displaying if you’re running Windows 10 Creators Update (version 1703) or higher.
Stop Edge Welcome Page Using Group Policy
If you’re running Windows 10 Pro or Enterprise edition, you can use the following instructions with Group Policy. Use the keyboard shortcut Windows Key + R to bring up the Run dialog and type: gpedit.msc and hit Enter or click OK.
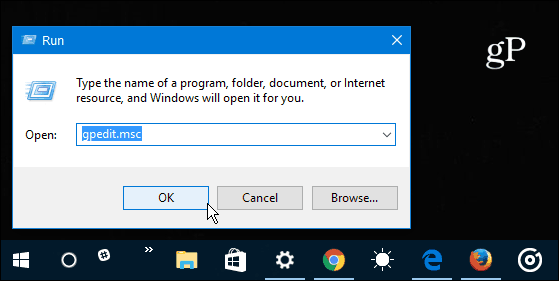
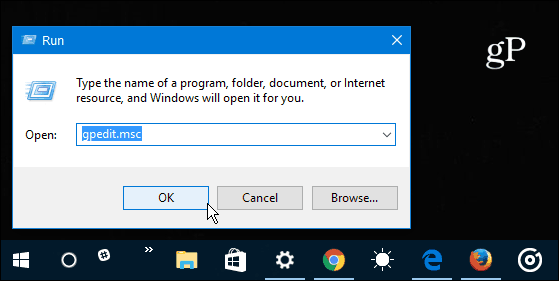
Then navigate to the following location:
Computer Configuration > Administrative Templates > Windows Components > Microsoft Edge
Double-click on the Prevent the First Run webpage from opening on Microsoft Edge policy in the right panel.
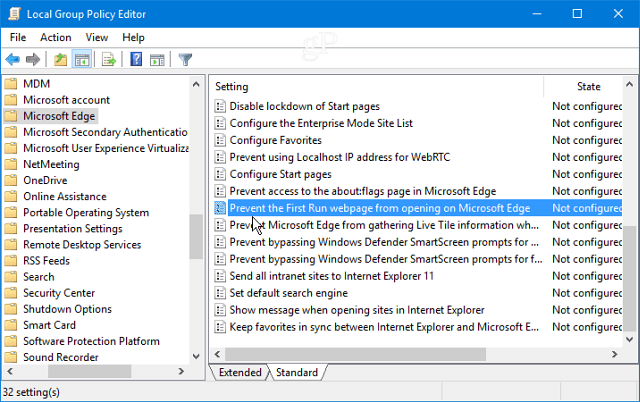
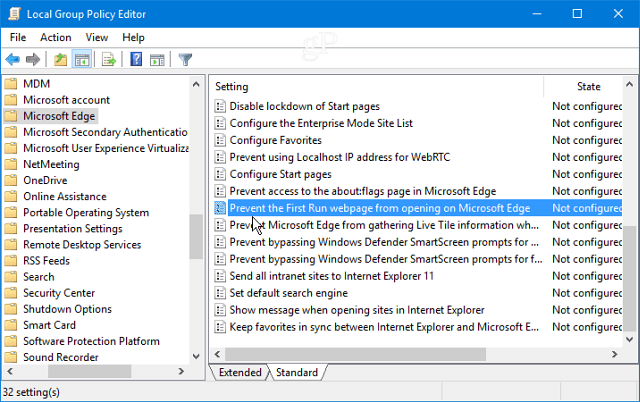
Set it to Enabled and then click OK to close out of the Group Policy window.


Stop Edge Welcome Page with Registry Hack
Windows 10 Home does not include Group Policy, but you can still kill the welcome screen by modifying the Registry.
Note: Making changes to the Registry can be risky and isn’t for beginners. If you do something incorrectly, your PC can become unstable or stop working altogether. Always make sure to do a full system backup or create a System Restore point first.
Hit Windows Key + R to bring up the Run dialog box and type: regedit and hit Enter or click OK.
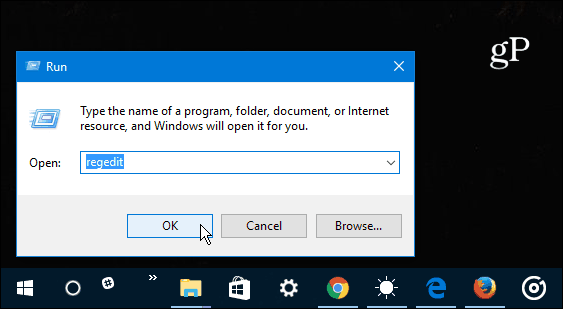
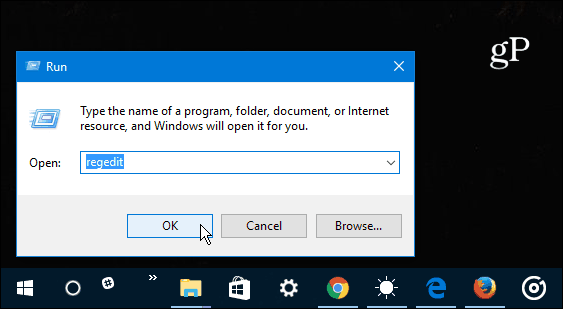
Then browse to the following path: HKEY_LOCAL_MACHINE\SOFTWARE\Policies\Microsoft
Right-click the Microsoft key and select New > Key.


Name the key MicrosoftEdge and press Enter. Right-click on the MicrosoftEdge key you just created and create a new key and name it Main.
Then on the right panel of the Main key, create a new DWORD (32-bit) Value and name it PreventFirstRunPage and give it a value of 1 and click OK.


Whether you use Group Policy or modify the Registry, the next time you launch Edge for the first time after a new feature update, the browser will open to your selected homepage and not the first-run welcome page. This will work even if you’re part of the Windows Insider Program and install a new build of Windows 10.
If you have any questions, leave a comment below or join our ever-growing community in the Windows 10 Forums!
8 Comments
Leave a Reply
Leave a Reply

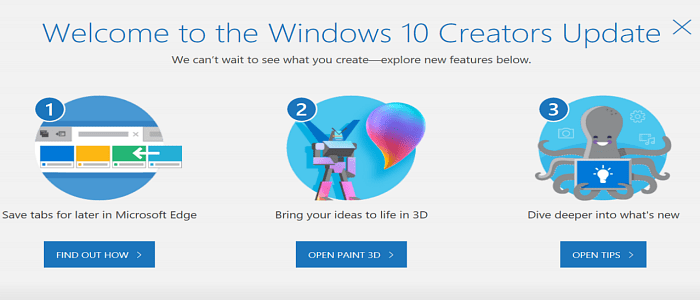






Ziggy
June 14, 2017 at 4:49 pm
Nice one, Brian…I Like!
Yasar
June 14, 2017 at 11:47 pm
Wow~
Nice Thank you.
Can you please guide me how can I remove welcome first screen in the Windows 7?
It’s really too annoying especially when someone is in hurry.
Ziggy
June 15, 2017 at 9:17 pm
@ Yasar…
Firstly, go to Control Panel > User Accounts.
Secondly, click “Change the way users log on or off.”
Thirdly, uncheck “Use the Welcome Screen” and click OK.
Lastly, restart your pc (or wait until you next log in) and the change should have taken effect.
If you want to reactivate the login screen, select “Use the Welcome screen.”
Yasar
June 16, 2017 at 11:31 pm
@Ziggy,
Thank you so much for the help.
Brian Dean
July 4, 2017 at 7:25 pm
I protected my system by adding password in the Welcome screen but when I put the same password, it gives me an error. What should I do?
Please guide me quickly.
beergas
June 18, 2017 at 6:36 pm
Don’t know why my Windows 10 x64 Pro would display in Group Policy that method. Just no such like there. So used regedit.
Could be because I had a monster crash/freeze other day whereby a fresh boot just showed a blinking cursor upper left corner like in DOS days.
Had to restore C from a D backup and haven’t run Edge yet. Lot of my sites are demanding the re-enter of passwords now as LastPass took some kind of hit during all this. Sometimes site does have the user name but empty password. One bank acted like it was entering from a new computer.
This is using Chrome, not Edge. Thanks for tip (s).
Jerry Dolvin
November 24, 2019 at 6:19 am
Easier way. C:/Windows/SystemApps/Microsoft.MicrosoftEdge_8wekyb3d8bbwe
Rename the file to !Microsoft.MicrosoftEdge_8wekyb3d8bbwe.
That’s right! Just add ‘!’ to the beginning of the file name.
Whoolah!! No more EDGE at startup.
Alias
April 11, 2022 at 4:41 pm
Wow, I cannot believe how Fn annoying the latest version of Edge is.. 3 pages and clicks to get browsing..and you cannot even terminate the application once you click on it..