How to Delete Empty Folders in Windows 11

Empty folders don’t take up much disk space, but they can make it harder to find your real folders. Delete them from Windows 11 using this guide.
Do you have a lot of empty folders cluttering your Windows 11 PC?
While empty folders don’t take up any disk space, they can prove to be annoying to deal with. Too many empty folders can make it harder for you to find the files (and folders) you’re looking for, especially if the names are duplicates.
If you want to get rid of them, you can try a few different options. We’ll show you how to delete empty folders in Windows 11 below.
How to Manually Delete Empty Folders on Windows 11
The simplest way to delete empty folders is to do it manually. This assumes that you’re already aware of where the folders are—you just need to put the effort in to do it yourself.
To manually delete empty folders on Windows 11:
- Open File Explorer by pressing the Windows key + E on your keyboard.
- Navigate to the folder where you want to delete empty folders.
- Select an empty folder by clicking on it.
- Right-click on it and choose Delete from the context menu.

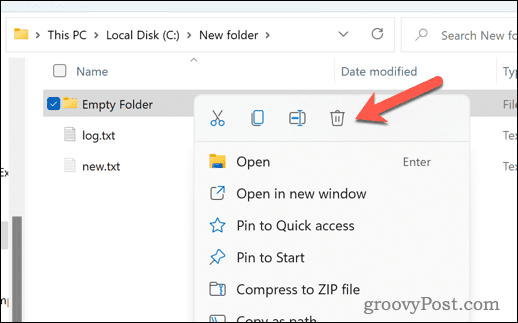
- Repeat steps 3 and 4 for any other empty folders you want to delete.
This method works well if you have a few empty folders to delete. However, if you’re dealing with many empty folders across different locations, this probably isn’t the best method to try.
How to Delete Empty Folders on Windows 11 Using Command Prompt
Another way to delete empty folders is to use the Command Prompt. You can scan and remove all empty folders in a given directory using terminal commands.
Windows Terminal is now the preferred option on Windows 11. However, the instructions below will only work in the older Command Prompt, so it’s recommended that you use that instead.
To delete empty folders on Windows 11 using the “Command Prompt”
- Open the Start menu and type cmd.
- Click Run as administrator on the right.

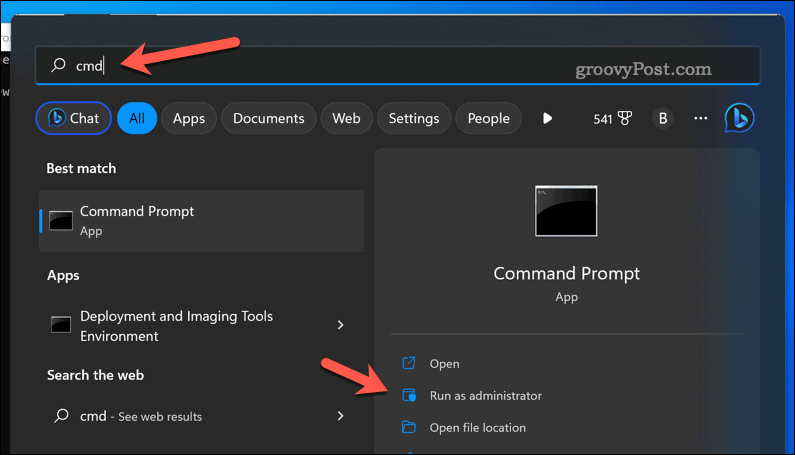
- In the Command Prompt window, type: cd followed by a space and then the folder path where you want to delete empty folders. For example, cd C:\Users\Username\Documents and press Enter.
- To delete empty folders, type: for /f “delims=” %d in (‘dir /s /b /ad ^| sort /r’) do rd “%d” and press Enter.

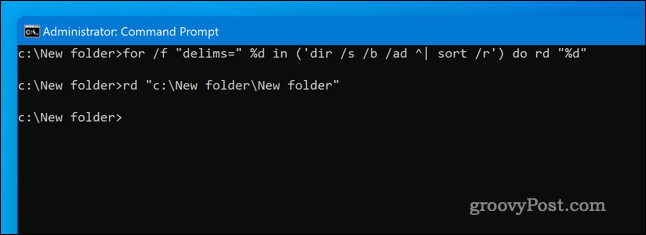
This command will loop through all subfolders in the specified folder and delete any empty folders.
Managing Your Files and Folders on Windows 11
Using the steps above, you can quickly locate and delete empty folders on Windows 11. You won’t save much disk space, but you will make it easier to manage the folders that do contain your important files.
Another trick you can try is to encrypt your files and folders on Windows 11. This’ll allow you to keep the most important files you have saved from prying eyes.
You can also hide folders from your Windows 11 PC from public view. This won’t encrypt them, but it should stop them from being visible in apps like File Explorer. You can also hide these folders from Windows 11 search, too.
Leave a Reply
Leave a Reply






