How to Customize and Add Items to the Windows 10 ‘Send To’ Menu

The Send To menu comes up when you right-click a documents, photos, or other items and gives you options on where to send it. Here’s how to customize it.
Windows 10 is a modern operating system that continues to evolve regularly with new features. Of course, some of the same features that have been around for years are still there. A good example is the Send To context menu. It’s the menu you get if you right-click a document, photo, or other item and gives you options on where to send it. Here’s how to set it up.
Delete or Add Locations
As I mentioned in the intro, Windows 10 is a modern OS for 2016, but it still has some legacy features that have been part of Windows for years. For example, right-click a document, and you’ll find some legacy items in the Send to category – Fax Recipient is the one that is the most obvious.
I am sure there are companies out there that still need to use the fax option, but not so much for the average home user.
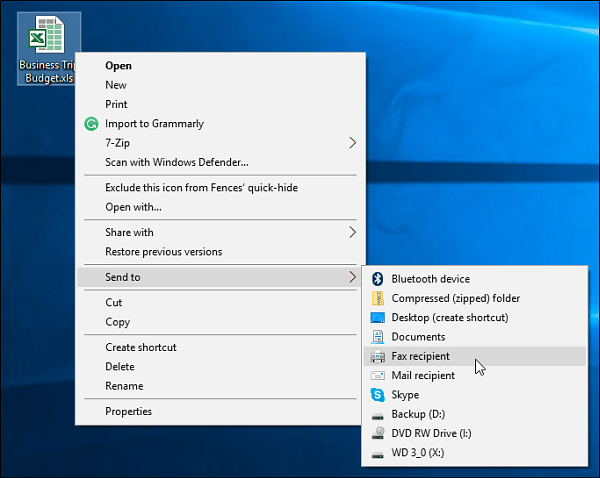
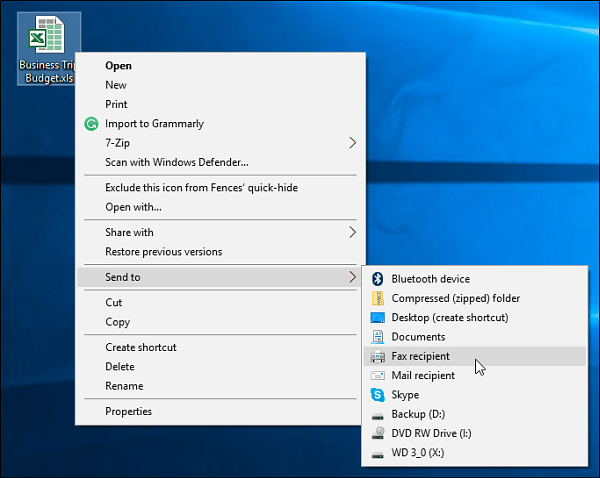
To delete or add locations, hit Windows Key+R and type: shell:sendto and hit Enter.
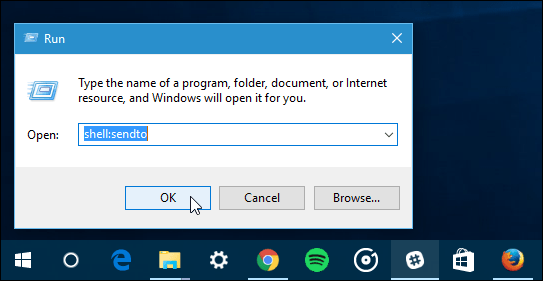
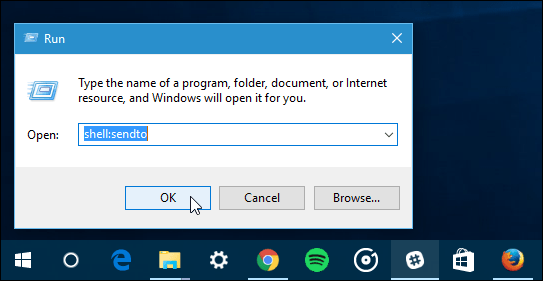
The “SendTo” folder will open, and from here, you can delete locations that you’d never use and add more modern places. To get rid of a place, just right-click and hit Delete.
To add a location, drag its shortcut into the SentTo folder. In the screenshot below, I’m dragging a OneDrive shortcut over.
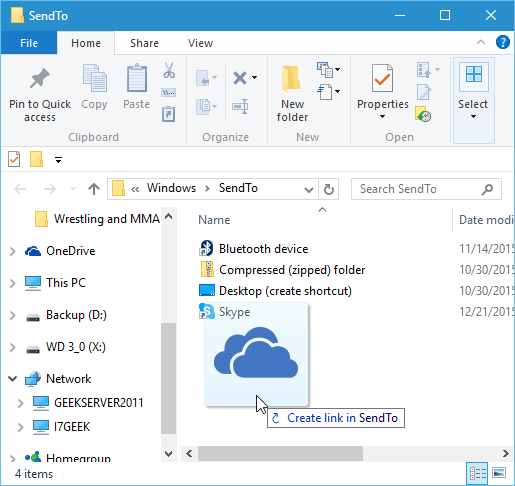
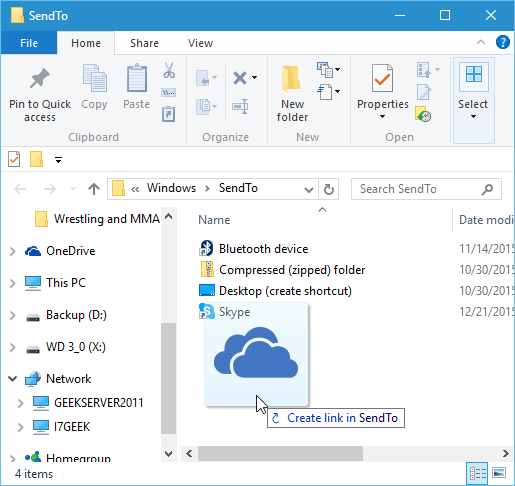
In the example below, I deleted Fax Recipient, Mail Recipient, and Documents. Then I added OneDrive, Slack, and a couple of network folders.
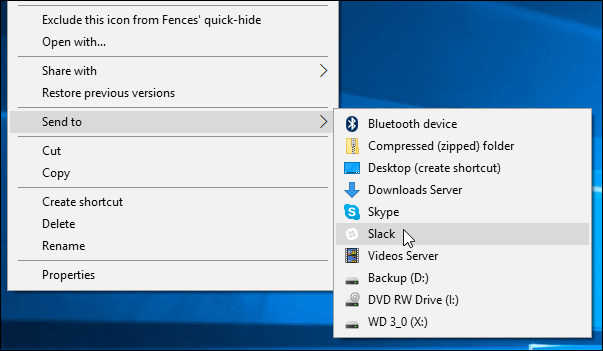
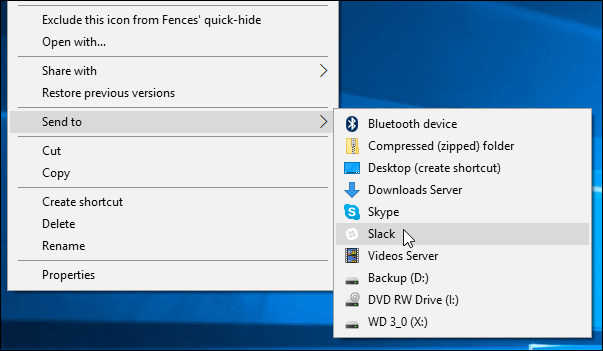
See Expanded Send To Menu
Here’s another cool tip to try. Hold down the Shift key while you right-click a document or other file and select Sent to. This time, you’ll see a lot more locations, perhaps places in Windows 10 that you didn’t know existed. It’s adding several of the default items from your Users folder on your system drive.
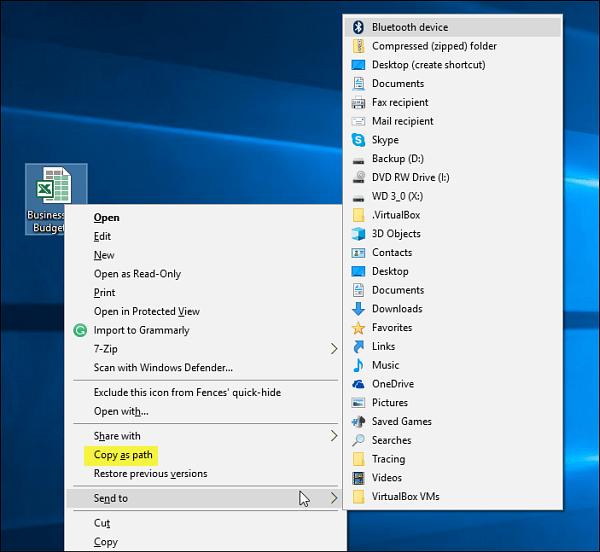
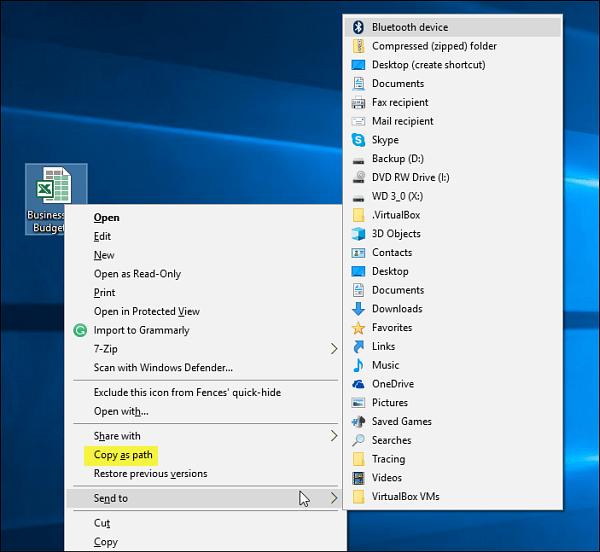
Also, you’ll see “Copy as path” on the context menu just above Send to. That is another good tip, and you can read more about using it in our article: How to Copy a File or Folder Path to the Clipboard in Windows.
Summing up
Like these Windows UI features, the ability to customize the “Send To” menu is nothing new, and you can do it in previous versions of Windows as well. For more on that, you might want to check out our following articles.
- Add Google Drive to Send To Menu in Windows
- How to Add OneDrive to the Windows Send To Menu (Works for Windows 7 and higher)
16 Comments
Leave a Reply
Leave a Reply







James
January 20, 2016 at 6:28 am
It is worth adding Notepad.exe for those very suspect messages that could actually be really important – then you can use SaveAs, and then – if your Anti-malware program doesn’t quarantine it – open it with notepad and see what is what –
Unlike Wordpad.exe, Notepad.exe does not use associated facilities to format tables, pretty fonts or show pictures – Remember the problem a while ago when MS found the it viewer shipped in windows was an open door!
Also – do add Wordpad.exe – your picture viewer, MSWord.exe and maybe a media player make sure it is the actual .exe you add and not a shortcut to the exe – and your cloud drive/location, and maybe if you are playing ‘proper’ and have an admin id and a browsing- non admin id, add links to places the other id can access.
Dhs Fbi
January 20, 2016 at 9:40 am
Yet another great article. I doubt this works on older versions of Windows. I remember using some third party apps to customize this in Windows 8.0.
Ziggy
January 20, 2016 at 4:23 pm
As for third party software NirSoft has some pretty useful tools to control/tame the context menu.
Here’s the link:-
http://www.nirsoft.net/
Jo
June 16, 2016 at 8:16 am
Thank you! Every other article was sending me to the outer universe to do this; you made it so simple!
Aziz
August 6, 2016 at 6:27 pm
Just awesome, thanks!
Steve Vance
November 19, 2016 at 8:03 am
In the Anniversary Update 1067 of Windows 10 it seems as if the behavior of holding down the Shift key and selecting Send To has changed. Previously, holding down the Shift key and then right clicking on the file(s) you wanted to send to a folder via moving them and choosing your folder and left clicking would work just fine. Now, it seems as if you have to select your file(s), right click on them and click the Send To Menu and THEN hold down the shift key before you choose where you want to move them to.
What I’ve found is if you hold down the Shift Key and select the Send To menu, all the locations are gone for some reason.
Bob Lokerse
March 7, 2017 at 12:46 am
Thanks!
I also add the shortcut to the SendTo folder in the SendTo folder.
So you can go to an application and add it via the context Menu.
SendTo | SendTo shortcut
;-)
Victoria
January 14, 2018 at 3:45 am
I want to add send to but its to a usb serial port. Since there technically is no Short cut (or an app) how can I? please help
Sincerely ,
Not a programmer (just a wanna be)
Ziggy
January 14, 2018 at 5:19 pm
@Victoria. Follow these steps and you should be just fine…
1. To get to the “sendto” folder create a shortcut for it on the desktop. (To create a shortcut on the desktop just right click anywhere on the desktop and then click “new” and then “shortcut”. In the field box that appears paste the following…
C:\Users\HERE TYPE YOUR ACCOUNT USER NAME\AppData\Roaming\Microsoft\Windows\SendTo
2. Now you will have a shortcut to the SendTo folder where you will be able to see all your sendto items.
3. Next create a shortcut for your usb drive on the desktop. (I’m assuming you know how to do this).
4. Now open your sendto folder by double clicking on your shortcut to sendto – your sendto folder will open.
5. Lastly drag your usb shortcut into the sendto folder.
6. Check that all is good by sending a document or whatever to your usb. Make sure that your usb is connected or it will not work.
Good Luck…
DngnRdr
February 4, 2018 at 9:03 pm
I usually pin the SendTo folder to Quick Access which makes it very easy to access. The only thing I’d like to be able to do is create cascading folders in the SendTo… eg. create a folder for each of my drives and put locations in the respective folders for the drive they’re on.
got it
March 7, 2018 at 11:42 am
This is that what I need , this is not registry key ,data etc..THIS is FOLDER. aaaahh.That make me happy now and save. wooooww.Windows of 1000+ magic tricks.
Jerry Berns
August 21, 2019 at 2:48 pm
The “Copy as path” is a great tip. Thanks!
Would it be possible to add keyboard shortcuts to the ‘Send To’ context (flyout) menu.
For example, once the ‘Send To’ menu is open, be able to type a letter such as ‘D’ for desktop or ‘M’ for Mail recipient.
I have enabled the underline appearance for Windows 10, but I do not see any underlined menu options in the ‘Send To’ menu.
I look forward to the replies.
Waco John
February 10, 2020 at 8:11 am
I have used a 3rd party SENDTO product for years. Hence, have not tried this in W10. From reading this article, the native utility does not seem to have an (any) folder option. The 3rd party product does. Am I missing something???
3rd party … right click, select ‘send to’, ‘Folder’ and a windows opens (file manager tree style window) where I can select any folder on the system … on any drive, any device.
Ziggy
February 10, 2020 at 5:53 pm
Hmm! Is one able to make comments again, Brian? We will see! Anyway keep up the great work and tremendous to see that others find your site helpful and full of great advice.
Brian
May 23, 2020 at 12:52 pm
Slack doesn’t work for me. It opens slack, but doesn’t send the file there (testing with zip file that works with drag-and-drop into Slack). Does Slack work for you?
jamies
May 25, 2020 at 1:50 pm
There seem to be variants of shortcuts within Windows – been that way for a long while
Some do not appear to work with selected files
They may be shortcuts to shortcuts to the app (or folder) so they lose the associated file entry when the OS goes up the level of link
Solution is to find the actual .exe, ensure it is the base .exe file rather than an OS shortcut or cached version of the file use for faster OS loading of the app, then create a shortcut to that and pit that in the SendTo.
Other reasons include an .exe that needs an option set for it to process a passed parameter as a filename
and maybe a need to have the entry within a bounding “” pair – that may be just the (full) filename, or the full action conditioning stream and that may require doubled-up “” pairs within a bounding pair of “.
I haven’t got slack so cannot check exactly what it needs