How to Create Templates for Microsoft Office Programs

Templates in Word, Excel, and PowerPoint will save you time and drive consistency in all your Office documents.
A template in Microsoft Office document is a bit like creating a pre-printed form—you do the formatting and boilerplate text once, and then focus on filling in the unique data going forward. This can be a huge time saver, whether you’re using it internally or for other clients or customers. If this sounds good to you, then you’re in luck—you can learn how to create a template in Microsoft Word, Excel, or even PowerPoint.
How Templates Work in Microsoft Office
When you open up a Microsoft Office application, like Word, Excel, or PowerPoint, you have two main options: start from a blank document or start from a template. Microsoft Office comes with a number of templates built-in, as well as a plethora of templates to choose from online.
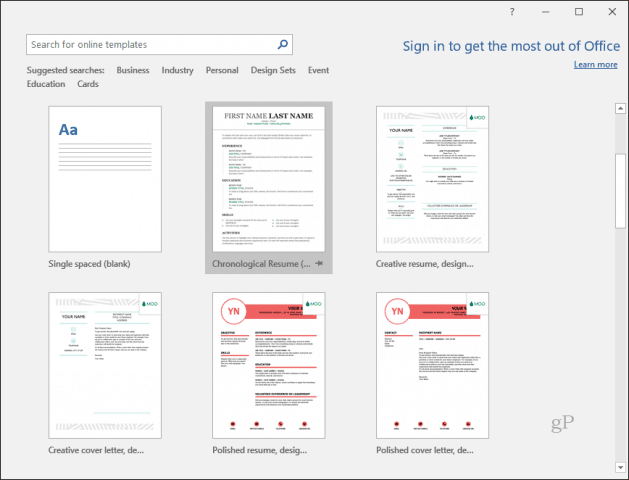
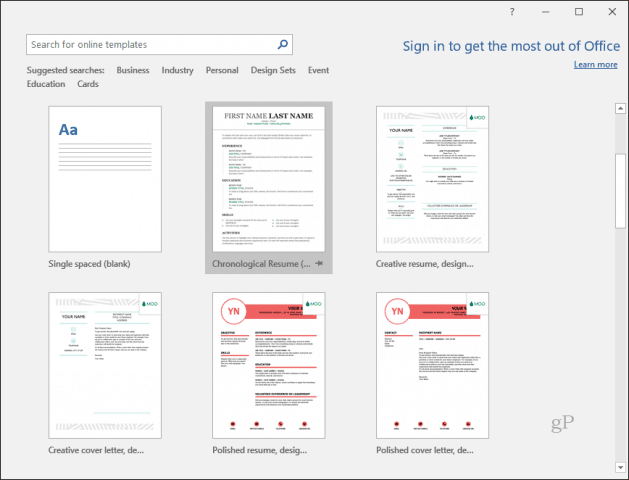
When you choose a template, you start with a new document, but parts of the document have already been filled in and formatted. Some of the spots will be editable, and others will be permanent.
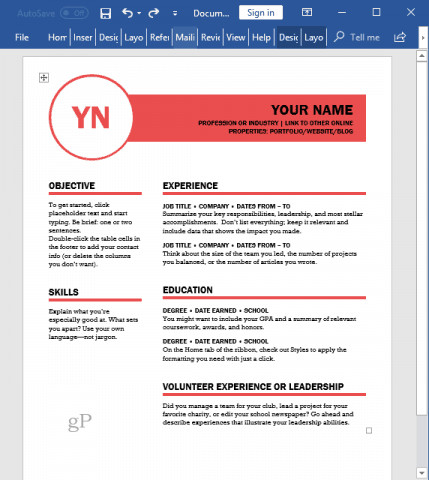
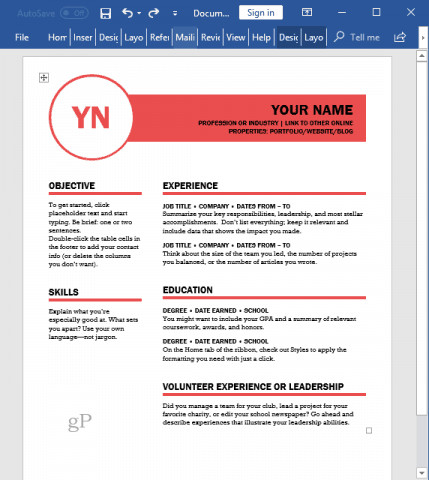
When you save your document from a template, it doesn’t overwrite the template. You can open the same template over and over to create similar documents with consistent form and formatting.
How does that work? Templates are saved in a different format than usual documents. A Word document is saved as .docx, for example, and a template is saved as .dotx. When you save a file as template, you can open it from the New dialog from the Personal tab and Word will know you want to create a new document based on that template, rather than opening and overwriting the template.


Create Templates in Microsoft Word
The way to create templates in most Microsoft Office Programs are very similar but you will get a breakdown of each one to make it simpler for you. Let’s start with Microsoft Word.
Create your document the way you want it to look in terms of formatting, graphics, etc. Add placeholder content as needed.


When you have are ready to save it as a template, go to the File tab and then click on Save as


In the Save as Type drop-down list, select Word Template.


Name the template in the File Name box and then click Save.


Now you can use the template whenever you need it from the File –> New menu.
Create Templates in Microsoft PowerPoint
PowerPoint presentations can be time-consuming, creating templates for use with PowerPoint is a great way to save you some time and not have to start from scratch every time you need to create a new presentation. It also helps you create consistency and proper branding for company presentations.
Create or Open the PowerPoint Presentation you’d like to have a template for.
Click on the File Tab and then select Save as


In the Save as type drop-down list, Select PowerPoint Template


Type in the name you’d like your PowerPoint template to have in the File Name box and click Save.


Create Templates in Microsoft Excel
The world of spreadsheets, tables, and charts needs templates too. Here’s what you need to do to create a template in Microsoft Excel:
Create or Open the Excel file that you would like to save as a template.
Click on the File Tab and Select Save As


In the Save as type drop-down list, Select Excel Template


Type in the name you’d like your Excel template to have in the File Name box and click Save.


Using Templates
When creating and using templates it’s really important to remember that you should remove any text that will not be required in every document in the future. Instead, you can just put temporary placeholders wherever necessary and once you work on a new project put in the correct information for that specific project. This minimizes the chances of sending someone a document with incorrect names and stats.
Templates make it easier for you to get through tasks and it’s also a great way to introduce new employees to how certain documents, presentations, or spreadsheets are done within the company. This gives things cohesive and professional look all across the board.
Do you use templates? Share your tips in the comments.
1 Comment
Leave a Reply
Leave a Reply







Milus Campbell
May 7, 2018 at 5:25 am
Near as I can tell, this does NOT work. There is no “Save as type” in Excel, at least I cannot find it.