How to Create Power Plan Shortcuts on Windows
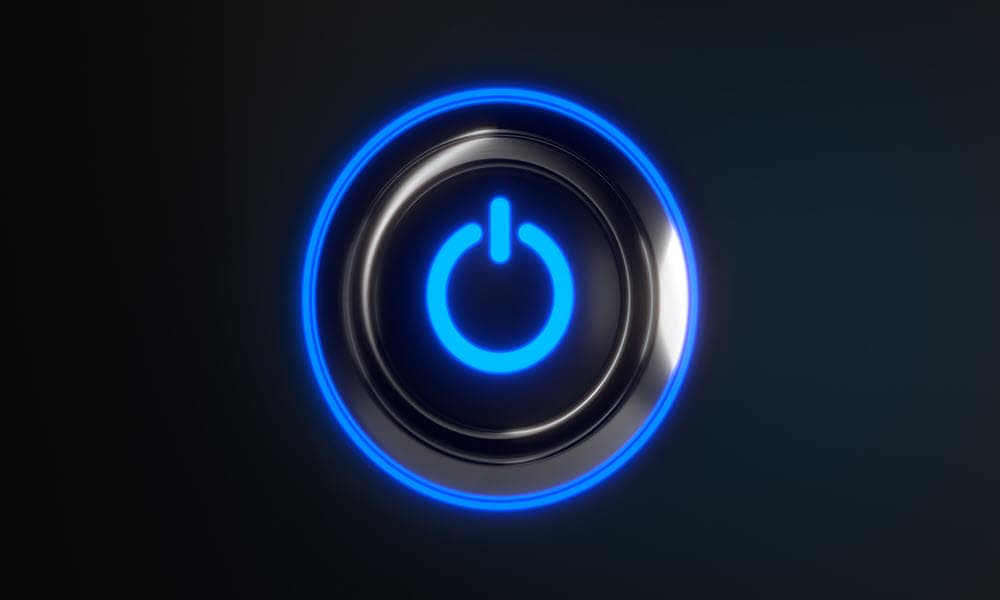
Changing Windows Power Plans regularly can get tedious going through Control Panel. Here’s how to create shortcuts for plan options to set them quicker.
When you want to change your laptop or desktop PC’s power plan, it can be done from Settings on Windows 11 or via Windows 10 from Control Panel. So, if you often change the power plan, it can get tedious navigating through power settings.
Luckily, you can make things easier by creating power plan shortcuts. This lets you access the shortcut for the plan you want to create a shortcut for your most commonly used plans. Here’s how to do it.
How Do I Create a Shortcut for a Power Plan?
Creating a shortcut for a power plan is straightforward, but before doing so, you must find the power plans available on your system. The following steps will help you do this easily from the command line.
Find Power Plans from the Command Line
- Press the Windows key, type CMD to open the Command Prompt, or launch PowerShell on Windows.
- Once the terminal opens, type the following command and press Enter.
powercfg -list


- Once you run the command, the list of available power plans will display the associated GUID numbers you will need for creating shortcuts. Note that each one will show whether the type of plan, i.e., High performance or Balanced.


- Copy the GUID for the plan you want to use for the shortcut you want to create.


How to Create a Power Plan Shortcut on Windows
Once you get the GUID for the power plan you want, the steps for creating a plan shortcut are the same on Windows 10 or 11.
- Right-click an empty area of the desktop and select New > Shortcut.


- In the location field, enter powercfg.exe /setactive GUIDNumber, where the GUIDNumber is the code number you copied from the terminal. For instance, here we’re creating a shortcut to the High performance plan and clicking Next.


- Type in a name for the shortcut that helps you easily identify it, and click Finish. For example, here, we are calling the shortcut Hit High Performance Power Plan.


- When you double-click a power plan shortcut, a command prompt screen briefly displays, and the plan you selected changes.
That’s all there is to it. Now, you will have access to the power plans you may want to switch between easily by clicking the shortcut. The following options can be used to create shortcuts easily.
Power Plan Code with GUID Numbers
Here are the GUID numbers for three different power plans — each of these works on Windows 10 and 11:
Balanced
powercfg.exe /setactive 381b4222-f694-41f0-9685-ff5bb260df2e
High Performance
powercfg.exe /setactive 8c5e7fda-e8bf-4a96-9a85-a6e23a8c635c
Power Saver
powercfg.exe /setactive a1841308-3541-4fab-bc81-f71556f20b4a
Switching Between Power Plans on Windows the Easy Way
Now, whenever you want to change your power plan, just double-click the shortcut icon on the desktop, and you’re good to go. In addition, if you want quicker access to the shortcut, you can pin the icon to Start or add it to your taskbar if you prefer.
Creating a power plan shortcut on Windows makes it much easier to change between them. You don’t need to hunt and peck your way through the Settings app or through the Control Panel to adjust your laptop power settings.
3 Comments
Leave a Reply
Leave a Reply







esat
July 4, 2020 at 9:28 am
Nice now i can change plans with a *double* click!
Timothy
December 16, 2020 at 10:43 pm
Awesome! my MSI laptop overheats above 95C when I play video games, but if I turn off turbo boost with these options, I don’t overheat in video games and FPS is barely affected. And when I need to encode a video, a single double click now turns turbo boost back on! You’re a great man!
*to those curious, you need to do a registry edit to enable the option to turn off turbo boost for a power plan: [HKEY_LOCAL_MACHINE\SYSTEM\CurrentControlSet\Control\Power\PowerSettings\54533251-82be-4824-96c1-47b60b740d00\be337238-0d82-4146-a960-4f3749d470c7]
“Attributes”=dword:00000002
Jammy
August 28, 2021 at 8:46 am
I’ve been looking for this EVERYWHERE!
Thanks :)