How to Create a Group Email List in Gmail
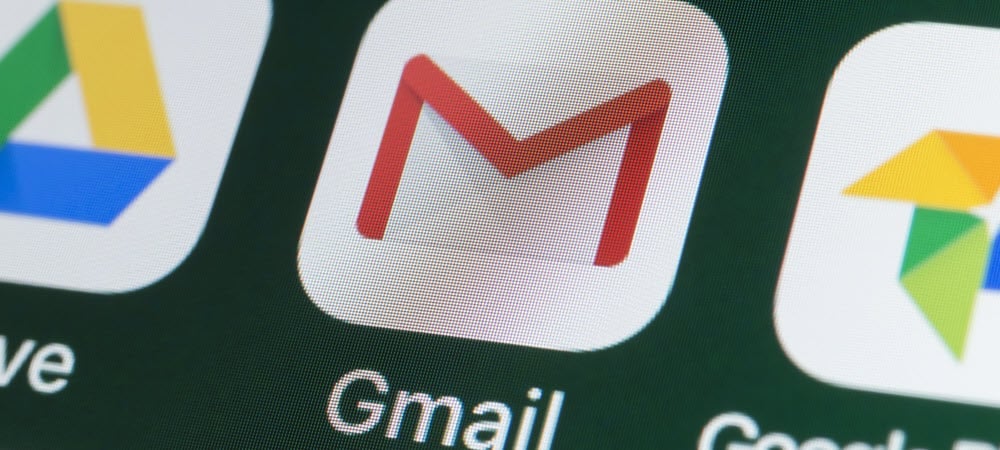
You might need to send an email to multiple people at once. An easy way to do this in Gmail is to make a group email list. This guide will show you how.
Sending an email to an individual from Gmail is easy enough. What happens if you need to send the same message to several people?
You can always send a carbon copy (cc) email, but it means finding each contact to add to the list. A more straightforward method is to create a group email list in Gmail.
Creating a group list takes a few minutes, but if you plan on emailing the same users, it’ll save you a lot of time. For example, you can use it to email a group of friends or your family, or as part of a larger mailing campaign.
If you want to create a group email list in Gmail, follow the steps below.
How to Create a Group Email List in Gmail with Contacts
The easiest way to create a group email list in Gmail is to use your existing contacts list. You can do this easily by signing into your Google account in your web browser.
To create a group email list in Gmail using your contacts:
- Open the Google Contacts page and sign in if you aren’t already. If you have multiple accounts, ensure you sign into the correct one.

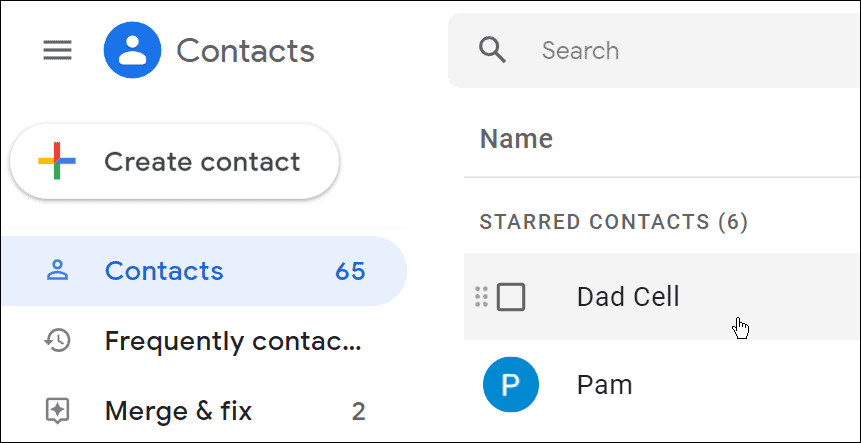
- Hover over a contact you want to add and check the box next to the name.

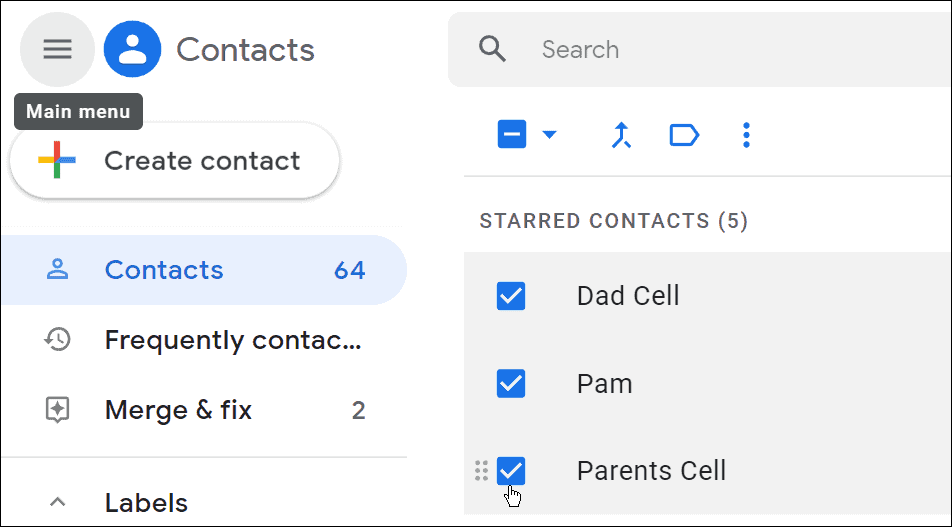
- Ensure each contact has an email address associated with it and not just a phone number.
- To add an email address, click the Edit contact (pencil icon) button to the right of the contact’s name.

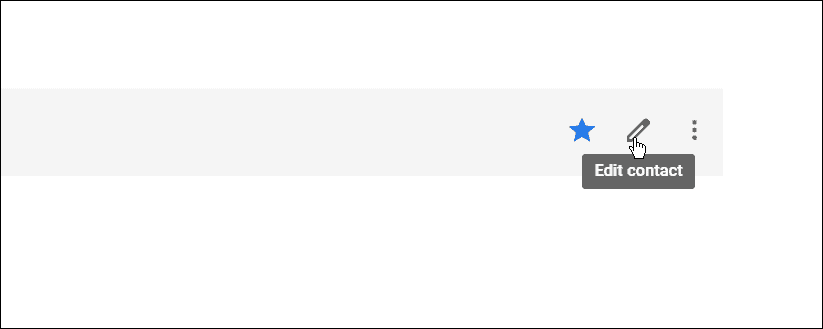
- Type in the contact’s email address in the Email field.

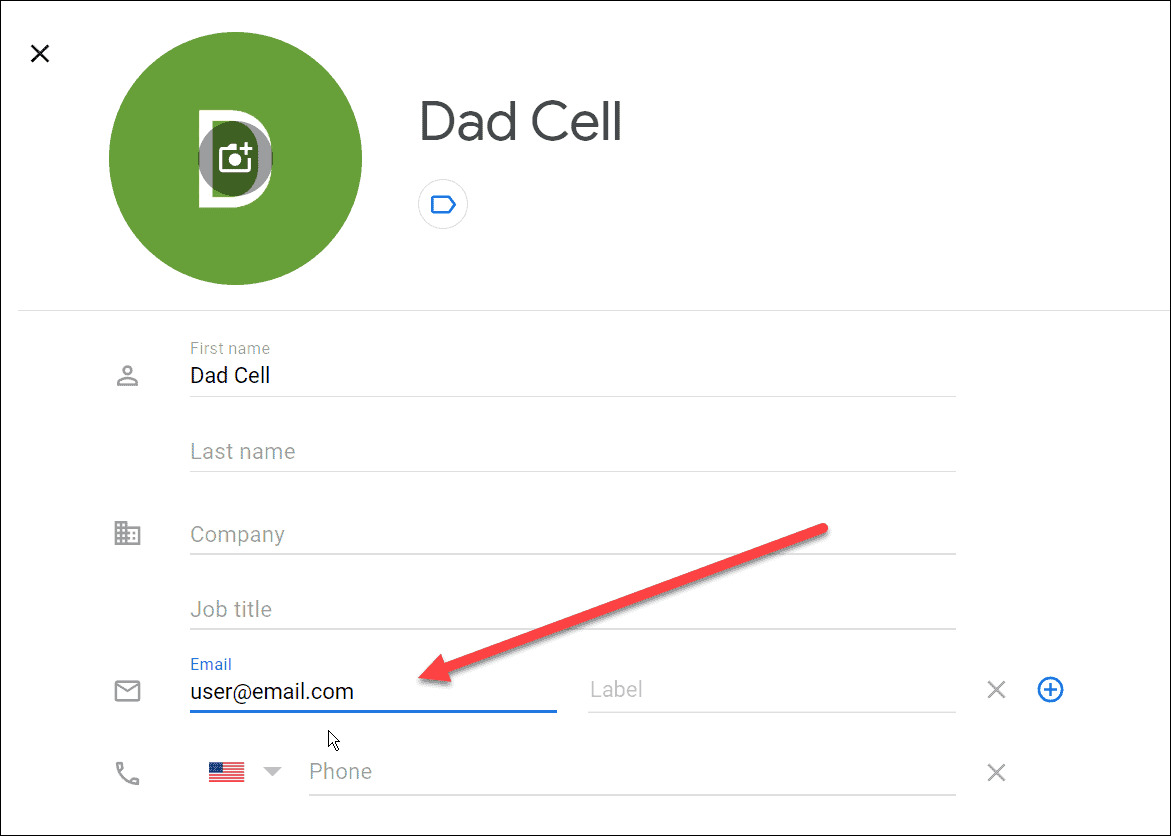
- After entering the email address, click the Save button in the upper-right corner.

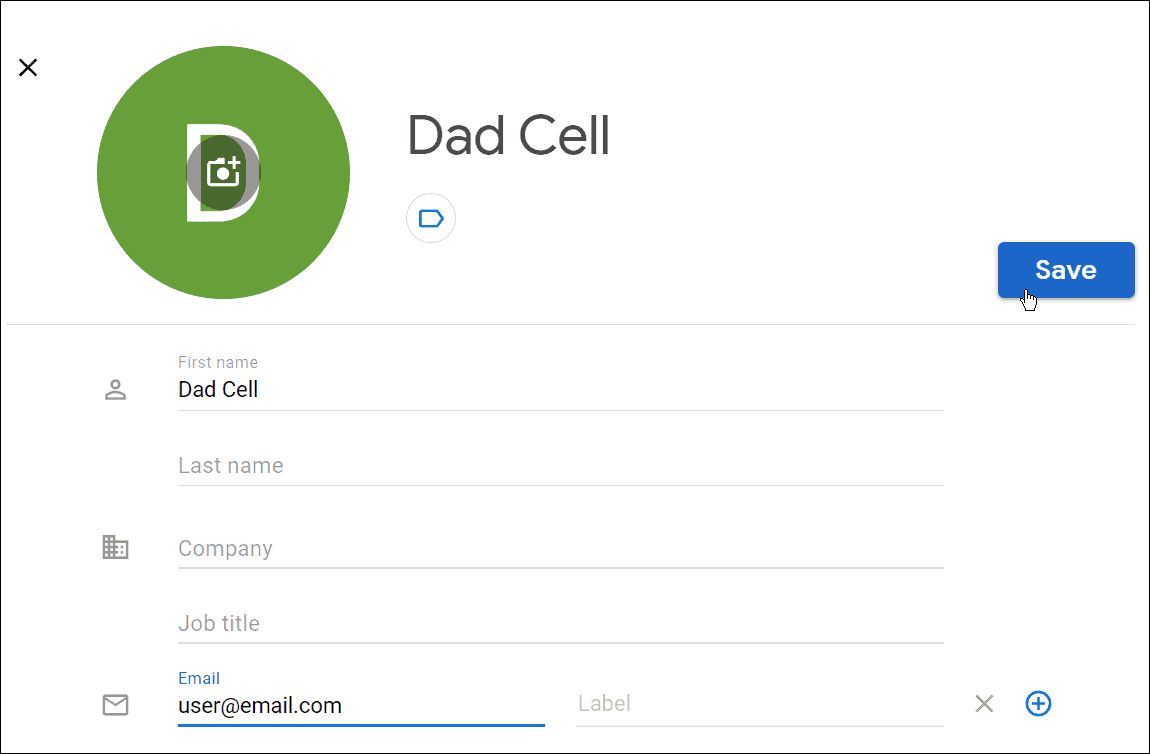
- Once you’ve selected your contacts, press the Manage labels button on the top toolbar. If you don’t have one or need to make a new label, click Create label.

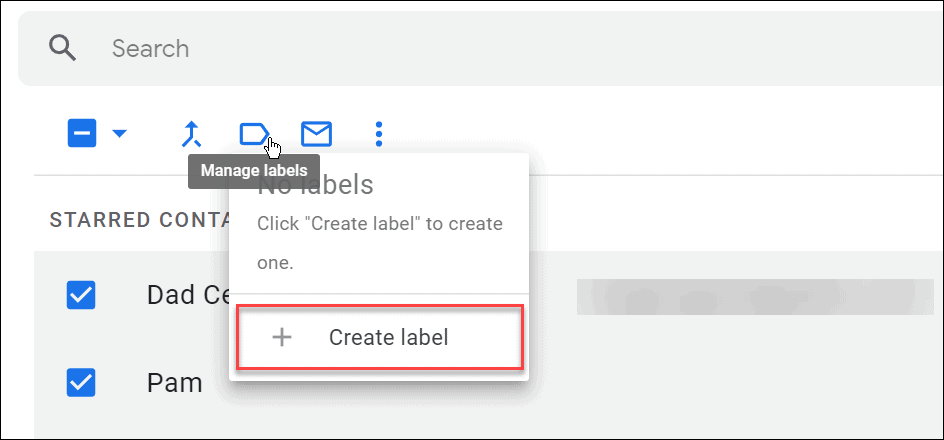
- Type in a name for your email list and click Save when finished.

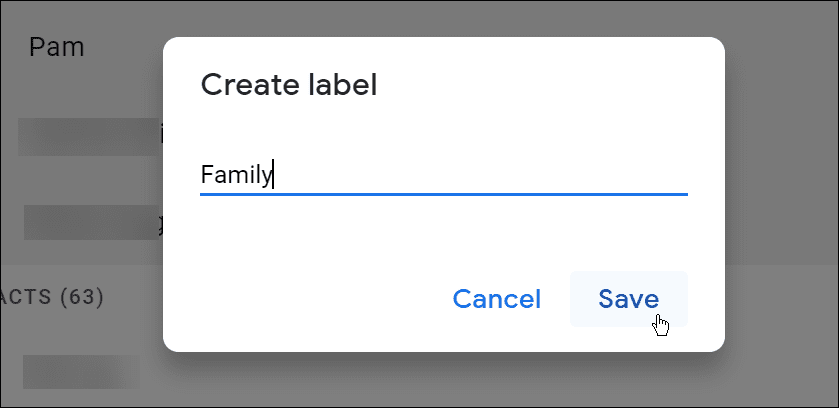
- With the email list created, apply the list to your group by pressing Manage labels again and selecting your new label from the drop-down menu.
How to Send a Group Email in Gmail
At this point, your email list should be created. You can now return to Gmail to send emails to it.
To send a group email in Gmail:
- Open your Gmail inbox and sign in if you aren’t already.
- Click the Compose button in the upper-right corner.

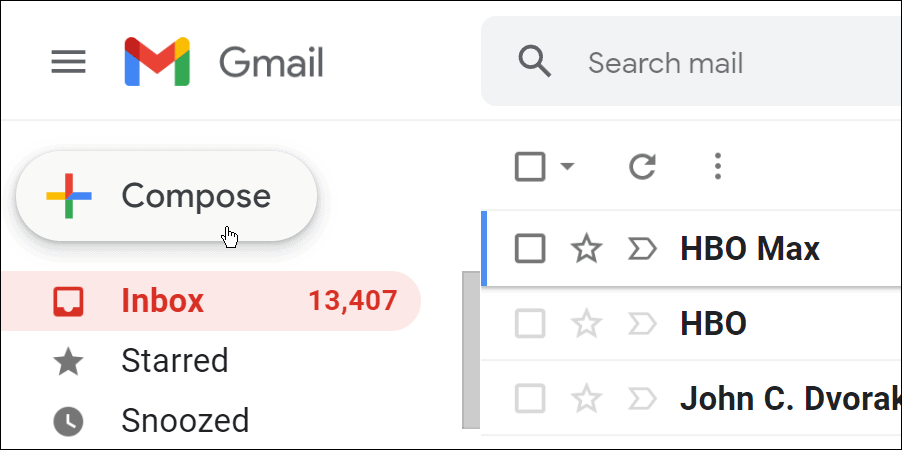
- When the new message window comes up, start typing in the name of the group email list you created. It will show in the suggestions under the To field.

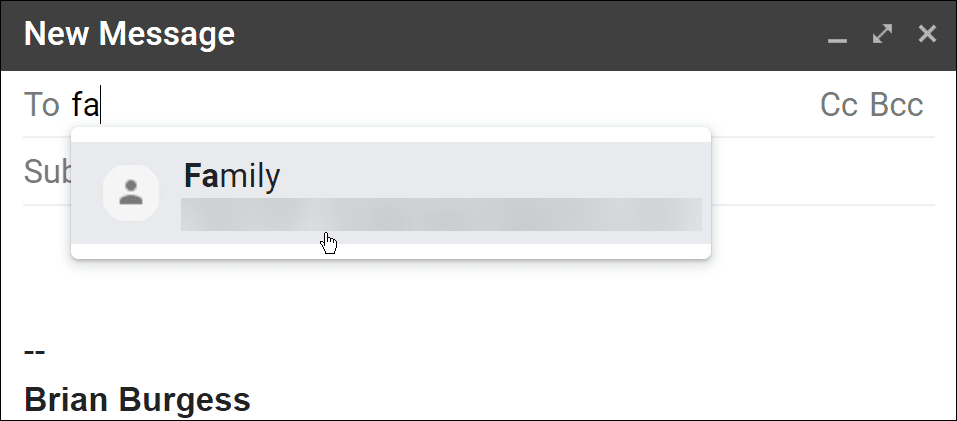
- Select that group and compose your message.
- Click the Send button when you’re done—it will go out to everyone you added to the group email list.

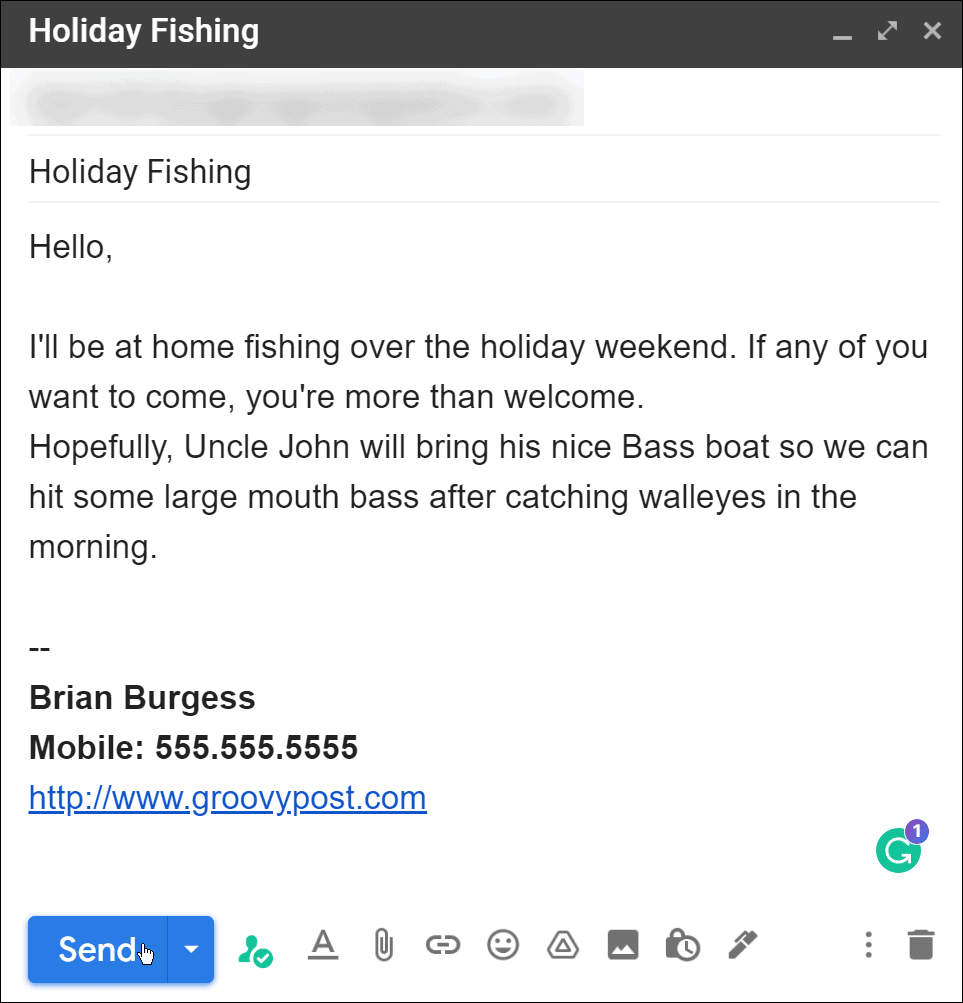
Using Group Email Lists in Gmail
Using the steps above, you should be able to create email lists in Gmail for groups of contacts. You can create as many group email lists as you need, and a contact can be on multiple lists.
You can use this tip for sending out a newsletter-type message. However, it’s important to note that a free Gmail account only allows 500 recipients per day. It will work best if you have a small and targeted campaign.
For more on Gmail, learn about retrieving deleted messages or how to change a font in Gmail. If you want to clear your inbox and start fresh, you can delete all messages in Gmail and if you move or your contact info changes, learn about changing your signature.
Leave a Reply
Leave a Reply




