How to Change Signature in Gmail

Your email signature is a good place to put contact details (or add a bit of personality). To change signatures in Gmail, follow this guide.
Do you use Gmail for work or pleasure? If you do, you may need to change your signature in Gmail from time to time, depending on how you use your account.
A work signature might need to fit your business branding and contain your employer’s contact details. A personal signature, in contrast, can look a little more fun, allowing you to use a different font or include images. You might decide you don’t want to use a signature at all and want to remove it.
Thankfully, it’s easy enough to change a signature in Gmail. Here’s what you’ll need to do.
How to Change Signature in Gmail on Desktop
Use the following steps to change your signature in Gmail on your desktop PC or Mac:
- Head to the Gmail website and sign in.
- Next, click the Settings button in the top-right corner.

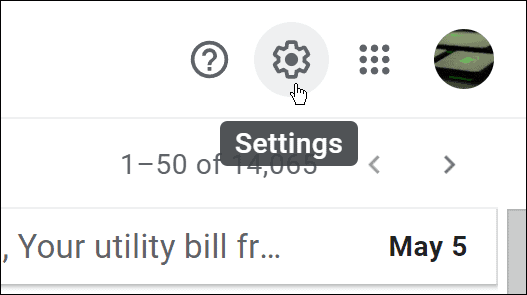
- When the Quick settings screen comes up, click the See all settings button.


- Under the General tab, scroll down to the Signature section.
- Choose the signature you want to change.

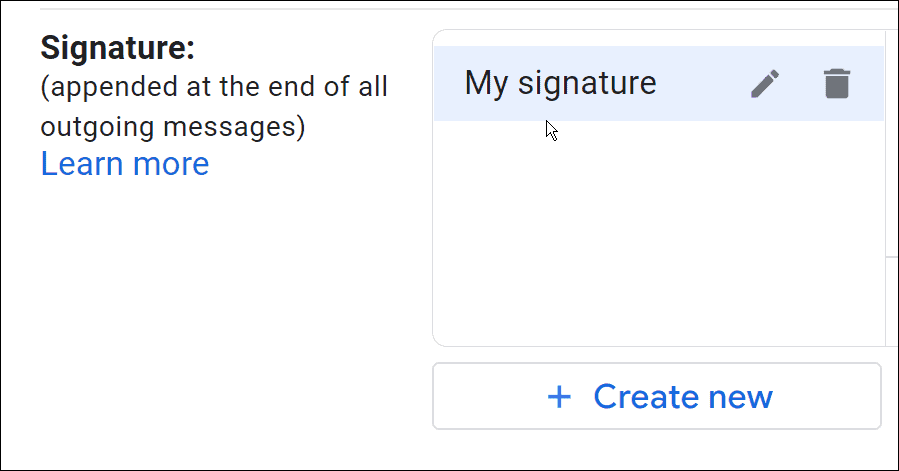
- In the panel on the right, you’ll see your current signature—click the box and edit the contents of your signature.
- Use the formatting toolbar underneath it to change the signature font, add links, change text alignment, insert images, and more.

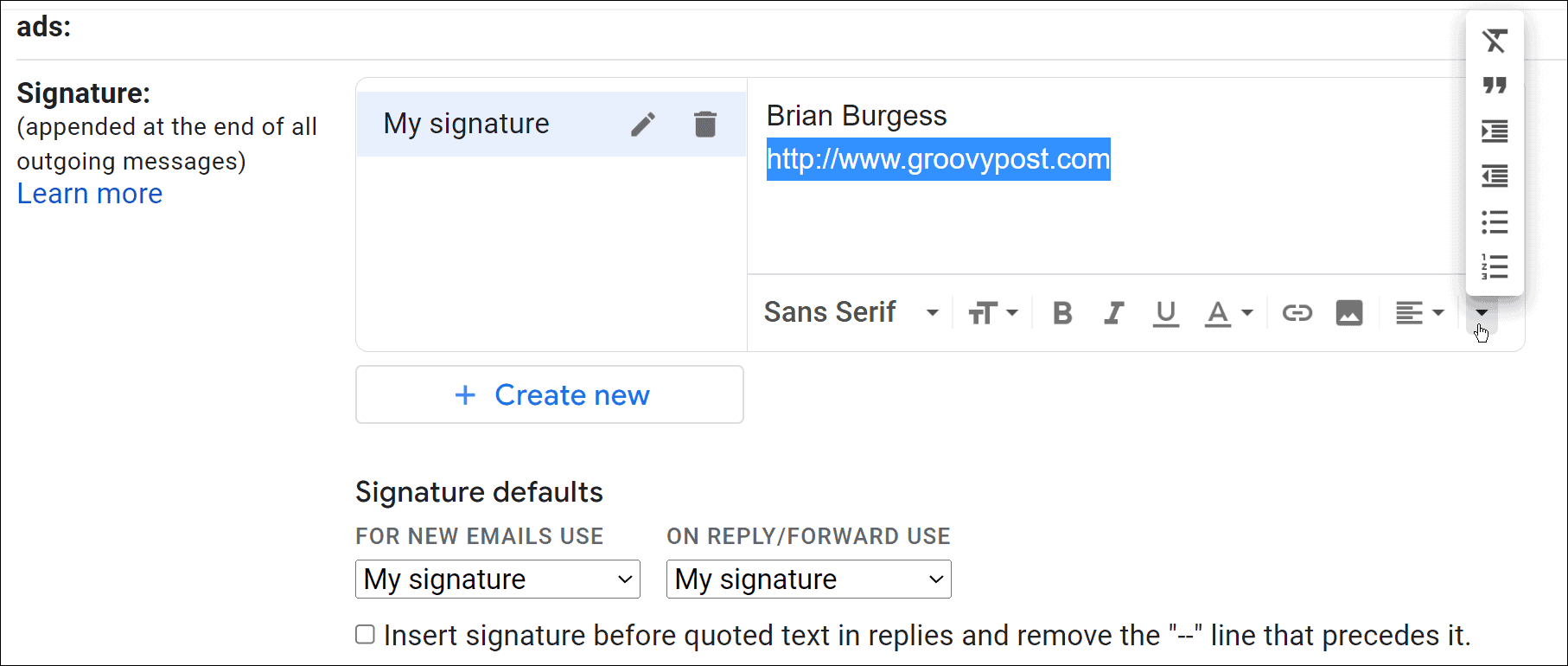
- Once you’ve changed your signature, scroll down to the bottom of the page and click the Save Changes button.


How to Change a Gmail Signature on an iPhone or iPad
To change your Gmail signature on your iPhone or iPad, use the following steps:
- Launch the Gmail app on your iPhone or iPad.
- Tap the menu icon in the top-left corner of the Search Mail field.


- Scroll down and tap Settings.


- Tap the account with the email signature you want to change on the Settings screen.


- On the Settings screen, scroll down and tap Signature Settings.


- Select your current signature and clear it. After removing the old signature, type in what you want your new signature to be on your iPhone.

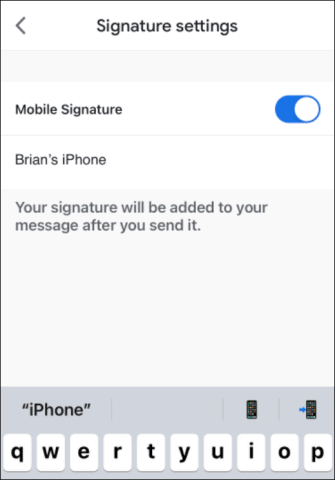
- If you don’t want a signature at all, toggle off the Mobile Signature switch.
How to Change Gmail Signature on Android
You can also change the Gmail signature if you’re on an Android phone via the Gmail app.
- Launch the Gmail app on your Android device.
- Tap the menu icon in the search bar.

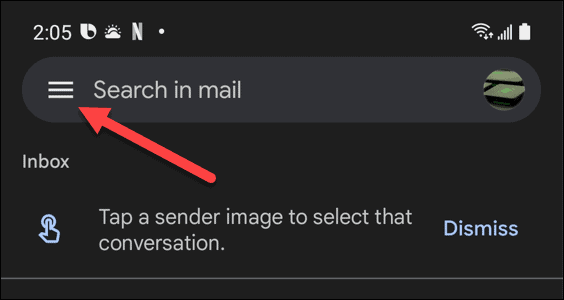
- When the menu opens, scroll down and tap Settings.

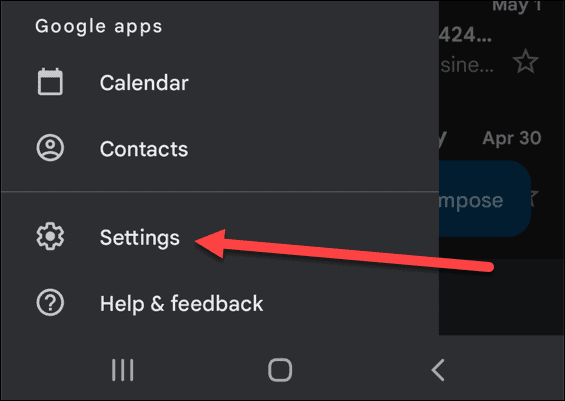
- Select the account containing the signature you want to change in the Settings screen.

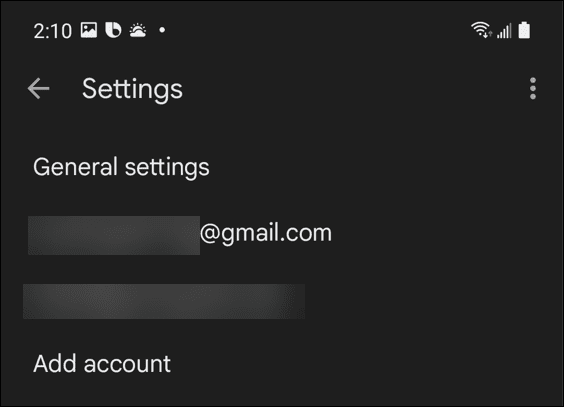
- Scroll down and tap the Mobile signature option from the menu.

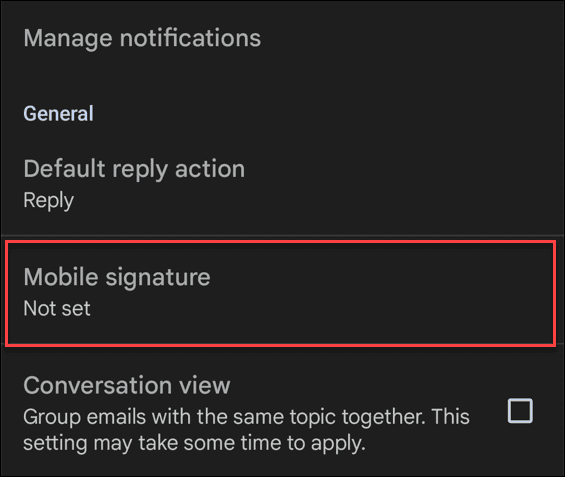
- A Signature box will appear. Type in your new signature and tap the OK button.


Configuring Gmail Signatures
The steps above will help you to quickly change your signature in Gmail.
If you have multiple devices, it’s important to remember that you’ll need to change your Gmail signature for each device you use. Your signature won’t sync across, so changing it via the website won’t see the signature synced to your mobile devices. The signature options are more limited in the Gmail mobile app, too.
Once you’ve configured your Gmail signature, you can try and change other settings. For instance, you can change your display name or even use multiple signatures in Gmail, too.
1 Comment
Leave a Reply
Leave a Reply





John Hunter
May 10, 2022 at 9:38 am
Multiple signature choices for Gmail on the Android would be really great, too.
I use it all the time on my laptop Gmail.